コンピューターを使用してPPT説明ビデオを録画するにはどうすればよいですか?
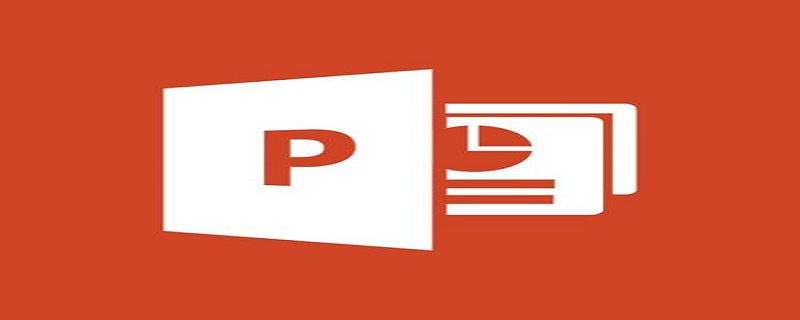
コンピュータを使用してppt説明ビデオを録画するにはどうすればよいですか?
方法:
1. 使用するプレゼンテーションを開きます
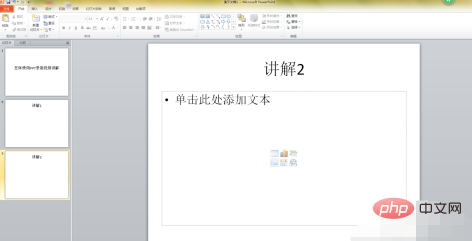
2. スイッチリボンのタブを [スライド ショー] タブに移動します
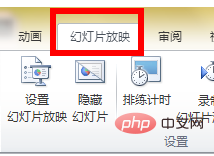
#3. [設定] グループの [スライド ショーの記録] をクリックし、ドロップダウン ボックスを開き、[開始] をクリックします。録画を開始するには、クリックしてポップアップ ダイアログ ボックスで録画を開始し、スライド ショー インターフェイスに入ります。タイミング ダイアログ ボックスが左上隅に表示されます (
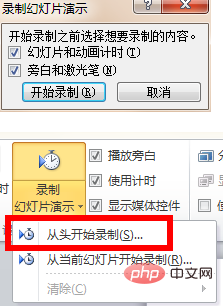
4)。このとき、マイクを使用してください 話し始めて説明を録音するだけです 左上の次へボタンを使用してスライドとスライドのアニメーション効果を切り替えるだけです

5. 録画が完了すると、自動的にショー インターフェイスが終了し、アウトライン ビューに入ります。このとき、今記録された時間が各スライドの左下隅に表示されます。
6. ファイル タブに戻ります。左側の [保存して送信] ボタンを選択し、右側の [ビデオの作成] を選択して、右端の列の [ビデオの作成] ボタンをクリックします。 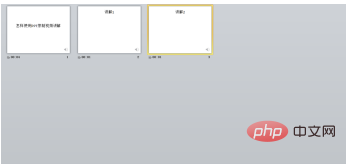
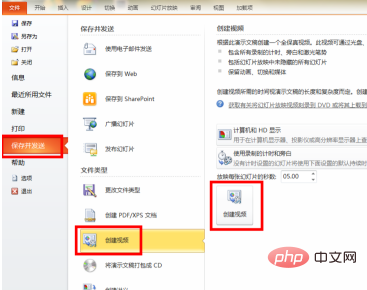
! ! 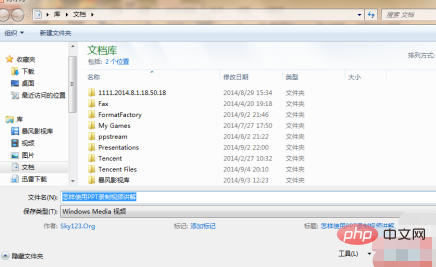
以上がコンピューターを使用してPPT説明ビデオを録画するにはどうすればよいですか?の詳細内容です。詳細については、PHP 中国語 Web サイトの他の関連記事を参照してください。

ホットAIツール

Undresser.AI Undress
リアルなヌード写真を作成する AI 搭載アプリ

AI Clothes Remover
写真から衣服を削除するオンライン AI ツール。

Undress AI Tool
脱衣画像を無料で

Clothoff.io
AI衣類リムーバー

Video Face Swap
完全無料の AI 顔交換ツールを使用して、あらゆるビデオの顔を簡単に交換できます。

人気の記事

ホットツール

メモ帳++7.3.1
使いやすく無料のコードエディター

SublimeText3 中国語版
中国語版、とても使いやすい

ゼンドスタジオ 13.0.1
強力な PHP 統合開発環境

ドリームウィーバー CS6
ビジュアル Web 開発ツール

SublimeText3 Mac版
神レベルのコード編集ソフト(SublimeText3)

ホットトピック
 7651
7651
 15
15
 1392
1392
 52
52
 91
91
 11
11
 36
36
 110
110
 PPT配布資料を印刷するときに自動的に表示される日付を削除する方法
Mar 26, 2024 pm 08:16 PM
PPT配布資料を印刷するときに自動的に表示される日付を削除する方法
Mar 26, 2024 pm 08:16 PM
1. まず最初に私が使用した方法について話します。おそらく誰もがそれを使用しているかもしれません。まず、[表示]——]備考テンプレート[を開きます。 2. 開封後、実際に日付が確認できる場所。 3. 最初にそれを選択して削除します。 4. 削除後、[マスタービューを閉じる]をクリックします。 5. もう一度印刷プレビューを開くと、日付がまだ残っていることがわかります。 6. 実際、この日付はここでは削除されていません。 [配布資料マスター]にあるはずです。下の写真を見てください。 7. 日付を見つけたら削除します。 8. プレビューを開いて確認すると、日付が表示されなくなります。注: 実際、この方法も非常に覚えやすいです。印刷された配布資料は配布資料なので、[配布資料マスター] を探す必要があります。
 ExcelアイコンをPPTスライドに挿入する方法
Mar 26, 2024 pm 05:40 PM
ExcelアイコンをPPTスライドに挿入する方法
Mar 26, 2024 pm 05:40 PM
1. PPT を開き、Excel アイコンを挿入する必要があるページに移動します。 「挿入」タブをクリックします。 2. [オブジェクト]をクリックします。 3. 次のダイアログボックスが表示されます。 4. [ファイルから作成]をクリックし、[参照]をクリックします。 5. 挿入する Excel テーブルを選択します。 6. [OK] をクリックすると、次のページが表示されます。 7. [アイコンで表示]にチェックを入れます。 8. 「OK」をクリックします。
 PPT スライドに七角形を挿入する方法の紹介
Mar 26, 2024 pm 07:46 PM
PPT スライドに七角形を挿入する方法の紹介
Mar 26, 2024 pm 07:46 PM
1. PPT スライド文書を開き、PPT の左側にある [アウトライン、スライド] 列で、基本 [図形] を挿入するスライドをクリックして選択します。 2. 選択後、PPT上部の機能メニューバーの[挿入]メニューを選択し、クリックします。 3. [挿入]メニューをクリックすると、機能メニューバーの下に[挿入]サブメニューバーが表示されます。 [挿入]サブメニューバーの[図形]メニューを選択します。 4. [形状]メニューをクリックすると、プリセット形状タイプの選択ページが表示されます。 5. 形状タイプの選択ページで、[7 角形] 形状を選択し、クリックします。 6. クリックした後、マウスをスライド編集インターフェイスに移動し、マウスを押して描画し、描画が完了したらマウスを放します。 [7角形]図形の挿入が完了します。
 画質を圧縮せずにWeiboに動画を投稿する方法_画質を圧縮せずにWeiboに動画を投稿する方法
Mar 30, 2024 pm 12:26 PM
画質を圧縮せずにWeiboに動画を投稿する方法_画質を圧縮せずにWeiboに動画を投稿する方法
Mar 30, 2024 pm 12:26 PM
1. まず携帯電話で Weibo を開き、右下隅の [Me] をクリックします (図を参照)。 2. 次に、右上隅の [歯車] をクリックして設定を開きます (図を参照)。 3. 次に、[一般設定] を見つけて開きます (図を参照)。 4. 次に、[Video Follow] オプションを入力します (図を参照)。 5. 次に、[ビデオアップロード解像度]設定を開きます(図を参照)。 6. 最後に、圧縮を避けるために [オリジナルの画質] を選択します (図を参照)。
 上空を飛ぶ鳥のアニメーションを描画するためのPPT操作コンテンツ
Mar 26, 2024 pm 05:06 PM
上空を飛ぶ鳥のアニメーションを描画するためのPPT操作コンテンツ
Mar 26, 2024 pm 05:06 PM
1. PPT ソフトウェアを開き、新しいスライドを作成し、メニュー バーから円弧を挿入します。 2. 設定した円弧をコピーし、海面の形状に合わせて移動します。 3. メニューバーの[挿入]→[図]から鳥の写真を挿入します。次に、画像サイズを大きく設定します。 4. メニューバーの[アニメーション]をクリックし、画像を選択し、アニメーションをカスタムパスに設定し、左を選択します。 5. 画像をコピーし、カスタム アニメーション パスを下向きの円弧に設定します。 6. 最初の画像を選択し、画像アニメーションの継続時間を長めに設定して、画像アニメーション パスをスライドの左端まで延長します。
 PPT スライドを再生するときに空白が発生した場合の対処方法
Mar 26, 2024 pm 07:51 PM
PPT スライドを再生するときに空白が発生した場合の対処方法
Mar 26, 2024 pm 07:51 PM
1. 作成した PPT ファイルを開き、2 番目のスライドを選択します。 2. 2 番目のスライドで、いずれかの写真を選択し、[アニメーション] を選択してアニメーション効果を追加します。 3. アニメーションバーの開始列で、[スタンドアロン中] を [前のアニメーションの後] に変更すると、ピクチャアニメーションのラベル [1] が [0] に変わることがわかります。後続のスライドでも同じことを行い、最後にスライドを再生すると効果を確認できます。
 画面録画が真っ暗になる: 解決策は次のとおりです
May 03, 2024 pm 09:13 PM
画面録画が真っ暗になる: 解決策は次のとおりです
May 03, 2024 pm 09:13 PM
携帯電話の画面で何かを録画しようとしているのに、画面が真っ暗になってしまいませんか?通常、画面録画はコントロール センターから開始できます。場合によっては、画面上の項目を記録できない場合があります。すべてのシナリオと、画面を適切に記録するのに役立つ解決策のリストについて説明しました。画面録画が真っ暗になる理由 – iPhone 画面で再生中に DRM (デジタル著作権管理) で保護されたコンテンツを録画しようとしても、何も得られません。出力は真っ黒な画面になります。 Netflix、Disney+、Hulu、Peacock などの主要な OTT プラットフォームはすべて、画面録画機能をブロックするこの DRM を備えています。 2. いくつかの Web サイトでは画面キャプチャの使用を禁止しています
 PPT にフォントを埋め込むときに、制限された処理の操作方法を求めるプロンプトが表示される
Mar 26, 2024 pm 08:41 PM
PPT にフォントを埋め込むときに、制限された処理の操作方法を求めるプロンプトが表示される
Mar 26, 2024 pm 08:41 PM
1. PowerPoint を開いて PPT ドキュメントを編集します。 2. 埋め込みできないフォントを見つけて、テキスト ボックスを選択し、右クリックして [切り取り/コピー] を選択します。 3. スライドの空白部分を右クリックし、[貼り付け] - [図として貼り付け] を選択します。 4. フォントを画像として保存するのは簡単で便利ですが、フォントを変更することはできません。方法 2: ソフトウェア FontCreatorProgram 1. FontCreatorProgram ソフトウェアをインターネットからダウンロードし、解凍し、[FCP.EXE] ファイルを選択してインストールします 2. インストールされたソフトウェアを開き、ウィンドウ内の [ファイル] - [開く] - [インストールされているフォント] をクリックしますメニューバーから「PPT」を選択し、埋め込みできないフォントの場合は「OK」をクリックしてください。 3. [



