解決策: 1. Excel ファイルを開き、メニューバーの「表示」をクリックします; 2. 表示メニューの「読み取りモード」ボタンをクリックします; 3. 右下にも読み取りモードがあります表の隅にあるショートカット ボタン。ここをクリックして読書モードに入ります。
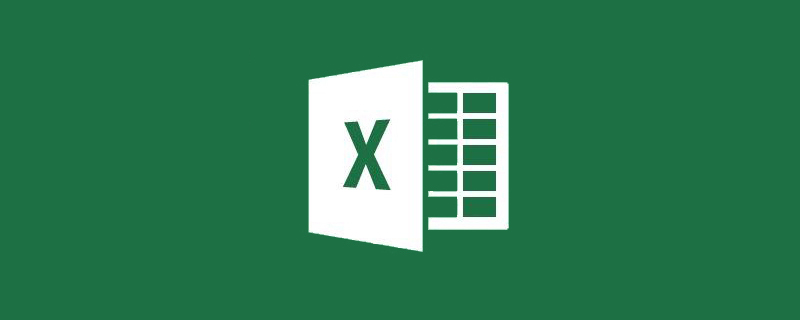
解決策:
Excel テーブル ファイルを選択し、ダブルクリックして開きます
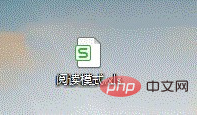
メニュー バーの一番上の行で、ビューを見つけます。
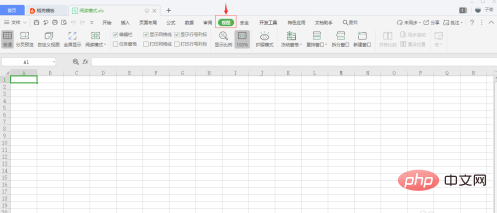
ビュー インターフェイスのメニュー バーには、読み取りモード機能があります。左上隅の
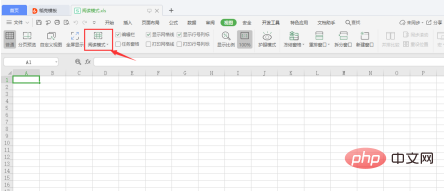
読み取りモードをクリックすると、現在選択されているテーブルの特定のグリッドとその列と行が一目で明確になり、読みやすくなります。データの読み取りとクエリ。
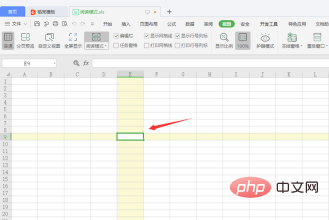
色を変更したい場合は、読み取りモードの下のドロップダウン ボタンをクリックすると、さまざまな色のリストが表示されます。あなたが好きです。
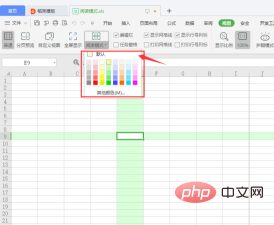
フォームの右下隅にも読み取りモードへのショートカット ボタンがあります。ここをクリックして読み取りモードに入ります。
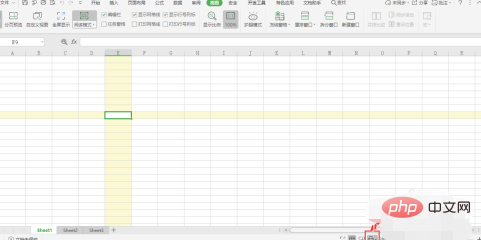
推奨チュートリアル: 「excel チュートリアル」
以上がExcelの読み取りモードが見つからない問題を解決するにはどうすればよいですか?の詳細内容です。詳細については、PHP 中国語 Web サイトの他の関連記事を参照してください。