Windows Update のクリーニングが削除できない問題の解決策: まず、[スタート]-[アクセサリ]-[ディスク クリーンアップ]をクリックし、クリーニングするディスクを選択し、[削除するファイル]で削除するファイルを選択します。 「リストボックスファイル」を選択し、最後に「OK」ボタンをクリックし、「ファイルの削除」ボタンをクリックします。
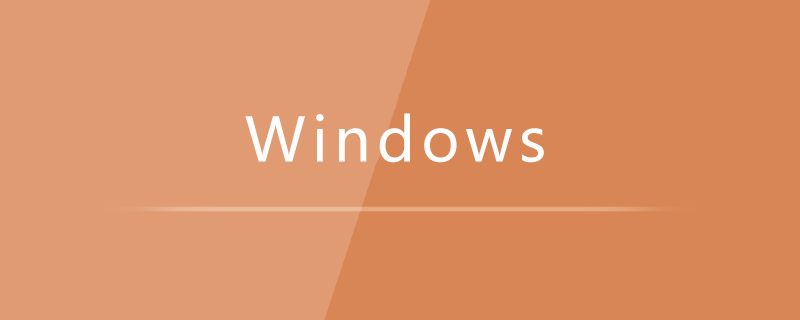
Windows Update クリーンアップが削除できない場合の解決策:
#1. [開始] ボタンをクリックして、 [スタート]メニューを開き、[すべてのプログラム]で[アクセサリ]を見つけます。
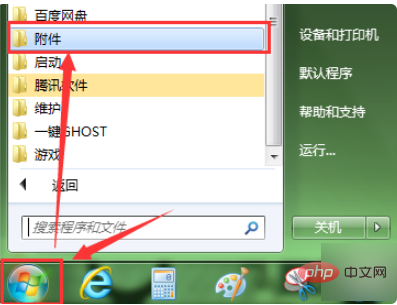
#2. [アクセサリ] メニューで、[システム ツール] フォルダを開き、[ディスク クリーンアップ] プログラムを開きます。
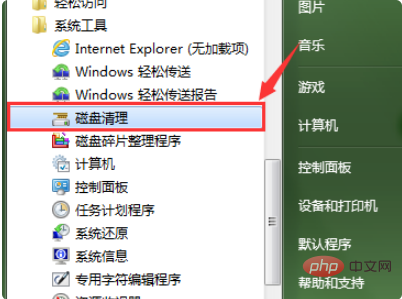
#3. ポップアップの「ディスク クリーンアップ」ダイアログ ボックスでは、デフォルトで C ドライブが選択されています。
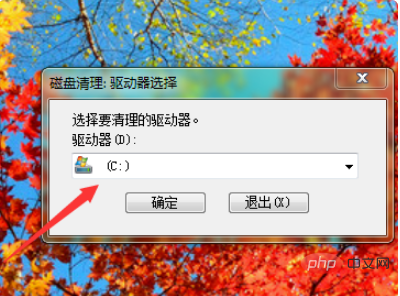
#4. [OK] ボタンをクリックすると、ディスク クリーンアップ プログラムが C ドライブの分析を開始します。
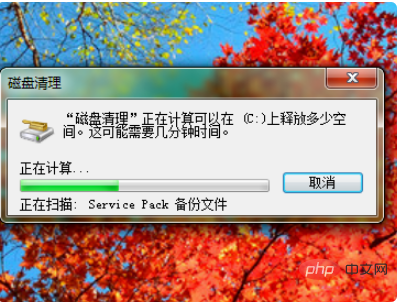
#5. 分析が完了すると、現在のディスク クリーンアップに関する情報が表示されたダイアログ ボックスが表示されます。このダイアログ ボックスには、現在のディスク上で解放できるディスク領域の量が一覧表示されます。 「削除するファイル」リストボックスには、削除できるファイルが表示されます。
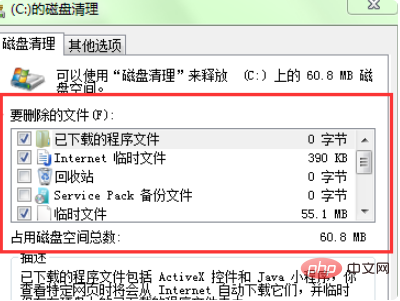
#6. 削除するファイルを選択したら「OK」ボタンをクリックし、「ファイルの削除」ボタンをクリックして完了です。
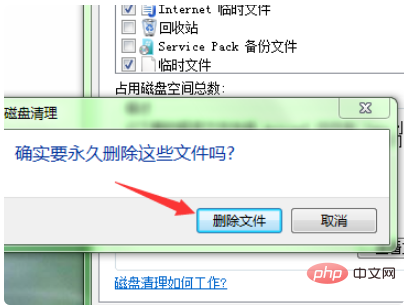
関連学習の推奨事項: Windows サーバーの運用とメンテナンスのチュートリアル
以上がWindows Update クリーンアップ後にファイルを削除できない場合はどうすればよいですか?の詳細内容です。詳細については、PHP 中国語 Web サイトの他の関連記事を参照してください。