Wordで作業ファイルが作成できない問題の解決方法、一時環境変数の問題を確認してください
Word が作業ファイルを作成できない問題を解決するには、一時的な環境変数の問題を確認してください: 1. IE の設定を開き、インターネット オプションに入ります; 2. [全般] 列の下にある [設定] ボタンをクリックします; 3. [[ファイルの移動]フォルダ]ボタンをクリックして新しいフォルダを作成し、フォルダを選択して[OK]をクリックします。

問題の修復:
Word を開くと次のエラーが表示されます:
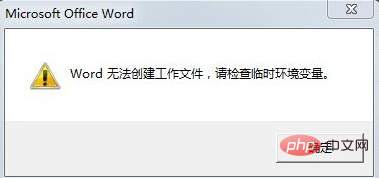
解決策 :
IE 設定を開き、[インターネット オプション] をクリックします。
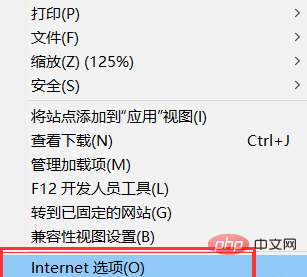
インターネット選択ページで [全般] を選択し、[設定] をクリックします
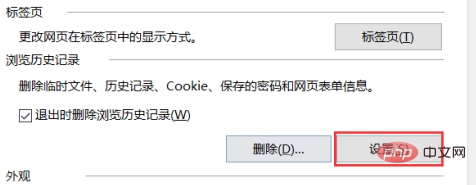
[デフォルトのデータ設定] ページで、[現在の場所] を見つけて、[フォルダーの移動] ボタンをクリックします。
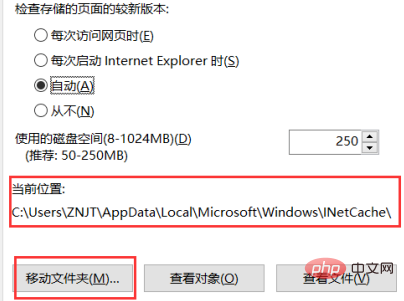
次に、フォルダーを作成します。別のディスク上のフォルダー 新しいフォルダーの場合は、フォルダー名を任意に設定し、新しく作成したフォルダーを選択し、OK
をクリックして、最後に IE を閉じて再度開くと問題ありません。
以上がWordで作業ファイルが作成できない問題の解決方法、一時環境変数の問題を確認してくださいの詳細内容です。詳細については、PHP 中国語 Web サイトの他の関連記事を参照してください。

ホットAIツール

Undresser.AI Undress
リアルなヌード写真を作成する AI 搭載アプリ

AI Clothes Remover
写真から衣服を削除するオンライン AI ツール。

Undress AI Tool
脱衣画像を無料で

Clothoff.io
AI衣類リムーバー

AI Hentai Generator
AIヘンタイを無料で生成します。

人気の記事

ホットツール

メモ帳++7.3.1
使いやすく無料のコードエディター

SublimeText3 中国語版
中国語版、とても使いやすい

ゼンドスタジオ 13.0.1
強力な PHP 統合開発環境

ドリームウィーバー CS6
ビジュアル Web 開発ツール

SublimeText3 Mac版
神レベルのコード編集ソフト(SublimeText3)

ホットトピック
 Wordで定規を表示する方法と定規の操作方法を詳しく解説!
Mar 20, 2024 am 10:46 AM
Wordで定規を表示する方法と定規の操作方法を詳しく解説!
Mar 20, 2024 am 10:46 AM
Wordを使っていると、内容をより美しく編集するために定規を使うことが多いです。 Word のルーラーには、文書のページ余白、段落インデント、タブなどを表示および調整するために使用される水平ルーラーと垂直ルーラーが含まれていることを知っておく必要があります。では、Word で定規を表示するにはどうすればよいでしょうか。次にルーラー表示の設定方法を説明します。必要な学生はすぐに集めてください。 1. まず、ワードルーラーを表示します. デフォルトの Word 文書にはワードルーラーが表示されません. Word の [表示] ボタンをクリックするだけです。 2. 次に、[ルーラー]のオプションを見つけてチェックを入れます。このようにしてワードルーラーを調整することができます!はい、もしくは、いいえ
 0x80004005 エラー コードが表示された場合の対処方法 エディターは、0x80004005 エラー コードを解決する方法を説明します。
Mar 21, 2024 pm 09:17 PM
0x80004005 エラー コードが表示された場合の対処方法 エディターは、0x80004005 エラー コードを解決する方法を説明します。
Mar 21, 2024 pm 09:17 PM
パソコン上のフォルダーを削除または解凍するときに、「エラー 0x80004005: 不明なエラー」というダイアログ ボックスが表示されることがあります。この状況はどう解決すればよいでしょうか?エラー コード 0x80004005 が表示される理由は実際にはたくさんありますが、そのほとんどはウイルスによって引き起こされます。DLL を再登録して問題を解決できます。以下では、エディターがエラー コード 0x80004005 の処理体験を説明します。 。一部のユーザーは、コンピュータの使用時にエラー コード 0X80004005 を表示されます。0x80004005 エラーは主に、コンピュータが特定のダイナミック リンク ライブラリ ファイルを正しく登録していないこと、またはファイアウォールがコンピュータとインターネット間の HTTPS 接続を許可していないことが原因で発生します。それでどうですか
 Word文書に手書きの署名を追加する方法
Mar 20, 2024 pm 08:56 PM
Word文書に手書きの署名を追加する方法
Mar 20, 2024 pm 08:56 PM
Word 文書はその強力な機能により広く使用されており、図や表などさまざまな形式を Word に挿入できるだけでなく、ファイルの完全性と信頼性を確保するために、多くのファイルの最後に手動で署名する必要があります。複雑な問題を解決するにはどうすればよいですか? 今日は、Word 文書に手書きの署名を追加する方法を説明します。スキャナー、カメラ、または携帯電話を使用して手書きの署名をスキャンまたは撮影し、PS またはその他の画像編集ソフトウェアを使用して画像に必要なトリミングを実行します。 2. 手書き署名を挿入したい Word 文書で「挿入 - 画像 - ファイルから」を選択し、切り取られた手書き署名を選択します。 3. 手書き署名の画像をダブルクリック(または画像を右クリックして「画像形式の設定」を選択)すると、「画像形式の設定」がポップアップ表示されます。
 Wordの網掛け設定はどこにあるのでしょうか?
Mar 20, 2024 am 08:16 AM
Wordの網掛け設定はどこにあるのでしょうか?
Mar 20, 2024 am 08:16 AM
オフィスワークなどでワードを使うことが多いですが、ワードの網掛けの設定がどこにあるのかご存知ですか?今日は具体的な操作手順を紹介しますので、ぜひ見てください。 1. まず、Word文書を開き、網掛けを追加する必要があるテキスト段落情報の段落を選択し、ツールバーの[開始]ボタンをクリックし、段落領域を見つけて、右側のドロップダウンボタンをクリックします(下図の赤丸で示すように))。 2. ドロップダウン ボックス ボタンをクリックした後、ポップアップ メニュー オプションで [境界線と網掛け] オプションをクリックします (下図の赤丸で示されているように)。 3. [境界線と網かけ]ダイアログボックスが表示されるので、[網かけ]オプションをクリックします(下図の赤丸部分)。 4. 塗りつぶされた列で色を選択します
 ワードの連番を自動で並び替える方法
Mar 20, 2024 pm 09:20 PM
ワードの連番を自動で並び替える方法
Mar 20, 2024 pm 09:20 PM
ワードの内容が多いと章が多くなり、一章ずつ書くのは不可能ですが、ワードの通し番号を利用して自動でソートすることができ、操作が簡単で便利です。操作方法がわからない友達は、ぜひ学びに来てください。 1. まず、下図に示すように、コンピュータ上で処理する文書を開きます: 2. 文書を開いた後、自動並べ替えが必要なテキストを選択します。この例では、[第 1 章] と [ [第 2 章] を選択し、Ctrl キーを押しながら複数の領域を選択するには、下図の赤丸で示されているように、マウスを使用して Word の [スタート] メニューをクリックします。 [段落]ツールバーの数字の右にある をクリックし、ポップアップメニューの をクリックして選択する連番の種類は、以下の赤矢印のとおりです。
 Wordの表を合計する方法を知っていますか?
Mar 21, 2024 pm 01:10 PM
Wordの表を合計する方法を知っていますか?
Mar 21, 2024 pm 01:10 PM
Word の表で数を数えるという問題に遭遇することがあります。通常、このような問題に遭遇すると、ほとんどの生徒は Word の表を Excel にコピーして計算しますが、黙って電卓を手に取る生徒もいます。簡単に計算する方法はありますか?もちろんありますが、実はWordでも合計額を計算することができます。それで、その方法を知っていますか?今日は、一緒に見ていきましょう!困っている友達はすぐに集めてください。手順の詳細: 1. まず、コンピューターで Word ソフトウェアを開き、処理する必要がある文書を開きます。 (図のように) 2. 次に、(図のように) 合計値が配置されているセルにカーソルを置き、[メニュー バー] をクリックします。
 Wordで表を描く方法
Mar 19, 2024 pm 11:50 PM
Wordで表を描く方法
Mar 19, 2024 pm 11:50 PM
Word は非常に強力なオフィスソフトであり、WPS に比べて詳細な処理に優れており、特に文書の記述が複雑な場合には Word を使用した方が一般的には安心です。そのため、社会に出たらワードの使い方のコツを学ばなければなりません。以前、いとこからこんな質問をされましたが、Wordを使っていると他の人が表を描いているのをよく見かけますが、とてもレベルの高いものを感じます。高度な内容に見えましたが、実際に操作するのはたったの3ステップでした Wordで表を描く方法をご存知ですか? 1. Word を開き、表を挿入する場所を選択し、上部のメニュー バーにある [挿入] オプションを見つけます。 2. 「テーブル」オプションをクリックすると、密集した小さな立方体が表示されます。
 Wordで透かしを削除する方法 解決するには2つの方法があります
Mar 20, 2024 am 09:19 AM
Wordで透かしを削除する方法 解決するには2つの方法があります
Mar 20, 2024 am 09:19 AM
Word ソフトウェアは、誰もが日常の仕事や生活で使用しています。Word を使用するとき、誰もが Word 文書にウォーターマークを追加したいと思うでしょう。しかし、ウォーターマークを追加した後、多くの人は Word 文書からウォーターマークを削除したいと考えます。 Word の操作に慣れている友人はどうすればよいでしょうか?今回はWordの透かしを削除する方法を説明します。まず、Word 文書で透かしのある文書を開きます。次に、ツールバーの「挿入」メニューを見つけて、[透かし]オプションをクリックします。最後に、ポップアップ ドロップダウン オプションで [透かしの削除] オプションを選択します。操作が完了した後、ドキュメントに戻ると、前のドキュメントのウォーターマークが削除されていることがわかります。実際、「ウォーターマーク」に気づいたかどうかはわかりませんが、






