PSペンパスをブラシに変換するにはどうすればよいですか?
PS ペン パスをブラシに変換する方法: まずコンピューターで PS ソフトウェアを開き、次に新しいキャンバスを作成し、ペン ツールを使用してキャンバス上に形状を描画し、パス パネルに切り替えます。作業パスをクリックして「パスのストローク」を選択し、最後に左側のツールバーでブラシを選択します。
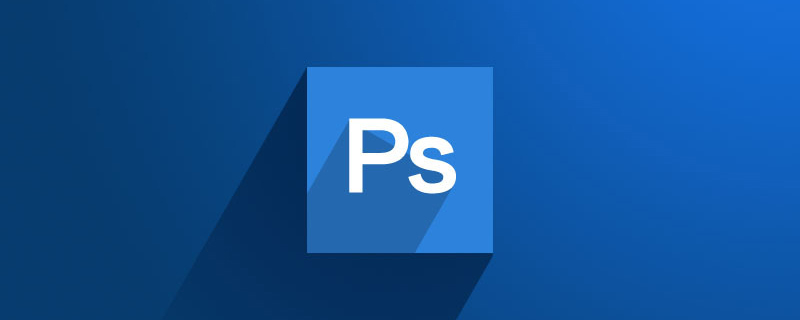
PS ペン パスをブラシに変換する方法:
1. まず、コンピューターで PS ソフトウェアを開きます。 . をクリックして入力します。
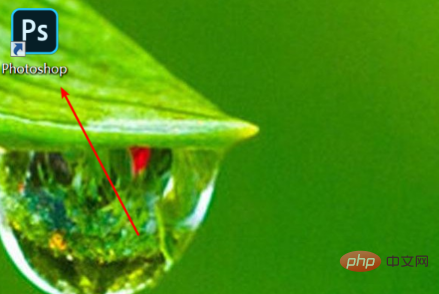
#2. 次に、新しいキャンバスを作成し、ペン ツールを使用してキャンバス上に図形を描画します。
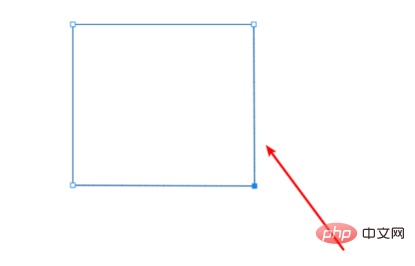
#3. 次に、パス パネルに切り替え、作業パスを右クリックし、ポップアップ オプションでストローク パスを選択します。
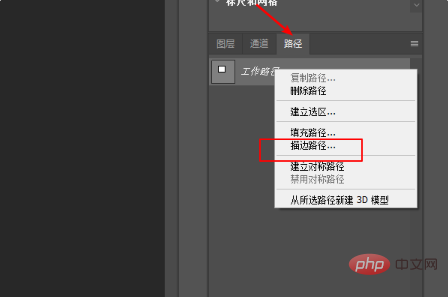
#4. このようにして、左側のツールバーでブラシ (鉛筆ツール) を選択し、必要に応じてペン先のサイズを設定したり、前景色の色を設定します。
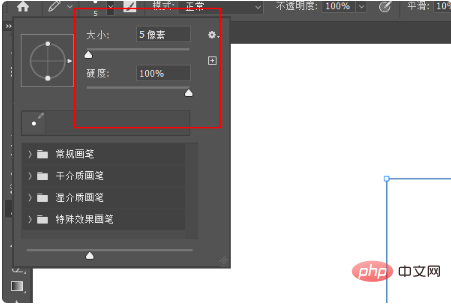
#5. 最後に、グラフィックが小さい場合は、キーボードの Ctrl スペース バーを押したままにしてグラフィックを拡大し、パスをストロークします。
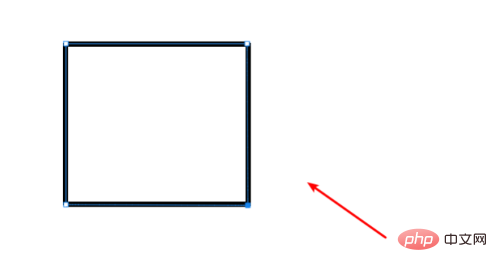
関連する学習に関する推奨事項: PS ビデオ チュートリアル
以上がPSペンパスをブラシに変換するにはどうすればよいですか?の詳細内容です。詳細については、PHP 中国語 Web サイトの他の関連記事を参照してください。

ホットAIツール

Undresser.AI Undress
リアルなヌード写真を作成する AI 搭載アプリ

AI Clothes Remover
写真から衣服を削除するオンライン AI ツール。

Undress AI Tool
脱衣画像を無料で

Clothoff.io
AI衣類リムーバー

AI Hentai Generator
AIヘンタイを無料で生成します。

人気の記事

ホットツール

メモ帳++7.3.1
使いやすく無料のコードエディター

SublimeText3 中国語版
中国語版、とても使いやすい

ゼンドスタジオ 13.0.1
強力な PHP 統合開発環境

ドリームウィーバー CS6
ビジュアル Web 開発ツール

SublimeText3 Mac版
神レベルのコード編集ソフト(SublimeText3)

ホットトピック
 7467
7467
 15
15
 1376
1376
 52
52
 77
77
 11
11
 18
18
 19
19
 Windows 11 のテーマはどこにありますか?
Aug 01, 2023 am 09:29 AM
Windows 11 のテーマはどこにありますか?
Aug 01, 2023 am 09:29 AM
Windows 11 には、さまざまなテーマや壁紙など、非常に多くのカスタマイズ オプションがあります。これらのテーマはそれなりに美しいものですが、Windows 11 のバックグラウンドでどのような位置にあるのか疑問に思うユーザーもいます。このガイドでは、Windows 11 テーマの場所にアクセスするさまざまな方法を説明します。 Windows 11 のデフォルトのテーマとは何ですか? Windows 11 のデフォルトのテーマの背景は、空色の背景に咲く抽象的なロイヤル ブルーの花です。この背景は、オペレーティング システムのリリース前の期待のおかげで、最も人気のあるものの 1 つです。ただし、オペレーティング システムには他のさまざまな背景もあります。したがって、Windows 11 デスクトップのテーマの背景はいつでも変更できます。テーマは Windo に保存されます
 ファイルパスでのスラッシュとバックスラッシュのさまざまな使用法
Feb 26, 2024 pm 04:36 PM
ファイルパスでのスラッシュとバックスラッシュのさまざまな使用法
Feb 26, 2024 pm 04:36 PM
ファイル パスは、ファイルまたはフォルダーを識別して検索するためにオペレーティング システムによって使用される文字列です。ファイル パスには、パスを区切る 2 つの一般的な記号、つまりスラッシュ (/) とバックスラッシュ () があります。これら 2 つのシンボルは、オペレーティング システムごとに異なる用途と意味を持ちます。スラッシュ (/) は、Unix および Linux システムで一般的に使用されるパス区切り文字です。これらのシステムでは、ファイル パスはルート ディレクトリ (/) から始まり、各ディレクトリ間はスラッシュで区切られます。たとえば、パス /home/user/Document
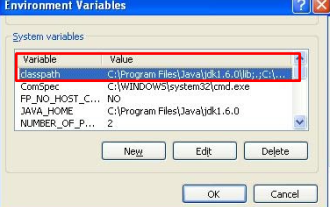 エラーの修正方法: メインクラスが見つからないか、Java にロードされていません
Oct 26, 2023 pm 11:17 PM
エラーの修正方法: メインクラスが見つからないか、Java にロードされていません
Oct 26, 2023 pm 11:17 PM
技術的なエラーのため、このビデオは再生できません。 (エラー コード: 102006) このガイドでは、この一般的な問題に対する簡単な修正を提供し、コーディング作業を続行します。また、Java エラーの原因と、今後それを防ぐ方法についても説明します。 Java の「エラー: メインクラスが見つからないかロードされていません」とは何ですか? Java は、開発者が幅広いアプリケーションを作成できる強力なプログラミング言語です。ただし、その多用途性と効率性には、開発中に発生する可能性のある多くの一般的な間違いが伴います。割り込みの 1 つは、「エラー: メイン クラス user_jvm_args.txt が見つからないかロードされていません」です。これは、Java 仮想マシン (JVM) がプログラムを実行するメイン クラスを見つけられない場合に発生します。このエラーは、次の場合でも障害として機能します。
 psで選択範囲を削除する方法
Aug 07, 2023 pm 01:46 PM
psで選択範囲を削除する方法
Aug 07, 2023 pm 01:46 PM
PS で選択した領域を削除する手順: 1. 編集したい画像を開きます; 2. 適切なツールを使用して選択範囲を作成します; 3. 選択範囲内のコンテンツを削除するには、さまざまな方法を使用できます。 「削除」キー、「修復ブラシ ツール」の使用、「コンテンツに応じた塗りつぶし」の使用、「スタンプ ツール」の使用など; 4. ツールを使用して明らかな痕跡や欠陥を修復し、画像をより自然に見せます; 5 . 編集完了後、メニューバーの「ファイル」→「保存」をクリックして編集結果を保存します。
 PSで線画を抽出する手順の紹介
Apr 01, 2024 pm 12:51 PM
PSで線画を抽出する手順の紹介
Apr 01, 2024 pm 12:51 PM
1. ソフトウェアを開き、下の図に示すようにマテリアルをインポートします。 2. 次に、Ctrl+Shift+U を押して色を削除します。 3. 次に Ctrl+J を押してレイヤーをコピーします。 4. 次に、Ctrl+I を反転して、レイヤーブレンドモードをカラー覆い焼きに設定します。 5. 「フィルタ」-「その他」-「最小」をクリックします。 6. ポップアップ ダイアログ ボックスで、半径を 2 に設定し、[OK] をクリックします。 7. 最後に、抽出された線画が表示されます。
 PowerShell を使用してタスクを自動化する方法
Feb 20, 2024 pm 01:51 PM
PowerShell を使用してタスクを自動化する方法
Feb 20, 2024 pm 01:51 PM
IT 管理者またはテクノロジーの専門家であれば、自動化の重要性を認識している必要があります。特に Windows ユーザーにとって、Microsoft PowerShell は最高の自動化ツールの 1 つです。 Microsoft は、サードパーティのアプリケーションをインストールする必要なく、自動化のニーズに対応するさまざまなツールを提供しています。このガイドでは、PowerShell を活用してタスクを自動化する方法について詳しく説明します。 PowerShell スクリプトとは何ですか? PowerShell の使用経験がある場合は、コマンドを使用してオペレーティング システムを構成したことがあるかもしれません。スクリプトは、.ps1 ファイル内のこれらのコマンドの集合です。 .ps1 ファイルには、基本的な Get-Help など、PowerShell によって実行されるスクリプトが含まれています。
 ps ショートカット キーの完全なリスト
Mar 11, 2024 pm 04:31 PM
ps ショートカット キーの完全なリスト
Mar 11, 2024 pm 04:31 PM
1. Ctrl + N: 新しいドキュメントを作成します。 2. Ctrl + O: ファイルを開きます。 3. Ctrl + S: 現在のファイルを保存します。 4. Ctrl + Shift + S: 名前を付けて保存します。 5. Ctrl + W: 現在のドキュメントを閉じます。 6. Ctrl + Q: Photoshop を終了します。 7. Ctrl + Z: 元に戻します。 8. Ctrl + Y: やり直し。 9. Ctrl + X: 選択したコンテンツを切り取ります。 10. Ctrl + C: 選択したコンテンツをコピーします。
 Win11 の「マイ コンピュータ」パスの違いは何ですか?すぐに見つけられる方法!
Mar 29, 2024 pm 12:33 PM
Win11 の「マイ コンピュータ」パスの違いは何ですか?すぐに見つけられる方法!
Mar 29, 2024 pm 12:33 PM
Win11 の「マイ コンピュータ」パスの違いは何ですか?すぐに見つけられる方法! Windows システムは常に更新されているため、最新の Windows 11 システムにもいくつかの新しい変更と機能が追加されています。よくある問題の 1 つは、Win11 システムでユーザーが「マイ コンピューター」へのパスを見つけられないことですが、これは通常、以前の Windows システムでは簡単な操作でした。この記事では、Win11 システムでの「マイ コンピュータ」のパスの違いと、それらをすばやく見つける方法を紹介します。 Windows1の場合




