USB フラッシュ ドライブから win10 をインストールするときにドライバーが見つからない場合はどうすればよいですか?
Win10 を USB フラッシュ ドライブ経由でインストールするときにドライバーが不足している場合の解決策: まず、公式 Web サイトから [USB 3.0] ドライバーをダウンロードして解凍し、準備した WIN10 システム USB フラッシュ ドライブを接続して [参照] を選択します。 path-win7 system u] Disk]; 次に、U ディスク内のシステム イメージ ファイルを変更し、最後に、完成した U ディスクをインストールする PC に再度挿入します。

USB ディスク経由で Win10 をインストールするときにドライバーが見つからない場合の解決策:
1. 以下から USB 3.0 ドライバーをダウンロードします。公式ウェブサイト百度で「Win7 USB3.0 Creator」を検索してください。
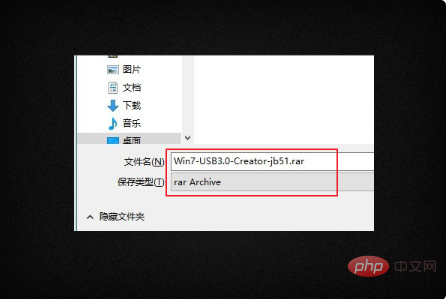
#2. Win7 USB3.0 Creator v2 を解凍します。 (注: Installer_Creator.exe はインストール プログラム、Installer_Creator_readme.pdf は英語の説明ファイルです。)
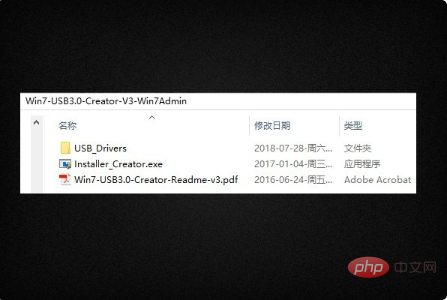
3. 作成した WIN7/WIN10 システム U ディスク (UltraISO) を挿入します。 、Rufus)、Installer_Creator.exe を右クリックし、[管理者として実行] を選択します。
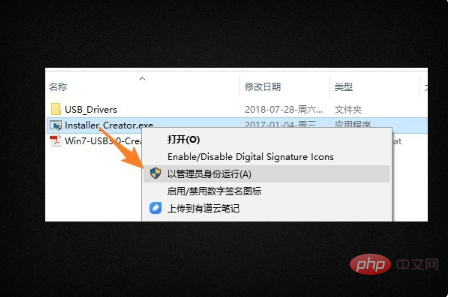
#4. 右側の [...] をクリックしてパスを参照し、WIN7 システム (または win10 システム) の U ディスクを選択して確認します。
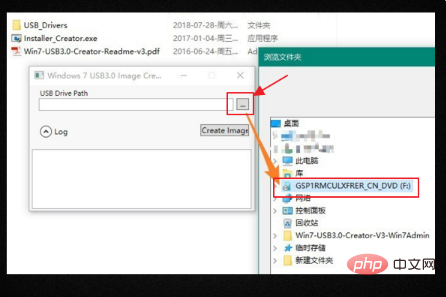
5. [イメージの作成] ボタンをクリックして、USB フラッシュ ドライブ内のシステム イメージ ファイルの変更を開始します。完了までに約 10 分かかります。
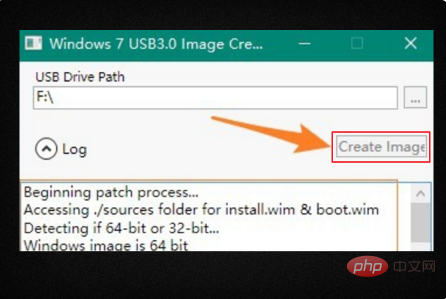
#6.「Update completed」と表示されたら制作は完了ですので、準備したUディスクをシステムをインストールするPCに再度挿入してください。
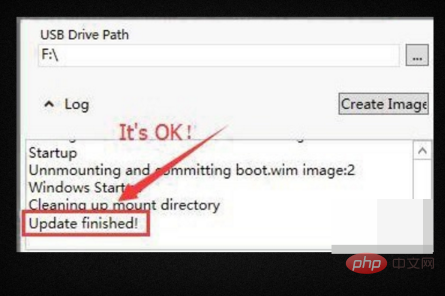
関連学習の推奨事項: Windows サーバーの運用とメンテナンスのチュートリアル
以上がUSB フラッシュ ドライブから win10 をインストールするときにドライバーが見つからない場合はどうすればよいですか?の詳細内容です。詳細については、PHP 中国語 Web サイトの他の関連記事を参照してください。

ホットAIツール

Undresser.AI Undress
リアルなヌード写真を作成する AI 搭載アプリ

AI Clothes Remover
写真から衣服を削除するオンライン AI ツール。

Undress AI Tool
脱衣画像を無料で

Clothoff.io
AI衣類リムーバー

AI Hentai Generator
AIヘンタイを無料で生成します。

人気の記事

ホットツール

メモ帳++7.3.1
使いやすく無料のコードエディター

SublimeText3 中国語版
中国語版、とても使いやすい

ゼンドスタジオ 13.0.1
強力な PHP 統合開発環境

ドリームウィーバー CS6
ビジュアル Web 開発ツール

SublimeText3 Mac版
神レベルのコード編集ソフト(SublimeText3)

ホットトピック
 7559
7559
 15
15
 1384
1384
 52
52
 84
84
 11
11
 28
28
 98
98
 Ventoy セキュア ブート設定セキュア ブート
Jun 18, 2024 pm 09:00 PM
Ventoy セキュア ブート設定セキュア ブート
Jun 18, 2024 pm 09:00 PM
Ventoy は、USB フラッシュ ドライブ内の ISO/WIM/IMG/VHD(x)/EFI およびその他の種類のファイルを直接ブートできる USB ブート ツールです。使い方は非常に簡単です。ラップトップはデフォルトでセキュア ブートがオンになっています。オフになっていない場合、またはオフにできない場合、Ventoy は現在のコンピュータにセキュア ブートをサポートします。コンピュータに一度挿入される限り、grub に基づいてブートされた USB ディスク PE は通過できます。 Ventoyの公式説明はGIF画像なので再生速度が速すぎて覚えられないかもしれませんが、分かりやすくするためにGIF画像を分割しました。 Ventoy セキュア ブートには EnrollKey と Enro があります
 Logitech ghub ドライバーは win7 に対応していないのでしょうか? -Logicool ghub ドライバーはなぜ C ドライブにしかインストールできないのですか?
Mar 18, 2024 pm 05:37 PM
Logitech ghub ドライバーは win7 に対応していないのでしょうか? -Logicool ghub ドライバーはなぜ C ドライブにしかインストールできないのですか?
Mar 18, 2024 pm 05:37 PM
Logitech ghub ドライバーは win7 に対応していないのでしょうか?互換性がありません。 Windows 7 は更新を停止し、Microsoft の主要オペレーティング システムではなくなったため、Logicool ghub などの多くの新しいソフトウェアは Windows 7 をサポートしなくなりました。 Logitech ドライバーのメイン インターフェイス: 1. メイン ソフトウェア インターフェイスは左側にあり、照明、ボタン、感度設定の 3 つのボタンがあります。 2. 照明インターフェイスの設定では、一般的な特殊効果は比較的従来のものであり、オーディオビジュアル効果がハイライトであり、音の周波数に応じて色を変えることができ、高域、中域、低音域に応じて設定できます。 、さまざまな色と効果があります。 3. ボタン設定では、ユーザーは特別な要件に従ってここでボタンを編集できます。 4. 感度設定では、多くのユーザーが独自の設定を行っており、DPI 速度の切り替えポイントを自分で追加できますが、
 Logitech ドライバーをデフォルト構成に復元する手順
Feb 28, 2024 am 11:04 AM
Logitech ドライバーをデフォルト構成に復元する手順
Feb 28, 2024 am 11:04 AM
Logitech ドライバーが正常に使用できない場合、工場出荷時の設定に戻すことでのみ解決できますが、工場出荷時の設定に戻す方法を知らない友人も多くいます。以下に工場出荷時の設定に戻すための詳細な手順を示します。お役に立てれば幸いです。 Logitech ドライバーをデフォルト設定に戻す手順: 1. まず Logitech 専用ドライバー ソフトウェア GHub をダウンロードし、ダウンロードが完了したら開きます 2. 次に、マウスを開いて設定し、設定 (歯車) をクリックします。 3. 下部にある [デフォルト設定に戻す] をクリックし、直接クリックしてソフトウェアを再度開き、工場出荷時の設定を復元します。 Logitech ドライバーをデバイスに接続する方法 1. マウスの裏蓋を開け、ワイヤレス マウス ソケットを取り出します 2. コンピューターの横にあるマウス ソケットを選択します 3. マウスの対応するパラメーター情報を設定します 4. Bluetooth でデバイスをペアリングし、Bluetooth を長押しします。
 Windows 10 を実行している場合に開く場所
Mar 19, 2024 pm 05:57 PM
Windows 10 を実行している場合に開く場所
Mar 19, 2024 pm 05:57 PM
よく使用される 3 つの方法: 1. 最も便利な方法は Windows キーと R キーを同時に押すことです; 2. ショートカット メニューまたはスタート メニューから「ファイル名を指定して実行」にアクセスします; 3. 特定のコマンドを入力することで、ユーザーはすばやく起動できますプログラム、ファイルまたはフォルダーを開く、システム設定などを構成します。
 Razer マウスドライバーのダウンロード方法
Mar 11, 2024 pm 03:40 PM
Razer マウスドライバーのダウンロード方法
Mar 11, 2024 pm 03:40 PM
Razer マウス ドライバーをダウンロードする手順: 1. ブラウザを開いて、Razer 公式 Web サイトにアクセスします。 2. 公式 Web サイトのページで、「テクニカル サポート」または同様のオプションを見つけてクリックします。 3. テクニカル サポート ページで、「」を選択します。マウス」または特定のサブカテゴリ; 4. マウス ドライバーのダウンロード ページでは、さまざまなマウス モデルとそれに対応するドライバーが表示されます; 5. 選択したドライバーのダウンロード リンクをクリックします; 6. ダウンロードが完了したら、ダウンロードされたドライバーが正しいかどうかを確認します。ファイルは完成しました。破損または欠落がないことを確認してください。
 Windows10のインストールに失敗しました
Mar 12, 2024 pm 05:09 PM
Windows10のインストールに失敗しました
Mar 12, 2024 pm 05:09 PM
Windows 10 のインストールに失敗した場合の解決策: 1. ハードウェアを確認する; 2. ドライバーを更新する; 3. 信頼できるインストール メディアを使用する; 4. 既存のシステムをクリーンアップする; 5. システム要件を確認する; 6. BIOS/UEFI 設定を調整する; 7.クリアウイルス。
 Windows10 アクティベーション キー リスト 最新 2024
Mar 19, 2024 pm 03:45 PM
Windows10 アクティベーション キー リスト 最新 2024
Mar 19, 2024 pm 03:45 PM
Windows 10 の機能を十分に体験するには、Windows 10 アクティベーション キーを取得することが重要です。合法的な方法は、正規のキーを購入し、システム設定の「アクティブ化」オプションを通じてそれをアクティブ化することです。違法または海賊版のキーを使用すると、セキュリティ上のリスクが生じる可能性があり、知的財産権の侵害となります。この記事では、Windows 10 アクティベーション キーを取得してライセンス認証するための法的手段を説明し、コンピューターのセキュリティを確保し、ソフトウェア開発者の作業をサポートします。
 カラフルなマザーボードブートUSBフラッシュドライブのショートカットキー
Mar 19, 2024 pm 12:55 PM
カラフルなマザーボードブートUSBフラッシュドライブのショートカットキー
Mar 19, 2024 pm 12:55 PM
皆さんこんにちは。今日は Xiaobai System 公式 Web サイト (xiaobixitong.com) からグラフィック チュートリアルを共有します。 Colorful マザーボードは、非常に優れたパフォーマンスを備えたコンピューターのマザーボード ブランドであり、あらゆる面で一定の利点があり、価格性能比も非常に高いです。そこで質問は、Colorful マザーボードの USB ブート オプションを設定する方法です。心配しないでください。Colorful で USB ディスク ブート オプションを設定する方法がエディターに表示されます。 Colorful マザーボードの U ディスク ブート オプションを設定する方法を段階的に説明します。まず、U ディスクをコンピュータに挿入し、次にコンピュータの電源を入れ、起動ショートカット キーをすばやく断続的に押して BIOS 設定インターフェイスに入ります (注意してください) : 通常、コンピュータのブランド ロゴの下に表示されます。ホットキーのヒントを開始します)。 2. BIOS 設定を入力します




