Win10 でブラウザを使用して Web ページを翻訳する方法: まず、ブラウザの右上隅にある [設定など - 拡張機能] ボタンをクリックし、次に [App Store から拡張機能を入手] ショートカットをクリックします。リンクをクリックして検索ウィンドウで開き、[入手] ボタンをクリックして自動インストールを完了し、最後に [有効にする] をクリックします。
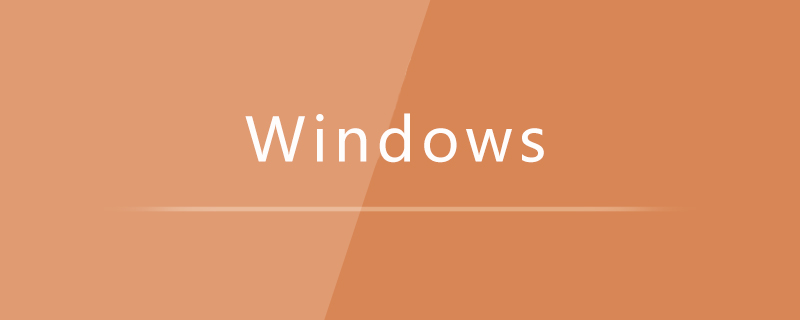
win10 でブラウザを使用して Web ページを翻訳する方法:
1. Windows 10 でブラウザを開きます。システムを選択し、ブラウザの右上隅にある「設定など」ボタンをクリックします。
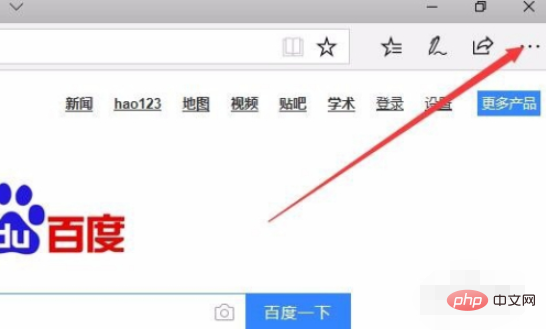
2. 開いたドロップダウン メニューで [拡張機能] メニュー項目をクリックします
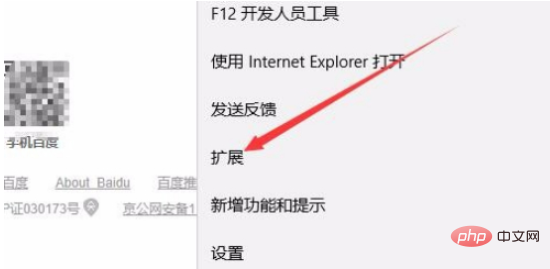
3. これにより、開く 拡張機能の設定ページで、「App Store から拡張機能を入手」のショートカット リンクをクリックします。
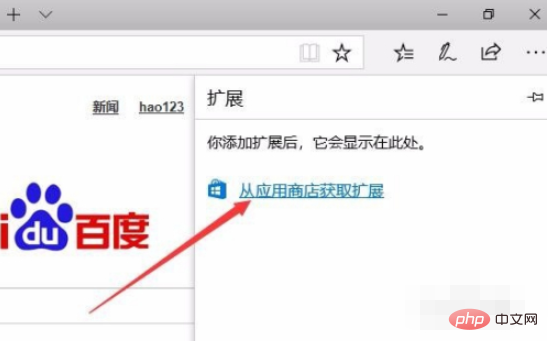
#4. Windows 10 アプリ ストア ウィンドウが開きます。検索ボックスに「Translator For Microsoft」と入力し、検索ボタンをクリックして、検索結果のショートカット リンクをクリックします。 。
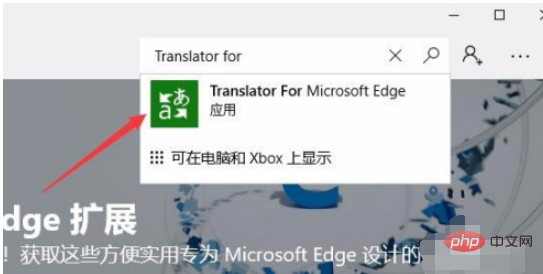
5. 翻訳者の詳細ページが開くので、「入手」ボタンをクリックします。
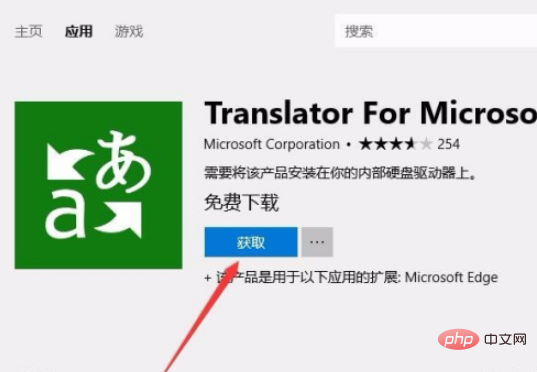
#6. この時点で、Translator のダウンロードと自動インストールのプロセスに入ります。
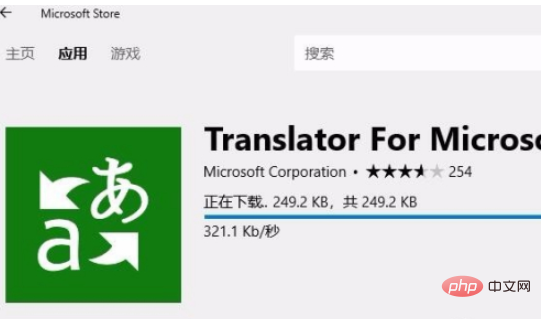
#7. インストールが完了したら、「開始」ボタンをクリックします。
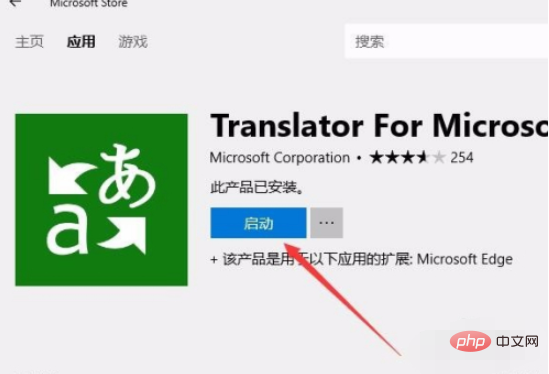
#8. 同時に、ブラウザには新しい拡張機能をインストールするためのプロンプトが表示されますので、[有効にする] ボタンをクリックします。
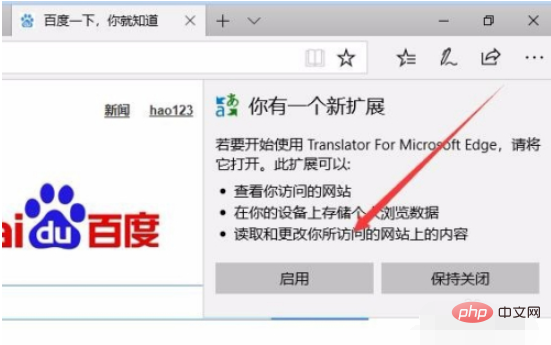
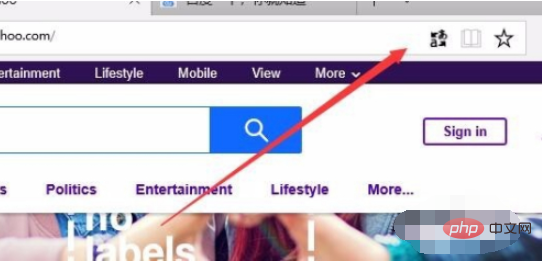
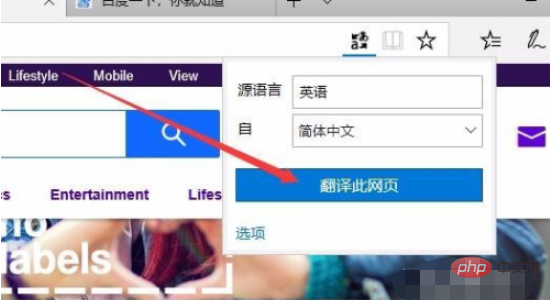
関連学習の推奨事項:
以上がwin10 でブラウザを使用して Web ページを翻訳するにはどうすればよいですか?の詳細内容です。詳細については、PHP 中国語 Web サイトの他の関連記事を参照してください。