win10 でログイン パスワードをオフにする方法: まず、左下隅の [スタート] メニューをクリックし、[設定]、[アカウント] の順にクリックし、左側のログイン オプションを選択して、[パスワード] の下の [変更] をクリックし、最後に入力します。現在のパスワードを入力して「次へ」をクリックします。パスワード変更ページでパスワードを入力する必要はなく、「次へ」をクリックするだけです。



 ##3. 現在のパスワードを入力し、[次へ] をクリックします。
##3. 現在のパスワードを入力し、[次へ] をクリックします。
##4. パスワード変更ページでパスワードを入力する必要はなく、[次へ] をクリックするだけです 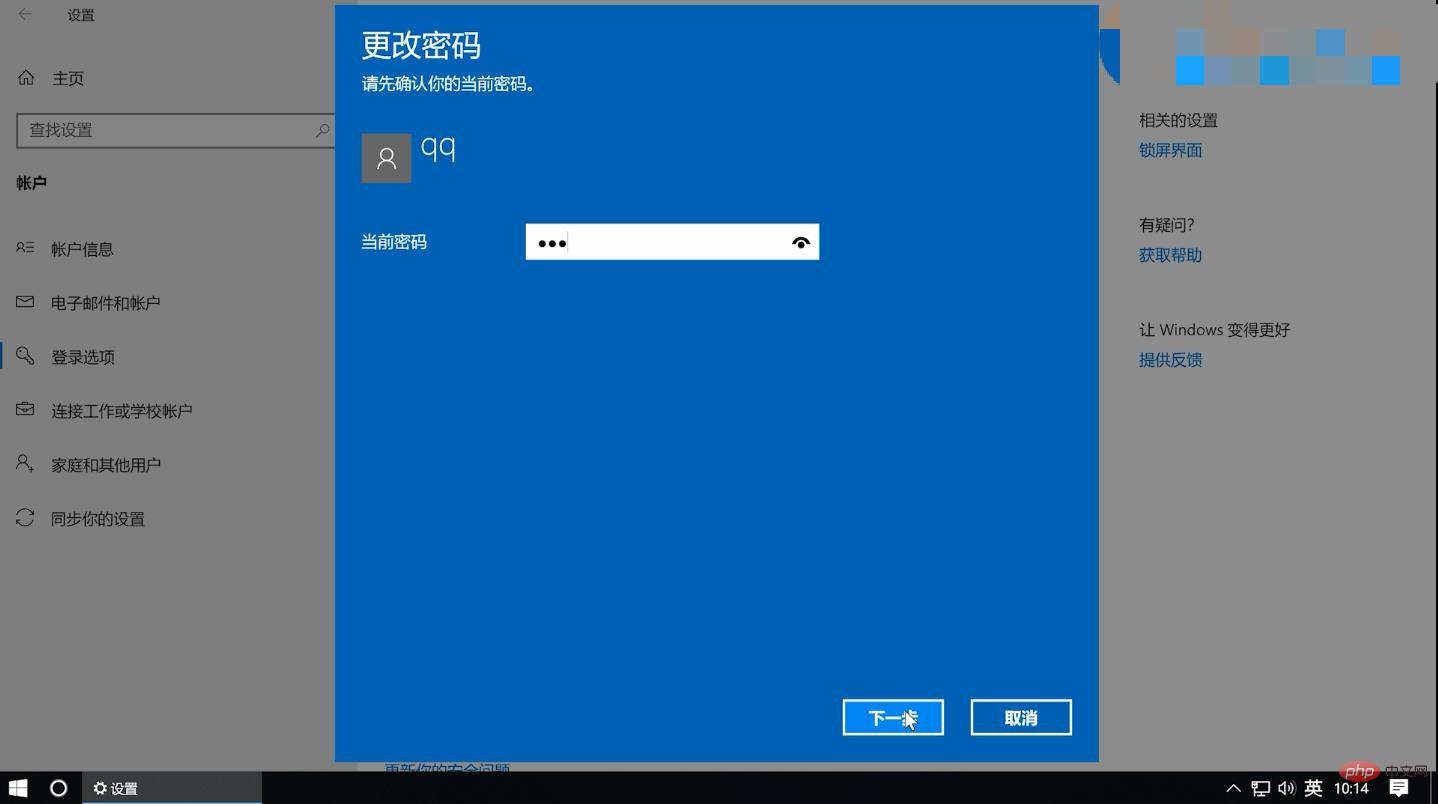
5 [完了] をクリックします。
#概要:
3. パスワード変更設定で空白を選択してください
以上がwin10でログインパスワードをオフにする方法の詳細内容です。詳細については、PHP 中国語 Web サイトの他の関連記事を参照してください。