Autocad2014のインストール方法
Autocad2014 のインストール方法: まず、AutoCAD2014 簡体字中国語インストール バージョン ファイルをダウンロードし、ファイルを解凍し、解凍されたファイル内で AutoCAD2014 を見つけて開き、実行します。次に、32 ビット中国語を解凍するディレクトリ ディスクを選択します。 CAD2014のバージョン; いよいよインストールを開始します。

ステップ 1: AutoCAD2014 簡体字中国語インストール バージョン ファイルをダウンロードし、ファイルを解凍します

ステップ 2: CAD2014 32 ビット インストール プログラムを実行します (
解凍されたファイルで AutoCAD_2014 を見つけて開きます。注: 一部のネチズンは他のバージョンをダウンロードし、setup.exe を見つけてダブルクリックします) )

3 番目のステップ: CAD2014 32 ビット中国語バージョンを解凍するディレクトリ ディスクを選択します (解凍パスは個人的に推奨されます)。 D ドライブに解凍されます。「OK」をクリックして解凍を開始します)

ステップ 4: CAD2014 32 ビット中国語バージョンのインストールを開始します (「インストール (インストール)」をクリックします)このコンピュータ上にあります))。以下に示すように、CAD2014 のインストールを開始します。)
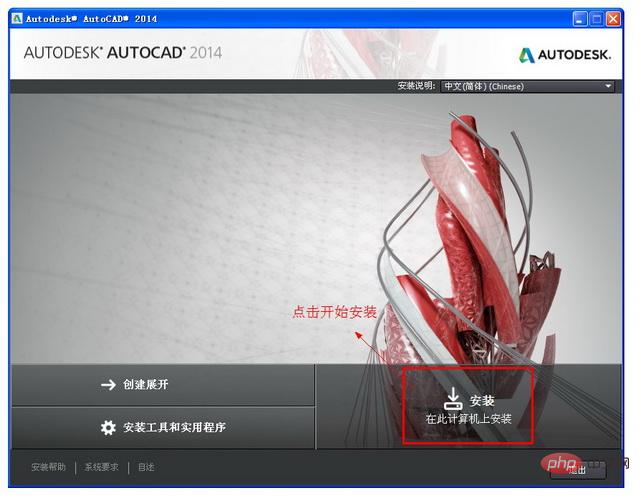
ステップ 5: CAD2014 32 ビット中国語版使用許諾契約の設定 (契約インターフェースで、国または地域で CHINA を選択し、契約をよくお読みください。契約を読んだ後、右下隅の [同意する] チェック ボックスを選択し、最後に [次へ] ボタンをクリックします。以下に示すように)

ステップ 6: CAD2014 32 ビット中国語版製品情報の設定と入力 (製品言語は簡体字中国語を選択----ライセンスの種類はスタンドアロン) ----製品情報 私は製品情報を持っています.
CAD2014 32-bit 中国語版のシリアル番号 (666-69696969667-98989898400-45454545) は、これら 3 つのいずれかになります。 CAD2014 32 ビット中国語バージョンは、以下に示すように 001F1 です)

ステップ 7: CAD2014 32 ビット中国語バージョン プラグインとそのインストール ディレクトリ(CAD2014 にはプラグインが付属しており、好みに応じてインストールできます。インストール パスは D ドライブを推奨します。設定後、下図のように [インストール] をクリックします)

ステップ 8: CAD2014 のインストールが進行中 (コンピューターの速度に応じて、数分待つ必要があります)

ステップ 9: CAD2014 のインストールを事前に完了します (その後、cad2014 をアクティブ化する必要があります)

ステップ 10: CAD を開きます (はは、コンピューターのデスクトップに戻り、インストールによって生成された cad2014 アイコンを見つけます)

ステップ 11: CAD2014 使用許諾契約に同意します (AUTODESK のプライバシーに関する声明で、[同意する] を選択します)

ステップ 12: CAD2014 のアクティベーションを開始します ([アクティベート] を選択します。それだけです) )

ステップ 13: CAD2014 アクティベーション コードを入力します (アクティベーション コードは登録マシンにあります。アクティベーション コードの取得を開始しましょう。方法を参照してください)次のステップでアクティブ化します)

ステップ 14: CAD2014 登録マシンを開きます (抽出したフォルダーで登録マシンを見つけてダブルクリックします)これを開くには、xf-adsk32 を実行します)

ステップ 15: アクティベーション コードを取得し、アクティベーション コードをコピーします (アプリケーション番号を「リクエスト」にコピーします) 「PatchGenerate をクリックして CAD2014 アクティベーション コードを取得します)

ステップ 16: CAD2014 のアクティベーション コードを入力します (取得したアクティベーション コードをアクティベーション ファイルにコピーします)コード入力 ボックス内の「次へ」をクリックして続行します)

ステップ 17: 完了! アクティベーションが完了しました。CAD2014 は正常にインストールされました! cad2014 の旅を始めましょう
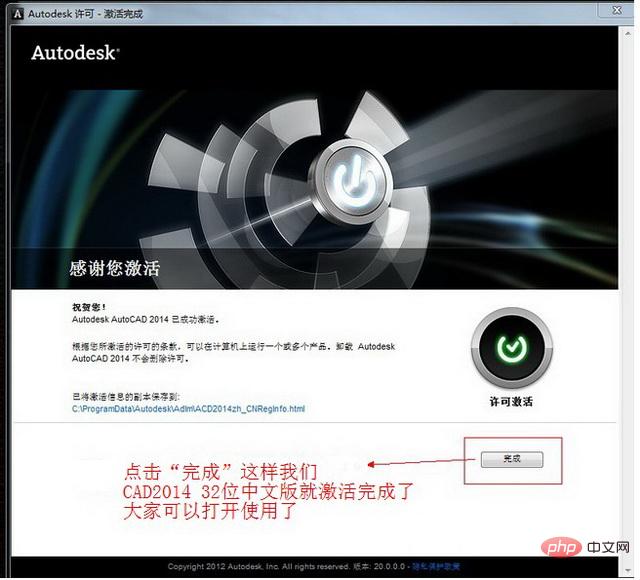
以上がAutocad2014のインストール方法の詳細内容です。詳細については、PHP 中国語 Web サイトの他の関連記事を参照してください。

ホットAIツール

Undresser.AI Undress
リアルなヌード写真を作成する AI 搭載アプリ

AI Clothes Remover
写真から衣服を削除するオンライン AI ツール。

Undress AI Tool
脱衣画像を無料で

Clothoff.io
AI衣類リムーバー

AI Hentai Generator
AIヘンタイを無料で生成します。

人気の記事

ホットツール

メモ帳++7.3.1
使いやすく無料のコードエディター

SublimeText3 中国語版
中国語版、とても使いやすい

ゼンドスタジオ 13.0.1
強力な PHP 統合開発環境

ドリームウィーバー CS6
ビジュアル Web 開発ツール

SublimeText3 Mac版
神レベルのコード編集ソフト(SublimeText3)

ホットトピック
 7530
7530
 15
15
 1379
1379
 52
52
 82
82
 11
11
 21
21
 76
76
 CADで3次元グラフィックスを描く方法
Feb 27, 2024 pm 07:00 PM
CADで3次元グラフィックスを描く方法
Feb 27, 2024 pm 07:00 PM
CAD ソフトウェアでは、3 次元描画機能を使用して、設計コンセプトをより直感的に表現し、3 次元グラフィックスを作成できます。ただし、CAD を使用して 3 次元グラフィックスを描画する方法をまだ理解していないユーザーも多いため、この記事では、この重要なスキルを習得するのに役立つ CAD ソフトウェアを使用して 3 次元グラフィックスを描画する方法を詳しく紹介します。さらに詳しく知りたい場合は、この記事を読み続けてください。このチュートリアル ガイドが役立つと思います。 CAD で 3 次元グラフィックスを描画する手順: 1. CAD2023 ソフトウェアを開き、空のドキュメントを作成します。 8 辺の形状を作成します。以下に示すように: 2. 図面内のエリア ツールをクリックします。または、REGION コマンドを入力した後にスペースを入力します。以下に示すように: 3. REGION でオブジェクトを選択します。
 CAD の四角形が分散した後にグラフィックを結合する方法
Feb 28, 2024 pm 12:10 PM
CAD の四角形が分散した後にグラフィックを結合する方法
Feb 28, 2024 pm 12:10 PM
CAD ソフトウェアを使用しているとき、「散在する」長方形のオブジェクトを 1 つのグラフィックに再結合する必要がある状況によく遭遇します。このニーズは、空間計画、機械設計、建築図面などの多くの分野で発生します。この需要を満たすには、CAD ソフトウェアのいくつかの主要な機能を理解し、習得する必要があります。次に、この Web サイトの編集者が CAD 環境でこの作業を完了する方法を詳しく紹介しますので、疑問があるユーザーはこの記事を参照して学習してください。 CAD の四角形を分割して 1 つのグラフィックに結合する方法 ステップ 1. CAD2023 ソフトウェアを開き、四角形を作成し、X コマンドとスペースを入力します。以下に示すように: 2. 長方形のオブジェクトを選択し、間隔をあけます。オブジェクトを分解することができます。 3. 開いている行をすべて選択します
 binance公式サイトURL Binance公式サイト入口 最新正規入口
Dec 16, 2024 pm 06:15 PM
binance公式サイトURL Binance公式サイト入口 最新正規入口
Dec 16, 2024 pm 06:15 PM
この記事では、Binance Global の公式 Web サイト、米国の公式 Web サイト、アカデミーの公式 Web サイトなど、Binance の公式 Web サイトへの最新の本物の入り口に焦点を当てます。さらに、この記事では、Binance への安全で信頼性の高いアクセスを確保するため、信頼できるデバイスの使用、正しい URL の入力、Web サイトのインターフェイスの再確認、Web サイトの証明書の確認、カスタマー サポートへの連絡など、詳細なアクセス手順も説明しています。プラットフォーム。
 CAD 注釈の手動入力寸法を設定する方法
Feb 27, 2024 pm 07:50 PM
CAD 注釈の手動入力寸法を設定する方法
Feb 27, 2024 pm 07:50 PM
CAD ソフトウェアはさまざまな設計分野で広く使用されており、寸法記入は CAD 設計に不可欠な部分です。場合によっては、精度と柔軟性を確保するために、設計者が寸法を手動で入力する必要があります。そこで今回はCADで寸法を手入力する方法を詳しく紹介しますので、手入力寸法の設定方法が分からない方はぜひこの記事で学んでください! CAD 注釈のサイズ設定を手動で入力する手順: 1. 以下に示すように、CAD2023 ソフトウェアを開き、新しい空のドキュメントを作成し、図面を作成します。 2. 次に、直線ツールをクリックして直線注釈を作成します。以下に示すように: 3. 次に、マークする直線の両端をクリックします。以下に示すように: 4. 次に、以下に示すように、T を入力するか、下のテキスト (T) をクリックします。
 CAD 外部参照の使い方 CAD 外部参照の使い方チュートリアル
Mar 04, 2024 pm 07:10 PM
CAD 外部参照の使い方 CAD 外部参照の使い方チュートリアル
Mar 04, 2024 pm 07:10 PM
CAD 外部参照の使い方を知っていますか? 以下、CAD 外部参照の使い方をエディターが紹介します。皆さんのお役に立てれば幸いです。エディターで学ぼう! CAD 外部参照の使い方? CAD 外部参照の使い方チュートリアルの最初のステップ: 図に示すように、まず CAD を開いて XR コマンドを入力します。ステップ 2: プロンプトボックスがポップアップ表示されます。図に示すように、アイコンをクリックして上の DWG を貼り付けます。ステップ 3: 選択したファイルは参照ファイルであり、図に示すように、このファイルの内容が参照ブロックとして使用され、現在のファイルに挿入されます。ステップ 4: 希望のエフェクトを選択すると、図に示すように挿入が完了します。以上、編集者が持参したcad外部リファレンスの使い方に関する内容でしたので、皆様のお役に立てれば幸いです。
 CAD Viewerでグラフィックスの面積を測定する方法. CAD Viewerでグラフィックスの面積を測定する方法。
Mar 13, 2024 pm 01:43 PM
CAD Viewerでグラフィックスの面積を測定する方法. CAD Viewerでグラフィックスの面積を測定する方法。
Mar 13, 2024 pm 01:43 PM
CAD Viewerでグラフィックスの面積を測定するにはどうすればよいですか? CAD Viewerは非常に使いやすい設計図面閲覧用のソフトウェアで、多機能で様々な形式の図面を開いて閲覧することができます。図面を見て、一部のグラフィックスの面積測定が間違っていたり、一部のグラフィックスが面積の測定を忘れていることが判明した場合は、このソフトウェアを使用してグラフィックスの面積を測定できます。では、グラフィックの面積を測定するにはどうすればよいでしょうか? 以下に、このサイトの編集者がグラフィックの面積を測定するための CAD 製図王の手順をまとめましたので、参考にしてください。 CAD Viewer でグラフィック領域を測定する手順 1. まず、CAD Viewer APP で図面ファイルを開き、円弧グラフィックを含む図面を例として、グラフィックの面積を測定します。 2. 図面を開いた後、ソフトウェアインターフェイスの一番下に移動します
 cad ストレッチ コマンドの使用方法 - cad ストレッチ コマンドの使用方法
Mar 06, 2024 pm 02:31 PM
cad ストレッチ コマンドの使用方法 - cad ストレッチ コマンドの使用方法
Mar 06, 2024 pm 02:31 PM
初心者の友達の多くは cad ストレッチ コマンドの使用方法をまだ知りません。そのため、以下のエディターで cad ストレッチ コマンドの使用方法を説明します。必要な友達はすぐに見ることができます。ステップ 1: CAD ソフトウェアを開きます。たとえば、下の図に示すように、下の三角形を引き伸ばしたいとします。ステップ 2: 以下の図に示すように、下のコマンド バーに s ショートカット キー コマンドを入力し、Enter キーを押します。ステップ 3: 次に、図に示すように、オブジェクトを右から左に選択して Enter キーを押します (注: 下の境界線より低くても、上の頂点を超えてもいけません。また、ストレッチする必要がある部分の間にある必要があります)。下の図。ステップ 4: 次に、次の図に示すように、プロンプトに従って基点を指定します。ステップ 5: 以下の図に示すように、描画要件に従って指定された位置までストレッチし、クリックしてストレッチを完了します。上記は、編集者が提供する CAD ストレッチ手順です。
 CADインプリントツールの使い方
Feb 27, 2024 pm 05:46 PM
CADインプリントツールの使い方
Feb 27, 2024 pm 05:46 PM
CAD インプリント ツールは、複雑な 3D モデルを設計する際のデザイナーやエンジニアにとって強力なアシスタントです。これにより、デザイナーは、デボス加工されたテキスト、浮き彫りのイメージ、その他の種類の詳細など、さまざまな詳細をモデルの表面に簡単に追加できる強力な機能が得られます。さらに、このツールの使用は非常に簡単で、設計を完了するまでに必要な手順はわずかです。それでは、CAD インプリント ツールの使用方法について、このチュートリアル ガイドで詳細なガイドを紹介しますので、皆様のお役に立てれば幸いです。 CAD インプリント ツールの使用方法 ステップ 1. CAD2023 ソフトウェアを開き、新しい 3D グラフィックを作成します。以下に示すように: 2. 3 次元エンティティの表面に 2 次元ポリラインを作成します。以下に示すように: 3. 抽出されたエッジの後ろにある三角形のアイコンをクリックして、



