ubuntu が黒い画面になり、システムに入ることができない場合はどうすればよいですか?
ubuntu の電源が入っていてシステムにアクセスできないときに黒い画面が表示される問題の解決策は次のとおりです: 1. ubuntu 仮想マシンを閉じて、仮想マシンの設定に入ります; 2. [高速 3D グラフィックス] のチェックを外します。オプション; 3. 管理者シンボルとしてコマンド プロンプトを開き、[netsh Winsock restart] コマンドを実行します; 4. コンピューターを再起動します。

最初に Ubuntu 仮想マシンを閉じ、[仮想マシン設定の編集] をクリックして Ubuntu 仮想マシンの設定インターフェイスを開きます。
##仮想マシン設定インターフェイスで、[ビデオ カード] デバイスをクリックし、[高速 3D グラフィックス] オプションのチェックを外します。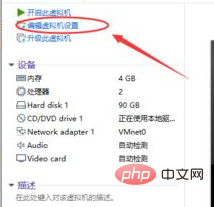
次に、次のように実行します。管理者コマンド プロンプト; 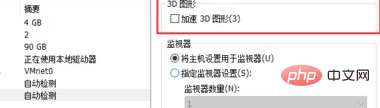
次に、次のコマンドを実行して winsock ディレクトリをリセットし、コンピューターを再起動します; 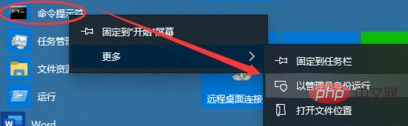
netsh winsock reset
以上がubuntu が黒い画面になり、システムに入ることができない場合はどうすればよいですか?の詳細内容です。詳細については、PHP 中国語 Web サイトの他の関連記事を参照してください。

ホットAIツール

Undresser.AI Undress
リアルなヌード写真を作成する AI 搭載アプリ

AI Clothes Remover
写真から衣服を削除するオンライン AI ツール。

Undress AI Tool
脱衣画像を無料で

Clothoff.io
AI衣類リムーバー

AI Hentai Generator
AIヘンタイを無料で生成します。

人気の記事

ホットツール

メモ帳++7.3.1
使いやすく無料のコードエディター

SublimeText3 中国語版
中国語版、とても使いやすい

ゼンドスタジオ 13.0.1
強力な PHP 統合開発環境

ドリームウィーバー CS6
ビジュアル Web 開発ツール

SublimeText3 Mac版
神レベルのコード編集ソフト(SublimeText3)

ホットトピック
 7444
7444
 15
15
 1371
1371
 52
52
 76
76
 11
11
 9
9
 6
6
 Windows PC でリフレッシュ レートを変更すると黒い画面が表示される
Feb 20, 2024 am 09:27 AM
Windows PC でリフレッシュ レートを変更すると黒い画面が表示される
Feb 20, 2024 am 09:27 AM
Windows 11/10 PC でリフレッシュ レートを変更した後に黒い画面の問題が発生した場合は、この記事が役に立ちます。この問題の解決に役立つ効果的なトラブルシューティング手順をいくつか紹介します。デフォルトでは、デスクトップ モニターのリフレッシュ レートは 60 Hz です。ゲームやアプリのパフォーマンスを向上させるためにリフレッシュ レートを上げることができますが、モニターがサポートする速度を超えると、表示の問題や画面のちらつきが発生する可能性があります。 Windows 自体は、モニターがサポートしていないリフレッシュ レートの設定を制限していますが、サードパーティ製アプリはこの制限を回避する可能性があります。システムのグラフィック設定が調整されていると、起動後に画面が真っ暗になり、デスクトップ環境に入れなくなる場合があります。この記事では、モニターのリフレッシュ レートをサポートされていないものに誤って変更した場合の対処方法について説明します。なぜ私の画面は
 Ubuntu ターミナルを開けない場合はどうすればよいですか? Ubuntu がターミナルを開けない問題を解決する方法
Feb 29, 2024 pm 05:30 PM
Ubuntu ターミナルを開けない場合はどうすればよいですか? Ubuntu がターミナルを開けない問題を解決する方法
Feb 29, 2024 pm 05:30 PM
Ubuntu がユーザーにターミナルを開くことを許可しないというのは、最近非常によくある問題です。同様の問題が発生し、次に何をすればよいかわからない場合は、Linux デバイスでこの「Ubuntu がターミナルを開けません」問題を解決する方法に関する 5 つの修正について学習してください。早速、その原因とその解決策について詳しく見ていきましょう。 Ubuntu でターミナルを開けないのはなぜですか?これは主に、欠陥のあるソフトウェアをインストールしたり、端末の構成を変更したりしたときに発生します。これに加えて、ロケールと対話してロケールを破損する新しいアプリケーションやゲームも同様の問題を引き起こす可能性があります。一部のユーザーは、Ubuntu のアクティビティ メニューでターミナルを検索すると、この問題の修正を報告しました。これは次のことを示しています
 スーパーユーザーとして Ubuntu にログインします
Mar 20, 2024 am 10:55 AM
スーパーユーザーとして Ubuntu にログインします
Mar 20, 2024 am 10:55 AM
Ubuntu システムでは、通常、root ユーザーは無効になっています。 root ユーザーをアクティブにするには、passwd コマンドを使用してパスワードを設定し、su-コマンドを使用して root としてログインします。 root ユーザーは、無制限のシステム管理権限を持つユーザーです。彼は、ファイルへのアクセスと変更、ユーザー管理、ソフトウェアのインストールと削除、およびシステム構成の変更を行う権限を持っています。 root ユーザーと一般ユーザーの間には明らかな違いがあり、root ユーザーはシステム内で最高の権限とより広範な制御権限を持ちます。 root ユーザーは、一般のユーザーでは実行できない重要なシステム コマンドを実行したり、システム ファイルを編集したりできます。このガイドでは、Ubuntu の root ユーザー、root としてログインする方法、および通常のユーザーとの違いについて説明します。知らせ
 Discord で VLC をストリーミングするときに音が出ない、遅延、または黒い画面を修正する
Feb 19, 2024 pm 08:27 PM
Discord で VLC をストリーミングするときに音が出ない、遅延、または黒い画面を修正する
Feb 19, 2024 pm 08:27 PM
VLC は確立されたプレーヤーですが、その関連性を維持するために常に更新および改善されています。一部のユーザーは、VLC をストリーミングするときにサウンド、遅延、黒い画面などの問題を経験することがありますが、この記事ではこれに焦点を当てます。したがって、VLC の再生中に音が出ない、遅延、または黒い画面が発生する場合にも、この記事で解決策を提供します。 DiscordでVLCをストリーミングするにはどうすればよいですか? VLC ストリーミングの構成は複雑ではありませんが、特別な問題が発生する可能性があります。これらの問題を解決する前に、以下で説明する考えられる解決策を十分に理解してください。不整合時に VLC を設定するには、以下の手順に従ってください。 Web バージョンはストリーミングをサポートしていないため、まず、Discorde クライアントをコンピュータにダウンロードしてインストールします。 VLC メディアを開く
 Ubuntu 24.04 LTS の 7 つのハイライトの概要
Feb 27, 2024 am 11:22 AM
Ubuntu 24.04 LTS の 7 つのハイライトの概要
Feb 27, 2024 am 11:22 AM
コードネーム「NobleNumbat」のUbuntu24.04LTSがまもなくリリースされます。 Ubuntu 23.10 などの非 LTS バージョンを使用している場合は、遅かれ早かれアップグレードを検討する必要があります。 Ubuntu20.04LTSまたはUbuntu22.04LTSを使用している場合は、アップグレードするかどうかを検討する価値があります。 Canonical は、Ubuntu 24.04LTS が最長 12 年間のアップデート サポートを提供すると発表しました。内訳は次のとおりです。LTS バージョンとして、5 年間の定期メンテナンスとセキュリティ アップデートが提供されます。 Ubuntu Pro にサブスクライブすると、さらに 5 年間のサポートを受けることができます。現在、この追加サポート期間は 7 年間に延長されており、最大 12 年間のサポートを受けることができます。
 Ubuntu 20.04 画面録画ソフトウェア OBS のインストールとアンインストールのグラフィック チュートリアル
Feb 29, 2024 pm 04:01 PM
Ubuntu 20.04 画面録画ソフトウェア OBS のインストールとアンインストールのグラフィック チュートリアル
Feb 29, 2024 pm 04:01 PM
OBS は、世界中のボランティアの貢献者によって自由時間に開発されたオープンソース ソフトウェアです。主にビデオ録画とライブストリーミングに使用されるビデオライブ録画ソフトウェア。 Ubuntu/Mintをインストールする場合、ChromeOS上ではOBSStudioが完全に動作せず、画面キャプチャやウィンドウキャプチャなどの機能が使用できなくなりますのでご注意ください。フルスクリーン プロジェクターなどの OBS の特定の機能で潜在的なパフォーマンスの問題を回避するには、xserver-xorg1.18.4 以降のバージョンを使用することをお勧めします。 FFmpeg が必要です。FFmpeg がインストールされていない場合 (よくわからない場合は、おそらくインストールしていないでしょう)、次のコマンドで入手できます: sudoaptinstallffmpeg ここですでにインストールされています
 win10 パソコンでスクリーンショットを撮るときに黒い画面が表示される場合の対処法_win10 パソコンでスクリーンショットを撮るときに黒い画面が表示される場合の対処方法
Mar 27, 2024 pm 01:01 PM
win10 パソコンでスクリーンショットを撮るときに黒い画面が表示される場合の対処法_win10 パソコンでスクリーンショットを撮るときに黒い画面が表示される場合の対処方法
Mar 27, 2024 pm 01:01 PM
1. win キー + r キーを押し、「regedit」と入力して、「OK」をクリックします。 2. 開いたレジストリ エディタ ウィンドウで、HKEY_LOCAL_MACHINESYSTEMCurrentControlSetControlGraphicsDriversDCI を展開し、右側の [タイムアウト] を選択してダブルクリックします。 3. 次に、[数値データ]の 7 を 0 に変更し、確認して終了します。
 NVIDIA グラフィックス カード ドライバーをインストールした後に黒い画面が表示された場合はどうすればよいですか?グラフィックス カード ドライバーをインストールした後の黒い画面の解決策
Mar 13, 2024 pm 02:34 PM
NVIDIA グラフィックス カード ドライバーをインストールした後に黒い画面が表示された場合はどうすればよいですか?グラフィックス カード ドライバーをインストールした後の黒い画面の解決策
Mar 13, 2024 pm 02:34 PM
ユーザーのコンピュータの多くは NVIDIA グラフィックス カードを使用しているため、NVIDIA グラフィックス カード ドライバーをインストールする必要があります。ただし、一部のユーザーは、グラフィックス カード ドライバーをインストールするとすぐに黒い画面になり、再起動が必要になります。 、インストールが失敗します。では、この問題の解決策は何ですか?今日は、ソフトウェア チュートリアルの編集者が、大多数のユーザーにとって効果的な解決策を共有します。次に、詳細な手順について学びましょう。 NVIDIA グラフィック カード ドライバーのインストール時に黒い画面が表示される場合の解決策: 1. まず、デスクトップの [この PC] を右クリックし、[管理] を選択してに入ります。 2. [コンピュータ管理ページ]に入ったら、[デバイス マネージャ]をクリックし、現在のページの右側の図に従って[ディスプレイ アダプタ]をクリックして展開し、[ビデオ カード ドライバ]をクリックします。




