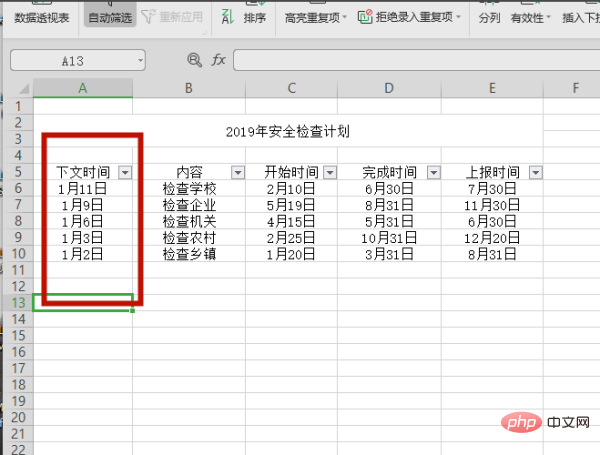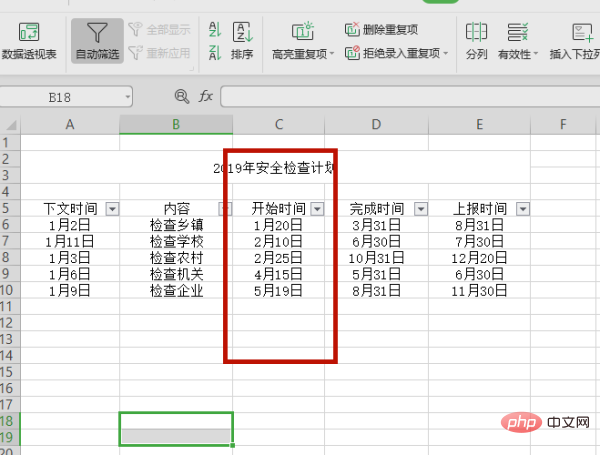Excel で日付順に並べ替える方法: まず、記録する必要がある作業計画と時間情報を表に入力し、マウスを使用して下の時間の前の「5」の位置をクリックして選択します。表のタイトル行を選択し、「データ」をクリックします。 もう一度「オートフィルター」をクリックすると、ツールバーが表示されます。 「昇順」と「降順」の2つのボタンが表示されますので、必要に応じて選択してください。

##1. まず、記録する必要がある作業計画と時間情報をフォームに入力します

2. 以下の時間の前にマウスを使用して「5」の位置をクリックして表のタイトル行を選択し、「データ」をクリックしてから「自動フィルター」をクリックします。

3. この時点で、「次の時間」、「内容」、「開始時間」、「完了時間」、「」の列の後ろにあることがわかります。レポート時間」の下矢印が表示されます。

4. 「件名時間」で並べ替える場合は、字幕時間の後ろの下向き矢印をクリックすると、ツールバーが表示されます。 「昇順」と「降順」の2つのボタンが表示されます。

#5. 降順をクリックすると古い時刻が下に、昇順をクリックすると古い時刻が上に表示されます。

6. 作業手配が開始された時間、計画が完了した時間、または時間順で見ると、さまざまなオプションで並べ替えることができます。作業を報告する必要がある場合は、対応する列の右側にある矢印をクリックして、方法 5 に従って設定できます。

以上がExcelで日付順に並べ替える方法の詳細内容です。詳細については、PHP 中国語 Web サイトの他の関連記事を参照してください。