誤ってシステムディスクファイルを削除してしまい、正常に起動できなくなった場合はどうすればよいですか?
システム ディスク ファイルを誤って削除して正常に起動できない問題の解決策: まず、U ディスクを PE ブート ディスクに作成し、Baidu で検索して U ディスク ブート作成ツールをダウンロードし、スタートアップ インストールを開きます。コンピュータ上のプログラムを実行します。プロンプトに従って、U ディスクを PE ブート ディスクに変換します。コンピュータにディスク ブート作成ツールをインストールし、PE をダブルクリックして USB フラッシュ ドライブを挿入し、ソフトウェアが正常にディスクを読み込むまで待ちます。 USB フラッシュ ドライブを選択し、[ワンクリック作成] をクリックして、最後に再起動します。

win7 が誤ってシステム実行ファイルを削除したため、システムが実行できなくなりました。解決策:
Win7 システムは多くの要素で構成されています。システム ファイル 各ファイルは特定の機能を実装できます。誤っていくつかのファイルを削除すると、システムは実行できなくなり、Win7 が再起動を繰り返します。
1. ファイルを削除したり、ごく少数のファイルを削除したり、ファイル名を覚えている場合は、これらのファイルを、正常に起動できる同じバージョンの Win7 システムにコピーし、USB 経由で起動できます。そして、これらの不足しているファイルを WINPE システムにコピーして再起動すると、基本的に問題を解決できます。
2. 削除したファイルを覚えていない場合は、基本的には再インストールできますが、Win7 のインストールには USB フラッシュ ドライブを使用することをお勧めします。
注: インストール前に、コンピュータの C ドライブに重要なデータをバックアップすることをお勧めします (最初に別のディスクに転送するか、U ディスクに保存し、インストールしてからコピーして戻します)。
3. Win7 インストール ディスク (オリジナル) を使用し、CD から起動し、インストール インターフェイスで [コンピュータの修復] を選択し、プロンプトに従って手順に従ってください。
その他のチュートリアル: 「php チュートリアル」
以上が誤ってシステムディスクファイルを削除してしまい、正常に起動できなくなった場合はどうすればよいですか?の詳細内容です。詳細については、PHP 中国語 Web サイトの他の関連記事を参照してください。

ホットAIツール

Undresser.AI Undress
リアルなヌード写真を作成する AI 搭載アプリ

AI Clothes Remover
写真から衣服を削除するオンライン AI ツール。

Undress AI Tool
脱衣画像を無料で

Clothoff.io
AI衣類リムーバー

AI Hentai Generator
AIヘンタイを無料で生成します。

人気の記事

ホットツール

メモ帳++7.3.1
使いやすく無料のコードエディター

SublimeText3 中国語版
中国語版、とても使いやすい

ゼンドスタジオ 13.0.1
強力な PHP 統合開発環境

ドリームウィーバー CS6
ビジュアル Web 開発ツール

SublimeText3 Mac版
神レベルのコード編集ソフト(SublimeText3)

ホットトピック
 7518
7518
 15
15
 1378
1378
 52
52
 81
81
 11
11
 21
21
 67
67
 どのコンピュータのシステムディスクですか
Sep 04, 2023 pm 02:52 PM
どのコンピュータのシステムディスクですか
Sep 04, 2023 pm 02:52 PM
通常、コンピュータのシステム ディスクは Windows オペレーティング システムでは C ドライブとして割り当てられますが、Linux および Mac オペレーティング システムでは通常、システム ディスクはルート ディレクトリ "/" として割り当てられます。コンピュータのシステム ディスクとは、オペレーティング システムがインストールされているディスクまたはパーティションを指します。通常はコンピュータのメイン ブート ディスクであり、オペレーティング システムのコア ファイルとシステム構成情報が保存されます。システム ディスクのサイズは実際のニーズに応じて設定する必要があり、システムの正常な動作と十分な領域を確保するために定期的に監視および管理する必要があります。
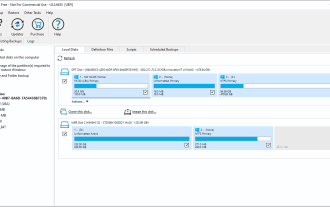 無料でWindows 11システムディスクのクローンを作成する方法
May 02, 2023 pm 04:46 PM
無料でWindows 11システムディスクのクローンを作成する方法
May 02, 2023 pm 04:46 PM
このチュートリアルでは、Windows 11 PC のシステム ディスク (またはその他のディスク) を無料で複製する手順を説明します。この方法は、以前のバージョンの Windows を実行しているデバイスでも機能するはずです。今週仕事用に新しい Windows 11 PC を購入しましたが、ソリッド ステート ドライブの速度が低下していることに気付きました。 512GB と多くのスペースがありますが、書き込みプロセスが開始されると、システム全体の速度が大幅に低下します。古い PC にはまだ 256GB SSD が残っているので、新しい PC の遅い SSD を古い PC の高速 SSD に交換することにしました。クローン作成では、すべてのデータをあるディスクから別のディスクにコピーします。再インストールしたくないので
 システムディスクを使用してコンピュータを再インストールする手順
Feb 12, 2024 pm 09:30 PM
システムディスクを使用してコンピュータを再インストールする手順
Feb 12, 2024 pm 09:30 PM
コンピュータ システムを再インストールするにはどうすればよいですか? 今日は、コンピュータ システムを再インストールする方法について、詳細なステップバイステップのチュートリアルを説明します。その後、システムを再インストールする必要があります。USB フラッシュ ドライブを接続してコンピュータを再起動しましょう。その後、再起動します。コンピュータです。起動する USB フラッシュ ドライブを変更する必要はありません。一度変更すれば、今後も同じです。デフォルトでは、USB ディスクが最初の起動項目です。直接入力します。 Lao Bacai の pe インターフェイス。Lao Bicai pe 再インストール ツールを使用して、それに従ってインストールするシステムを直接見つけます。プロンプトは段階的に表示されます。インストールする必要があるバージョンを選択し、「次へ」をクリックします。チェックを入れます同意して [次へ] をクリックします。2 番目のものを選択し、インストールしたものを選択します。次に、[次へ] をクリックして続行します。退席後、彼が再度起動するために実際に USB ディスクを入力したことがわかりました。
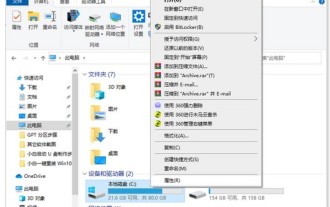 Windows 10 システムディスクのフルクリーニングチュートリアル
Jul 22, 2023 pm 10:09 PM
Windows 10 システムディスクのフルクリーニングチュートリアル
Jul 22, 2023 pm 10:09 PM
Win10 のお客様は、コンピューターの C ドライブのタイムラインが赤色になっていることに気付きました。何が起こっているのでしょうか?赤い色は、システム ディスクがいっぱいであることを意味します。現時点では、全員が時間内にディスクをクリーンアップする必要があります。そうしないと、通常の使用に影響します。では、どのようにクリーンアップすればよいでしょうか? C ドライブのプロパティ ウィンドウを開いて [ハードディスクのクリーンアップ] をクリックすると、基本的なクリーンアップが完了します。徹底的なクリーニングを実行する場合は、以下に示されているパスを開いてクリーニングを実行する必要もあります。 Windows 10 のシステム ディスクがいっぱいの場合にクリーンアップする方法: 1. 基本的なハードディスクのクリーニング 1. 「マイ コンピュータ」を開き、システム ディスク C を右クリックし、「プロパティ」を選択して、「ハードディスク クリーンアップ」を開きます。 2. [削除するファイル] オプションで、削除する必要があるシステム廃棄ファイル オプションを選択し、下の [クリーン インストール ファイル] をクリックします。
 コンピューターの C ドライブがいっぱいになった場合はどうすればよいですか? 簡単な解決策の紹介
Jan 11, 2024 pm 10:12 PM
コンピューターの C ドライブがいっぱいになった場合はどうすればよいですか? 簡単な解決策の紹介
Jan 11, 2024 pm 10:12 PM
1 つ目: 毎日ゴミをクリーンアップする習慣を身に付けます。多くの友人は、コンピュータを購入した後、システムのゴミやキャッシュをめったにクリーンアップしません。時間が経つと、システム ディスクの容量が小さくなり、コンピュータの動作が遅くなります。解決策: システムのゴミを定期的にクリーンアップし、デスクトップ ファイルを整理し、ゴミ箱のゴミを削除することをお勧めします。通常は 360 またはコンピューター マネージャーを週に 1 回試すことができますが、習慣は人によって異なります。 2 番目: ソフトウェアのインストール場所を調整します。多くの友人は、ソフトウェアをインストールするときにデフォルトのインストール アドレスを使用します。実際、デフォルトのインストール場所はシステム C ドライブです。多くのインストール ソフトウェアがバンドルされていることが多く、システム C ドライブは、インストール後にいっぱいになります。その間。解決策: ソフトウェアをインストールするときは、バンドルまたはファミリー バケットを使用してインストールすることと、システム ディスクに加えて一般的ではないソフトウェアをインストールすることに注意してください。
 win10のシステムディスクにはどれくらいのストレージスペースが必要ですか?
Dec 29, 2023 pm 08:57 PM
win10のシステムディスクにはどれくらいのストレージスペースが必要ですか?
Dec 29, 2023 pm 08:57 PM
広く使用されている Windows 10 オペレーティング システムのディスク領域の使用量について混乱している人は多いと思います。今回は、皆様のお役に立てればと思い、特別に詳細な情報分析を提供させていただきますので、関連する知識を学ぶためにフォローしてください。 win10 システム ディスクは通常どれくらいのスペースを占有しますか? 通常、win10 システムの安定した動作を保証するために、システム ディスクの残りのストレージ スペースが 16GB (32 ビット システムに適用) 以上であることをお勧めします。十分なスペースを提供するには 20GB (64 ビット システムに適用)。このソフトツールはwin10です。毎日のニーズを満たすために、少なくとも 60GB の C ドライブ領域を確保することをお勧めします。 Windows 10 の基本的な構成要件は次のとおりです。 • プロセッサー: メイン周波数が 1GHz に達する必要があります。
 コンピューターのシステムディスクをクリーニングすると、D ドライブと E ドライブに影響しますか?
Jan 08, 2024 pm 07:06 PM
コンピューターのシステムディスクをクリーニングすると、D ドライブと E ドライブに影響しますか?
Jan 08, 2024 pm 07:06 PM
システムディスクの使用に注意を払わないと、システムディスク内のデータが多すぎるという問題が発生し、コンピュータのシステムディスクをクリーニングすると、DドライブとEドライブに影響が及びます。ディスクがこれら 2 つのディスクではない場合、一致しません。コンピューターのシステム ディスクをクリーニングすると D ドライブと E ドライブに影響しますか: 回答: 影響しません D ドライブと E ドライブがシステム ディスクでない限り、システム ディスクのクリーニングはまったく影響しません。 1. 通常、システム ディスクは「c ドライブ」ですが、この時点でシステム ディスクをクリーンアップすると、c ドライブのみがクリーンアップされ、他のディスクには影響しません。 2. ただし、システムのインストール時にシステム ディスクを D ドライブまたは E ドライブにインストールした場合、システム ディスクをクリーニングするときに、対応する D ドライブまたは E ドライブがクリーニングされます。 3. 実際、簡単に言うと、ディスクを分割した後、ディスクをクリーニングします。
 システム USB フラッシュ ドライブ: コンピュータを解放し、いつでもどこでもオペレーティング システムを持ち運べます。
Jan 19, 2024 am 09:12 AM
システム USB フラッシュ ドライブ: コンピュータを解放し、いつでもどこでもオペレーティング システムを持ち運べます。
Jan 19, 2024 am 09:12 AM
仕事や旅行中に、急に仕事や娯楽でコンピュータを使う必要が出てきたのに、自分のコンピュータを持ってきていない、そんな状況に遭遇したことはありませんか?このとき、システム U ディスクが役に立ちます。システム USB フラッシュ ドライブは、いつでもどこでもオペレーティング システムを持ち運べるツールで、コンピュータを解放し、使い慣れたオペレーティング システムをどこでも簡単に使用できるようにします。たとえば、Xiao Ming は最近出張に出たので、仕事でコンピュータを使用する必要がありました。しかし、彼は自分のコンピュータを持ってくるのを忘れたので、同僚のコンピュータを借りなければなりませんでした。幸いなことに、彼は事前に自分のオペレーティング システムをシステム USB フラッシュ ドライブに作成していたので、その USB フラッシュ ドライブを同僚のコンピュータに挿入するだけで、再インストールしたり設定を調整したりすることなく、使い慣れたオペレーティング システムをすぐに使用することができました。これにより、Xiao Ming の仕事がより簡単かつ楽しくなります



