解決策: 1. [スタート] → [コントロール パネル] → [システムとセキュリティ] → [管理ツール] → [サービス] をクリックします; 2. Windows Update を見つけて右クリックし、[プロパティ] を選択します。 3. ポップアップ ウィンドウで、[スタートアップの種類] を [自動] に設定し、[適用]、[開始]、[OK] の順にクリックします。

Windows 10 システムで Windows Update サービスを開始する方法
1. 使用します。マウスの右ボタンで「スタート」→「コントロール パネル」をクリックします。
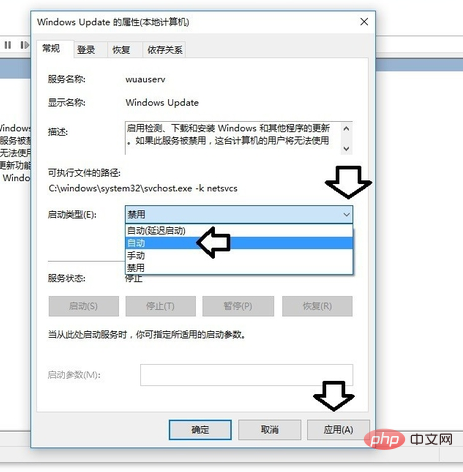
2. [コントロール パネル] → [システムとセキュリティ]。
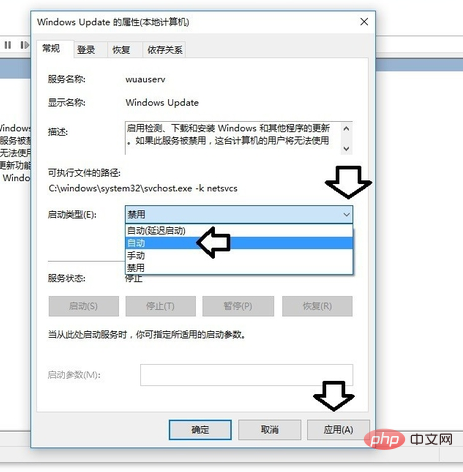
3. システムとセキュリティ → 管理ツール。
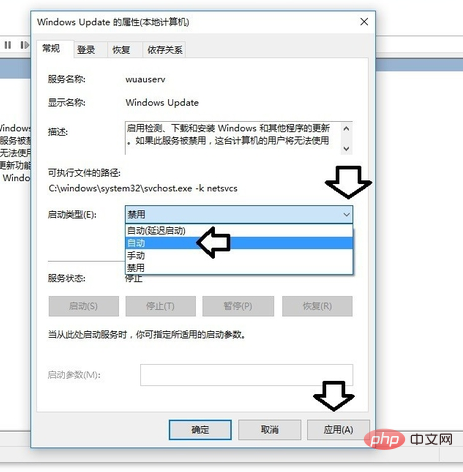
4. 管理ツール → サービス。
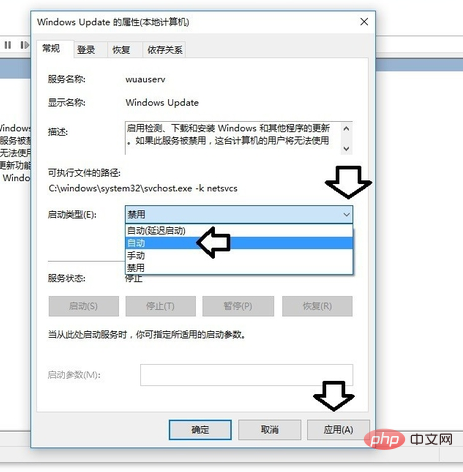
5. Windows Update サービス → プロパティ。
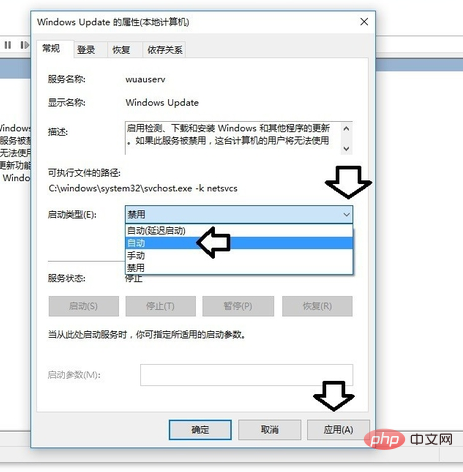
#6. スタートアップの種類→自動、手動→適用。次に、「開始」→「OK」をクリックします。
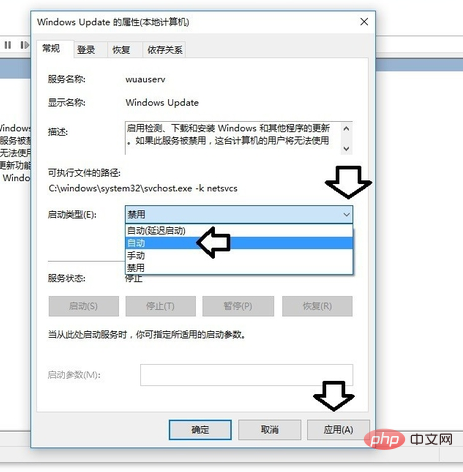
7. さらに、コマンドを使用してサービスを無効にして開始することもできます。 「スタート」ボタンを右クリック→「コマンドプロンプト(管理者)」をクリックします。
##10. 次に、コマンドを使用して Windows Update サービスを開始します:
サービス コマンドを開始します: Net start wuauserv
注: 以前のオペレーティング システムと比較して、Windows 10 オペレーティング システムは Windows Update サービスに大きく依存しています。たとえば、デバイス ドライバーの更新などの操作もこのサービスに依存します (特別な理由がない限り、このサービスを無効にしないでください)。
関連知識の詳細については、PHP 中国語 Web サイト をご覧ください。
以上がWindows Updateサービスが開始できない問題を解決するにはどうすればよいですか?の詳細内容です。詳細については、PHP 中国語 Web サイトの他の関連記事を参照してください。