コンピュータシステムメンテナンスとは
コンピュータシステムの保守とは、コンピュータの性能などの保守措置を指し、コンピュータの利用効率を向上させ、コンピュータの耐用年数を延ばすための重要な施策であり、コンピュータの保守は主にハードウェア保守とソフトウェア保守の2つの側面から行われます。 。コンピュータの使用にはメンテナンスが不可欠であり、ハードウェアのメンテナンスとソフトウェアのメンテナンスの両方に注意を払う必要があります。

このチュートリアルの動作環境: Windows7 システム、DELL G3 コンピューター
コンピューターシステムの保守とは、コンピューターのパフォーマンスなどの保守措置を指します。コンピュータの使用効率を向上させ、コンピュータの耐用年数を延ばすための重要な対策。
コンピュータのメンテナンスは主に 2 つの側面に反映されます:
1 つ目はハードウェア メンテナンス、
2 つ目はソフトウェア メンテナンスです。 。
ハードウェアの保守
コンピュータのハードウェアの保守には、主に以下の点が含まれます。
(1) 保証期間は次のとおりです。常に電源コードと信号ケーブルの接続がしっかりしていて信頼性があります;
(2) フロッピーディスクドライブのヘッドを定期的に (3 か月、半年など) クリーニングしてください;
(3) 長時間アイドル状態にならないように、コンピュータは常に動作している必要があります。
(4) コンピュータの電源を入れるときは、まず外部デバイスの電源を入れ、次にホストの電源を入れます。 ; シャットダウンするときは、最初にホストをオフにし、次にすべての外部デバイスをオフにします。電源をオンにした後すぐにシャットダウンしないでください。シャットダウンした後すぐにオンにしないでください。10 秒以上の間隔が必要です。;
(5) フロッピーディスクドライブの読み書き中は、無理にフロッピーディスクを取り出したり、露出したディスク面に触れたりしないでください;
(6) キーボードを操作するときは、 を押さないでください。キーを強く押しすぎると、キーボードの寿命に影響します;
(7) プリンタのリボンは適時に交換する必要があります。リボンの色が非常に薄い場合、特に次のような場合は、リボンが損傷している場合は、不純物がプリンタの針を汚染し、印刷針の柔軟性に影響を与えるのを防ぐために、すぐに交換する必要があります;
(8) 機械内のほこりの掃除と拭き取りには常に注意してください。使用しないときは、コンピュータをダスト カバーで覆ってください;
(9) コンピュータの電源が入っているときは、ホストやその他の外部デバイスを自由に動かさないでください。
ソフトウェア メンテナンス
コンピュータ ソフトウェアのメンテナンスには、主に次の点が含まれます。
(1) すべてのシステム ソフトウェアをバックアップします。何らかの異常事態や偶発的な理由により、システムソフトウェアが破損する可能性があり、その際にはソフトウェアシステムを再インストールする必要があり、システムソフトウェアのバックアップがなければ、コンピュータの動作を再開することが困難になります。
(2) 重要なアプリケーションやデータもバックアップする必要があります。
(3) ディスク領域を有効に活用するために、ディスク上の不要なファイルのクリーンアップに常に注意を払ってください。
(4) ソフトウェアの違法コピーは避けてください。
(5) コンピュータがウイルスに感染するのを防ぐための頻繁なテスト。
(6) コンピュータが正常に動作するように、必要に応じてソフトウェア ツールを使用してシステム領域を保護します。
つまり、コンピュータの使用はメンテナンスと切り離せないものであり、ハードウェアのメンテナンスとソフトウェアのメンテナンスの両方に注意を払う必要があります。
推奨: 「プログラミング ビデオ 」
以上がコンピュータシステムメンテナンスとはの詳細内容です。詳細については、PHP 中国語 Web サイトの他の関連記事を参照してください。

ホットAIツール

Undresser.AI Undress
リアルなヌード写真を作成する AI 搭載アプリ

AI Clothes Remover
写真から衣服を削除するオンライン AI ツール。

Undress AI Tool
脱衣画像を無料で

Clothoff.io
AI衣類リムーバー

AI Hentai Generator
AIヘンタイを無料で生成します。

人気の記事

ホットツール

メモ帳++7.3.1
使いやすく無料のコードエディター

SublimeText3 中国語版
中国語版、とても使いやすい

ゼンドスタジオ 13.0.1
強力な PHP 統合開発環境

ドリームウィーバー CS6
ビジュアル Web 開発ツール

SublimeText3 Mac版
神レベルのコード編集ソフト(SublimeText3)

ホットトピック
 7473
7473
 15
15
 1377
1377
 52
52
 77
77
 11
11
 19
19
 30
30
 2024 CSRankings 全国コンピュータ サイエンス ランキングが発表されました! CMUがリストを独占、MITはトップ5から外れる
Mar 25, 2024 pm 06:01 PM
2024 CSRankings 全国コンピュータ サイエンス ランキングが発表されました! CMUがリストを独占、MITはトップ5から外れる
Mar 25, 2024 pm 06:01 PM
2024CSRankings 全国コンピューターサイエンス専攻ランキングが発表されました。今年、米国の最高のCS大学のランキングで、カーネギーメロン大学(CMU)が国内およびCSの分野で最高の大学の一つにランクされ、イリノイ大学アーバナシャンペーン校(UIUC)は6年連続2位となった。 3位はジョージア工科大学。次いでスタンフォード大学、カリフォルニア大学サンディエゴ校、ミシガン大学、ワシントン大学が世界第4位タイとなった。 MIT のランキングが低下し、トップ 5 から外れたことは注目に値します。 CSRankings は、マサチューセッツ大学アマースト校コンピューター情報科学部のエメリー バーガー教授が始めたコンピューター サイエンス分野の世界的な大学ランキング プロジェクトです。ランキングは客観的なものに基づいています
 リモート デスクトップがリモート コンピュータの ID を認証できない
Feb 29, 2024 pm 12:30 PM
リモート デスクトップがリモート コンピュータの ID を認証できない
Feb 29, 2024 pm 12:30 PM
Windows リモート デスクトップ サービスを使用すると、ユーザーはコンピュータにリモート アクセスできるため、リモートで作業する必要がある人にとっては非常に便利です。ただし、ユーザーがリモート コンピュータに接続できない場合、またはリモート デスクトップがコンピュータの ID を認証できない場合、問題が発生する可能性があります。これは、ネットワーク接続の問題または証明書の検証の失敗が原因である可能性があります。この場合、ユーザーはネットワーク接続をチェックし、リモート コンピュータがオンラインであることを確認して、再接続を試行する必要がある場合があります。また、リモート コンピュータの認証オプションが正しく構成されていることを確認することが、問題を解決する鍵となります。 Windows リモート デスクトップ サービスに関するこのような問題は、通常、設定を注意深く確認して調整することで解決できます。時間または日付の違いにより、リモート デスクトップはリモート コンピューターの ID を確認できません。計算を確認してください
 コンピューターのeとは何ですか
Aug 31, 2023 am 09:36 AM
コンピューターのeとは何ですか
Aug 31, 2023 am 09:36 AM
コンピューターの「e」は科学表記記号です。文字「e」は科学表記の指数区切り記号として使用され、「10 乗する」という意味です。科学表記では、数値は通常 M × と書きます。 10^E。M は 1 ~ 10 の数値で、E は指数を表します。
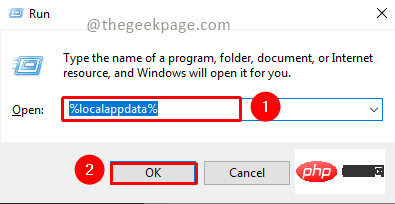 修正: Microsoft Teams エラー コード 80090016 コンピューターのトラステッド プラットフォーム モジュールが失敗しました
Apr 19, 2023 pm 09:28 PM
修正: Microsoft Teams エラー コード 80090016 コンピューターのトラステッド プラットフォーム モジュールが失敗しました
Apr 19, 2023 pm 09:28 PM
<p>MSTeams は、チームメイトや同僚とコミュニケーション、チャット、通話を行うための信頼できるプラットフォームです。 MSTeam のエラー コード 80090016 と「コンピュータのトラステッド プラットフォーム モジュールに障害が発生しました」というメッセージ</strong>により、ログインが困難になる場合があります。エラー コードが解決されるまで、アプリではログインできません。 MS Teams またはその他の Microsoft アプリケーションを開いているときにこのようなメッセージが表示された場合は、この記事で問題を解決することができます。 </p><h2&
 コンピューターCUってどういう意味ですか?
Aug 15, 2023 am 09:58 AM
コンピューターCUってどういう意味ですか?
Aug 15, 2023 am 09:58 AM
コンピュータにおける cu の意味は文脈によって異なります: 1. コンピュータの中央プロセッサにあるコントロール ユニット、CU はコンピューティング プロセス全体の調整と制御を担当するコンポーネントです; 2. グラフィック プロセッサなどのコンピューティング ユニット加速プロセッサ。CU は、並列コンピューティング タスクを処理するための基本ユニットです。
 このコンピュータではグループ ポリシー オブジェクトを開けません
Feb 07, 2024 pm 02:00 PM
このコンピュータではグループ ポリシー オブジェクトを開けません
Feb 07, 2024 pm 02:00 PM
コンピュータを使用しているときに、オペレーティング システムが誤動作することがあります。今日私が遭遇した問題は、gpedit.msc にアクセスすると、正しいアクセス許可がない可能性があるためグループ ポリシー オブジェクトを開けないというメッセージがシステムから表示されることでした。このコンピュータ上のグループ ポリシー オブジェクトを開けませんでした。解決策: 1. gpedit.msc にアクセスすると、アクセス許可がないため、このコンピュータ上のグループ ポリシー オブジェクトを開けないというメッセージが表示されます。詳細: システムは指定されたパスを見つけることができません。 2. ユーザーが閉じるボタンをクリックすると、次のエラー ウィンドウがポップアップ表示されます。 3. ログ レコードをすぐに確認し、記録された情報を組み合わせて、問題が C:\Windows\System32\GroupPolicy\Machine\registry.pol ファイルにあることを確認します。
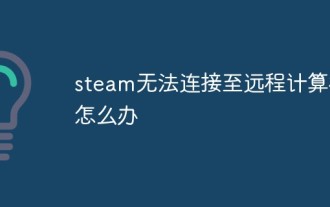 Steam がリモート コンピューターに接続できない場合はどうすればよいですか?
Mar 01, 2023 pm 02:20 PM
Steam がリモート コンピューターに接続できない場合はどうすればよいですか?
Mar 01, 2023 pm 02:20 PM
steam がリモート コンピュータに接続できない問題の解決策: 1. ゲーム プラットフォームで、左上隅にある「steam」オプションをクリックします; 2. メニューを開いて「設定」オプションを選択します; 3. 「」を選択します。 4.「リモートプレイ」機能を有効にするにチェックを入れ、「OK」ボタンをクリックします。
 リモート デスクトップからローカル コンピュータにデータをコピーできない
Feb 19, 2024 pm 04:12 PM
リモート デスクトップからローカル コンピュータにデータをコピーできない
Feb 19, 2024 pm 04:12 PM
リモート デスクトップからローカル コンピューターにデータをコピーする際に問題が発生した場合は、この記事が問題の解決に役立ちます。リモート デスクトップ テクノロジを使用すると、複数のユーザーが中央サーバー上の仮想デスクトップにアクセスできるようになり、データ保護とアプリケーション管理が実現します。これにより、データのセキュリティが確保され、企業はアプリケーションをより効率的に管理できるようになります。ユーザーは、リモート デスクトップの使用中に問題に直面することがあります。その 1 つは、リモート デスクトップからローカル コンピューターにデータをコピーできないことです。これはさまざまな要因によって引き起こされる可能性があります。したがって、この記事では、この問題を解決するためのガイダンスを提供します。リモート デスクトップからローカル コンピュータにコピーできないのはなぜですか?コンピュータ上のファイルをコピーすると、そのファイルはクリップボードと呼ばれる場所に一時的に保存されます。この方法を使用してリモート デスクトップからローカル コンピュータにデータをコピーできない場合



