Excel シートがグリッド線なしで印刷された場合はどうすればよいですか?
Excel の表がグリッド線なしで印刷される問題の解決策: まず、メニュー バーの [ページ レイアウト] オプションをクリックし、[ワークシート オプション バー] を見つけて、次に [グリッド線] を見つけます。機能を選択し、[印刷]機能を選択するにチェックを入れ、最後に印刷を選択します。
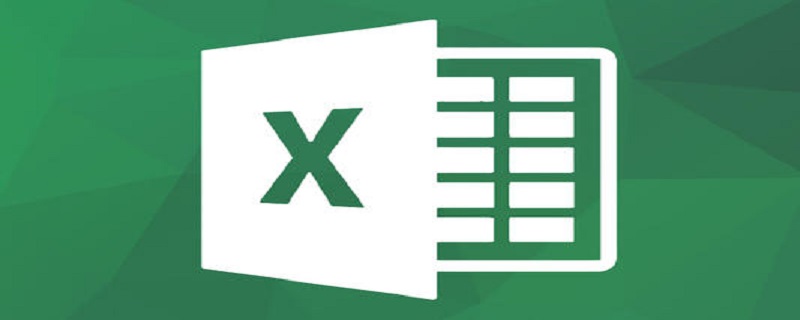
Excel の表がグリッド線なしで印刷される問題の解決策:
1. Excel を開きます。次に、印刷したいフォーム文書を開くか新しいフォーム文書を作成し、上部のメニューバーをクリックして「ファイル」を選択し、左側のメニューで「印刷」メニューを選択し、右側の印刷プレビューを確認してください。何を印刷したいのか、コンテンツにグリッド線があるかどうか。
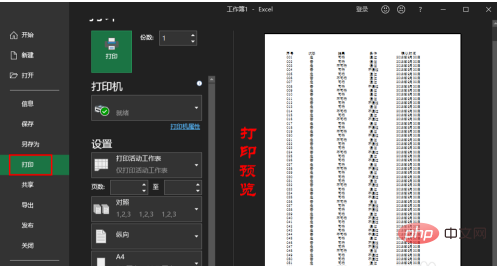
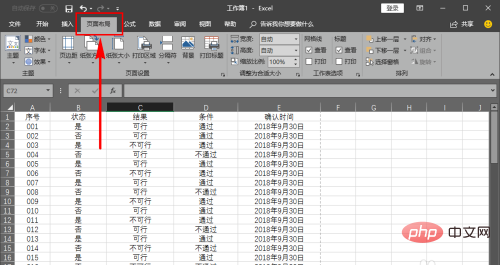
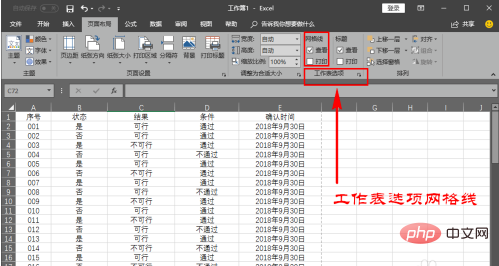
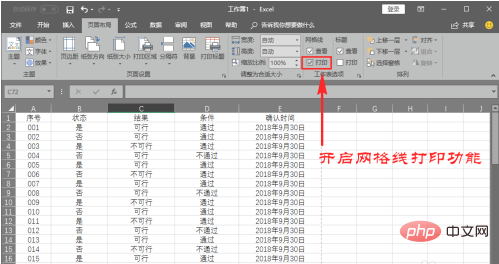
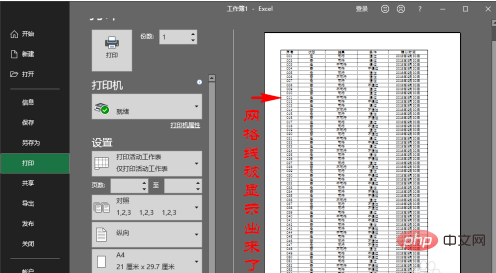
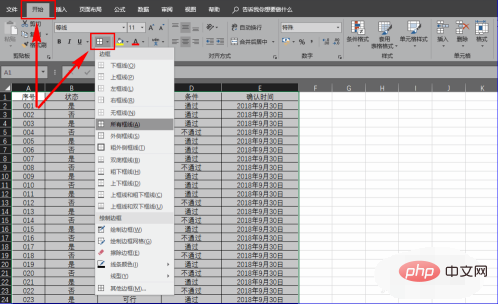
###関連する学習に関する推奨事項: Excel 基本チュートリアル
以上がExcel シートがグリッド線なしで印刷された場合はどうすればよいですか?の詳細内容です。詳細については、PHP 中国語 Web サイトの他の関連記事を参照してください。

ホットAIツール

Undresser.AI Undress
リアルなヌード写真を作成する AI 搭載アプリ

AI Clothes Remover
写真から衣服を削除するオンライン AI ツール。

Undress AI Tool
脱衣画像を無料で

Clothoff.io
AI衣類リムーバー

AI Hentai Generator
AIヘンタイを無料で生成します。

人気の記事

ホットツール

メモ帳++7.3.1
使いやすく無料のコードエディター

SublimeText3 中国語版
中国語版、とても使いやすい

ゼンドスタジオ 13.0.1
強力な PHP 統合開発環境

ドリームウィーバー CS6
ビジュアル Web 開発ツール

SublimeText3 Mac版
神レベルのコード編集ソフト(SublimeText3)

ホットトピック
 7457
7457
 15
15
 1376
1376
 52
52
 77
77
 11
11
 17
17
 14
14
 Excelでタイムラインを作成してピボットテーブルとチャートをフィルタリングする方法
Mar 22, 2025 am 11:20 AM
Excelでタイムラインを作成してピボットテーブルとチャートをフィルタリングする方法
Mar 22, 2025 am 11:20 AM
この記事では、Excelピボットテーブルとチャートのタイムラインを作成するプロセスをガイドし、それを使用してダイナミックで魅力的な方法でデータと対話する方法を示します。 あなたはあなたのデータをピボで編成しています
 Excelで列を合計する方法
Mar 14, 2025 pm 02:42 PM
Excelで列を合計する方法
Mar 14, 2025 pm 02:42 PM
この記事では、Sum関数、Autosum機能、および特定のセルを合計する方法を使用して、Excelの列を合計する方法について説明します。
 Excelでドロップダウンする方法
Mar 12, 2025 am 11:53 AM
Excelでドロップダウンする方法
Mar 12, 2025 am 11:53 AM
この記事では、単一および依存リストを含むデータ検証を使用して、Excelでドロップダウンリストを作成する方法について説明します。 プロセスの詳細、一般的なシナリオのソリューションを提供し、データ入力制限やPEなどの制限について説明します
 Excelでパイチャートの作成方法
Mar 14, 2025 pm 03:32 PM
Excelでパイチャートの作成方法
Mar 14, 2025 pm 03:32 PM
この記事では、データの準備、チャート挿入、および強化された視覚分析のためのパーソナライズオプションに焦点を当てて、Excelでパイチャートを作成およびカスタマイズする手順を詳述します。
 Excelでテーブルを作る方法
Mar 14, 2025 pm 02:53 PM
Excelでテーブルを作る方法
Mar 14, 2025 pm 02:53 PM
記事では、テーブルの作成、フォーマット、およびカスタマイズでExcelで説明し、データ分析のために合計、平均、ピボットアブルなどの関数を使用しています。
 Excelで平均を計算する方法
Mar 14, 2025 pm 03:33 PM
Excelで平均を計算する方法
Mar 14, 2025 pm 03:33 PM
記事では、平均関数を使用してExcelの平均の計算について説明します。主な問題は、この関数をさまざまなデータセットに効率的に使用する方法です。(158文字)
 Excelにドロップダウンを追加する方法
Mar 14, 2025 pm 02:51 PM
Excelにドロップダウンを追加する方法
Mar 14, 2025 pm 02:51 PM
記事では、データ検証を使用してExcelのドロップダウンリストの作成、編集、削除について説明します。主な問題:ドロップダウンリストを効果的に管理する方法。
 Googleシートでデータを並べ替えるために知っておくべきことはすべて
Mar 22, 2025 am 10:47 AM
Googleシートでデータを並べ替えるために知っておくべきことはすべて
Mar 22, 2025 am 10:47 AM
グーグルシートのマスタリングソート:包括的なガイド Googleシートでのデータのソートは複雑である必要はありません。このガイドは、色、日付、複数の列ごとに、シート全体の並べ替えから特定の範囲まで、さまざまな手法をカバーしています。 あなたがノビかどうか




