win7 がパスワードを忘れた場合にコンピュータのパスワードをリセットする方法: まず [OK] をクリックしてインターフェイスに戻り、[パスワードのリセット] をクリックし、[次へ] をクリックして [パスワード キー ディスク] を選択し、新しいパスワードを入力します。 [次へ]をクリックし、最後に[完了]ボタンをクリックします。

Win7 パスワードを忘れた場合 コンピュータのパスワードをリセットします:
1. まず、システムは「ユーザー名またはパスワードは次のとおりです」というプロンプトを表示します。 「正しくありません」と表示されたら、「OK」をクリックしてパスワード入力インターフェースに戻ります。
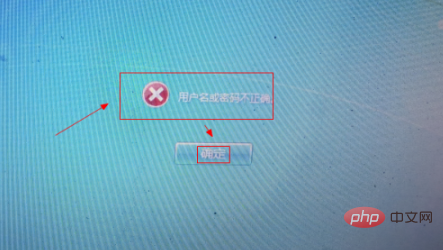
2. このとき、パスワード入力ボックスの下に「パスワードのリセット」ボタンがあるので、あらかじめ作成したパスワードリセットディスクを挿入し、「リセット」をクリックします。 「パスワード」。
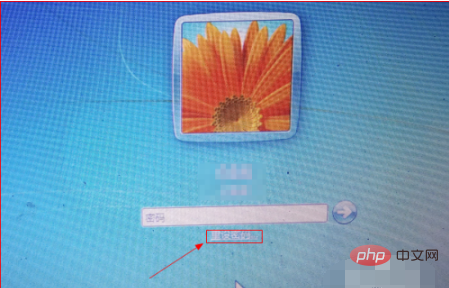
#3. [パスワードのリセット ウィザード] ダイアログ ボックスが表示されるので、[次へ] をクリックします。次に、「パスワードキーディスク」を選択し、「次へ」をクリックします。
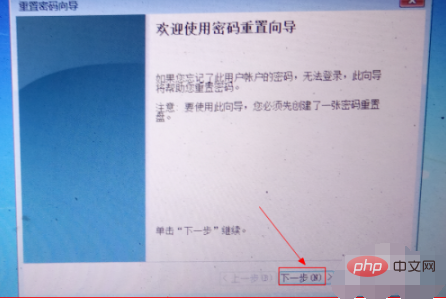
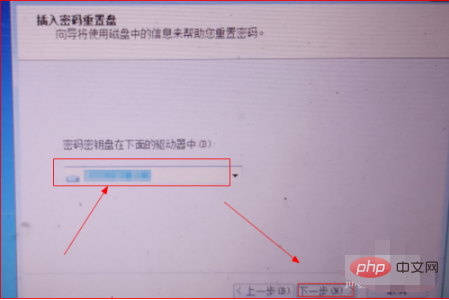
4. 次のページで「新しいパスワードを入力してください」欄に設定する新しいパスワードを入力し、 「確認のためにパスワードを入力してください」フィールドに新しいパスワードをもう一度入力し、「パスワードのヒントを入力してください」フィールドに希望のパスワードのヒントを入力して、「次へ」をクリックします。
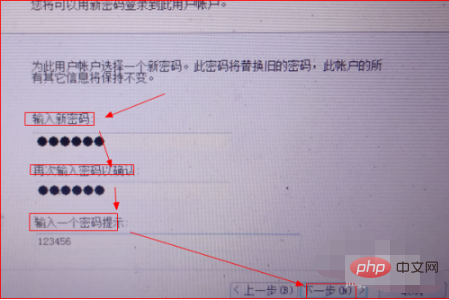
5. 次のページで、[完了] ボタンをクリックします。パスワード入力ページに戻り、新しく設定したパスワードを入力し、右矢印をクリックします。
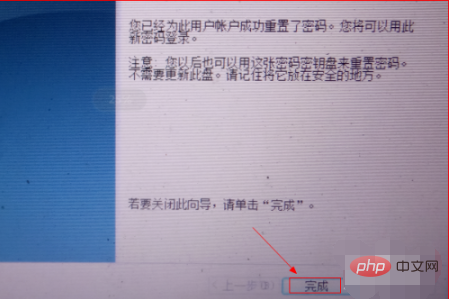
関連学習の推奨事項: Windows サーバーの運用とメンテナンスのチュートリアル
以上がWindows 7でパスワードを忘れた場合にコンピューターのパスワードをリセットする方法の詳細内容です。詳細については、PHP 中国語 Web サイトの他の関連記事を参照してください。