Excel でローカル セルの内容が変更されないようにロックできますか?
Excel では、セルを選択し、右クリックして [セルの書式設定] を選択し、機能メニューの [保護] をクリックして、ローカル セルの内容を変更できないようにロックすることができます。ロックし、Excel シートに戻り、[ワークシートの確認と保護] をクリックし、最後にパスワードを入力します。

Excel では、ローカル セルの内容が変更されないようにロックできます。方法は次のとおりです:
1 . Excel の表を開き、ロックする必要があるすべてのセルを選択してから、マウスを右クリックし、表示される設定機能で「セルの書式設定」を選択します。 (以下に示すように)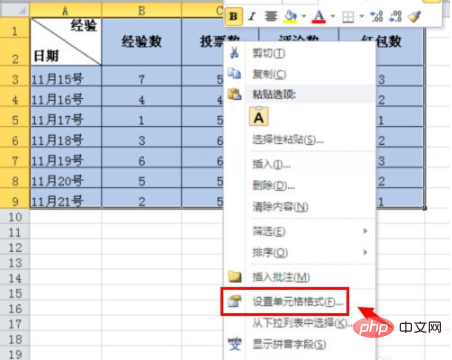
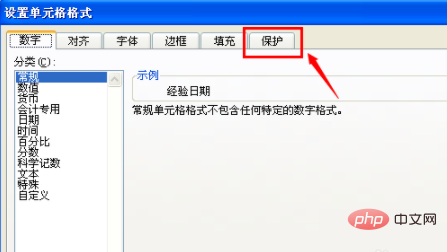
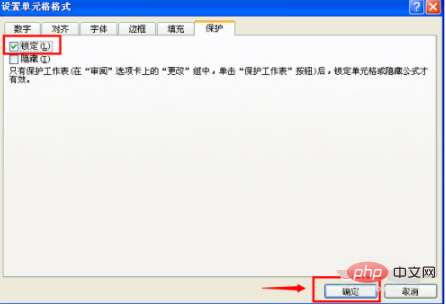
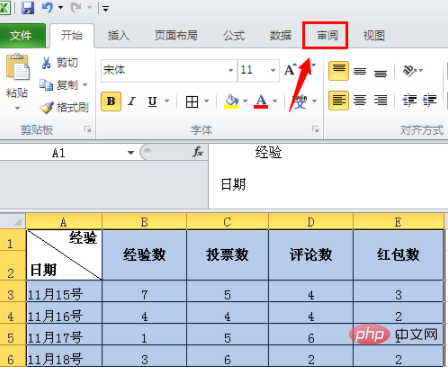
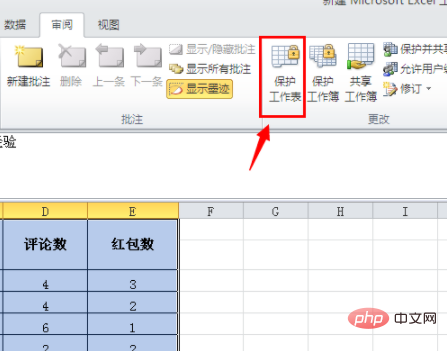
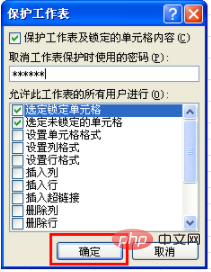
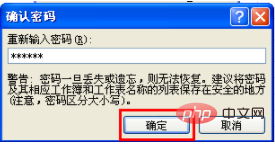

以上がExcel でローカル セルの内容が変更されないようにロックできますか?の詳細内容です。詳細については、PHP 中国語 Web サイトの他の関連記事を参照してください。

ホットAIツール

Undresser.AI Undress
リアルなヌード写真を作成する AI 搭載アプリ

AI Clothes Remover
写真から衣服を削除するオンライン AI ツール。

Undress AI Tool
脱衣画像を無料で

Clothoff.io
AI衣類リムーバー

AI Hentai Generator
AIヘンタイを無料で生成します。

人気の記事

ホットツール

メモ帳++7.3.1
使いやすく無料のコードエディター

SublimeText3 中国語版
中国語版、とても使いやすい

ゼンドスタジオ 13.0.1
強力な PHP 統合開発環境

ドリームウィーバー CS6
ビジュアル Web 開発ツール

SublimeText3 Mac版
神レベルのコード編集ソフト(SublimeText3)

ホットトピック
 7467
7467
 15
15
 1376
1376
 52
52
 77
77
 11
11
 19
19
 22
22
 Excel で 1 つ以上の数式参照に問題が見つかりました: 修正方法
Apr 17, 2023 pm 06:58 PM
Excel で 1 つ以上の数式参照に問題が見つかりました: 修正方法
Apr 17, 2023 pm 06:58 PM
エラー チェック ツールを使用する Excel スプレッドシートのエラーを最も簡単に見つける方法の 1 つは、エラー チェック ツールを使用することです。ツールでエラーが見つかった場合は、それらを修正し、ファイルの保存を再試行できます。ただし、このツールはすべての種類のエラーを検出できるわけではありません。エラー チェック ツールでエラーが検出されない場合、またはエラーを修正しても問題が解決しない場合は、以下の他の修正のいずれかを試す必要があります。 Excel でエラー チェック ツールを使用するには: [数式] タブを選択します。 「エラーチェック」ツールをクリックします。エラーが見つかると、エラーの原因に関する情報がツールに表示されます。必要がない場合は、エラーを修正するか、問題の原因となっている式を削除してください。エラー チェック ツールで、[次へ] をクリックして次のエラーを表示し、プロセスを繰り返します。そうでないときは
 Googleスプレッドシートで印刷範囲を設定するにはどうすればよいですか?
May 08, 2023 pm 01:28 PM
Googleスプレッドシートで印刷範囲を設定するにはどうすればよいですか?
May 08, 2023 pm 01:28 PM
印刷プレビューで Google スプレッドシートの印刷領域を設定する方法 Google スプレッドシートでは、3 つの異なる印刷領域を使用してスプレッドシートを印刷できます。作成した個々のワークシートを含め、スプレッドシート全体を印刷することを選択できます。あるいは、単一のワークシートを印刷することを選択できます。最後に、選択したセルの一部のみを印刷できます。理論的には印刷用に個々のセルを選択できるため、これが作成できる最小の印刷領域になります。最も簡単な設定方法は、内蔵の Google スプレッドシートの印刷プレビュー メニューを使用することです。このコンテンツは、PC、Mac、または Chromebook の Web ブラウザで Google スプレッドシートを使用して表示できます。 Googleを設定するには
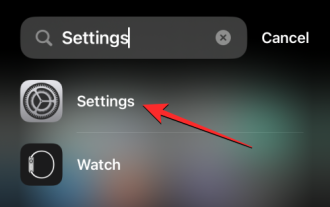 iOS 17: iPhoneのカメラアプリでホワイトバランスをロックする方法
Sep 20, 2023 am 08:41 AM
iOS 17: iPhoneのカメラアプリでホワイトバランスをロックする方法
Sep 20, 2023 am 08:41 AM
ホワイトバランスは、照明条件に基づいて演色を調整するカメラ機能です。この iPhone の設定により、写真やビデオ内で白いオブジェクトが白く表示され、一般的な照明による色の変化が補正されます。ビデオ撮影全体を通してホワイトバランスを一定に保ちたい場合は、ロックできます。ここでは、iPhone ビデオのホワイトバランスを固定する方法を説明します。 iPhoneでホワイトバランスをロックする方法 必須:iOS17アップデート。 ([設定] > [一般] > [ソフトウェア アップデート] を確認してください)。 iPhone で設定アプリを開きます。 [設定] で下にスクロールし、[カメラ] を選択します。カメラ画面で、「ビデオを録画」をタップします。この時点で
 iPhoneのロック画面の壁紙に時間を表示する方法
Dec 18, 2023 am 11:27 AM
iPhoneのロック画面の壁紙に時間を表示する方法
Dec 18, 2023 am 11:27 AM
深度効果は、壁紙の一部がデジタル時計を覆う iOS のクールなロック画面機能です。これは基本的に、壁紙がロック画面要素と相互作用しているように見える蜃気楼のような効果を提供します。この記事では、深度効果とは何なのか、そしてiPhoneの壁紙の背後にあるロック画面の時間/時計を取得する方法を説明します。 iPhoneのロック画面の深度効果とは何ですか?深度効果は、壁紙に複数の層の深さを追加します。ロック画面の壁紙を適用すると、iOS は iPhone のニューラル ネットワーク エンジンを使用して、適用した画像内の深度情報を検出します。成功すると、iPhone は注目したい被写体を壁紙の他の要素から分離できるようになります。被写体が検出されると、被写界深度効果が適用されます。
 PDF ドキュメントを Excel ワークシートに埋め込む方法
May 28, 2023 am 09:17 AM
PDF ドキュメントを Excel ワークシートに埋め込む方法
May 28, 2023 am 09:17 AM
通常、PDF ドキュメントを Excel ワークシートに挿入する必要があります。会社のプロジェクトリストと同じように、Excel のセルにテキストや文字データを瞬時に追加できます。しかし、特定のプロジェクトのソリューション設計を対応するデータ行に添付したい場合はどうすればよいでしょうか?さて、人はよく立ち止まって考えることがあります。解決策が単純ではないために、考えてもうまくいかないこともあります。この記事をさらに詳しく読んで、特定のデータ行とともに複数の PDF ドキュメントを Excel ワークシートに簡単に挿入する方法を学びましょう。シナリオ例 この記事に示されている例には、各セルにプロジェクト名をリストする ProductCategory という列があります。別の列 ProductSpeci
 Win11のタスクバーを固定する方法
Jan 04, 2024 pm 04:31 PM
Win11のタスクバーを固定する方法
Jan 04, 2024 pm 04:31 PM
以前の Windows では、タスクバーの誤操作を防ぐためにタスクバーをロックする機能が頻繁に使用されていましたが、win11 にアップデートしてからタスクバーがロックできなくなったという問題が多くのユーザーに発生しました。これは、実はマイクロソフトがこの機能を廃止したためです。以下は編集者をフォローして見てください。 win11 でタスクバーをロックする方法: 回答: ロックできません。 1. Microsoftはwin11システムのタスクバーをロックする機能をキャンセルしたため、現在タスクバーをロックすることはできません。 2. 一般に、タスク バーの空白スペースを右クリックしてタスク バーをロックできます。 3. ただし、Win11 システムでは、タスクバーの空白スペースを右クリックしても、タスクバー設定オプションのみが表示されます。 4. タスク バーの設定を開くと、対応するタスク バー ロックが見つかりません。
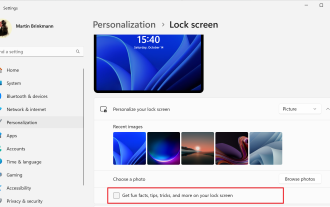 Windows 11でロック画面の広告を無効にする方法
Oct 15, 2023 am 11:17 AM
Windows 11でロック画面の広告を無効にする方法
Oct 15, 2023 am 11:17 AM
Microsoft は、Windows 11 オペレーティング システムで多くのプロモーションや広告を表示しています。ロック画面は、Microsoft がオペレーティング システム ユーザーにプロモーションを表示するために使用する場所の 1 つにすぎません。このガイドでは、Windows 11 オペレーティング システムでロック画面の広告とプロモーションを無効にする手順を説明します。ロック画面は、オペレーティング システムを起動するときにユーザーに最初に表示される画面です。ユーザー アカウントに自動的にログインするように Windows 11 を構成することで、この画面を完全にバイパスすることもできますが、これはほとんどの Windows ユーザーが最初に目にする画面になります。ロック画面には、変化する写真と、現在の画像について詳しく知るためのオプションが表示される場合があります。ユーザーにはプロモーションが表示される場合もあります。この記事のメイン画像はこの点を示しています。それが示している
 Word がロックされており、入力や編集ができず、レビュー ボタンも押せません。
Mar 15, 2024 pm 01:20 PM
Word がロックされており、入力や編集ができず、レビュー ボタンも押せません。
Mar 15, 2024 pm 01:20 PM
Wordがロックされて入力や編集ができなくなったり、レビューボタンが押せなくなったりした場合はどうすればよいですか?最近、友人が Word を使用して文書を処理しているときに、文書がロックされて編集できないという状況に遭遇し、作業に大きな支障をきたし、多くの人が非常に悩みました。では、どうやって解決すればいいのでしょうか?以下に編集者がその方法を紹介します。方法 1: 「編集の制限」をキャンセルする Word 文書を編集するには、「編集の制限」オプション セットをキャンセルし、正しいパスワードを入力するだけです。 2. まず、Word文書を開いた後、メニューの「校閲」→「編集の制限」をクリックします。 3. 出現&ldqu




