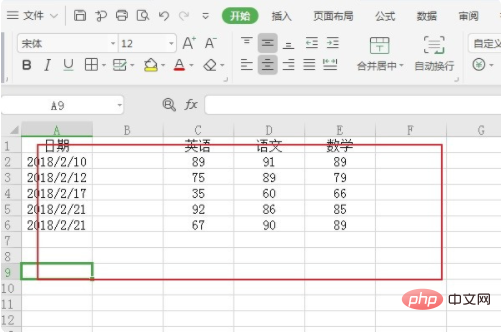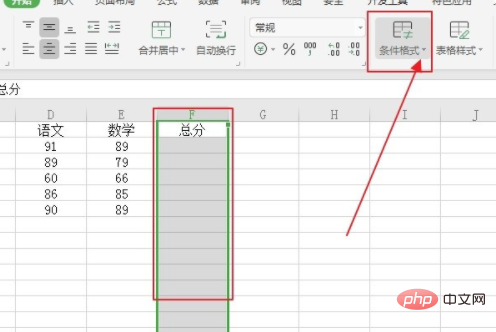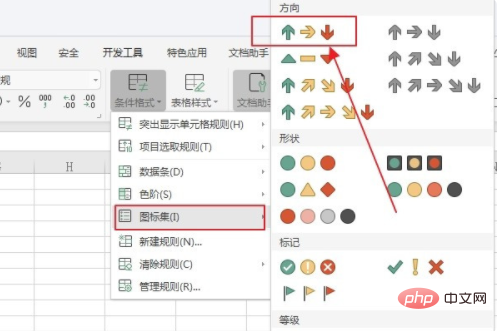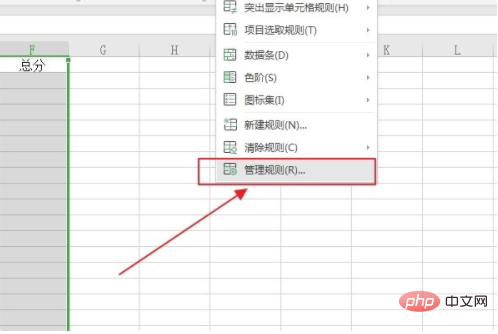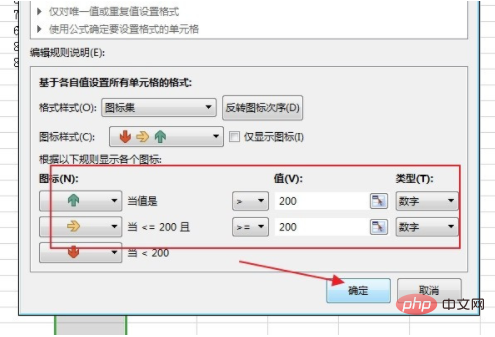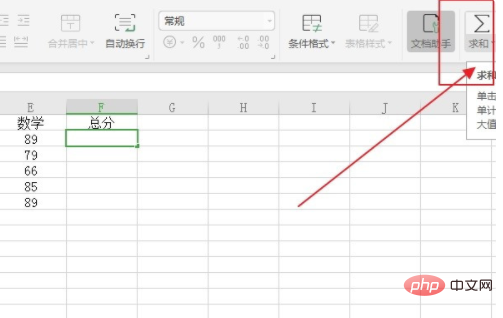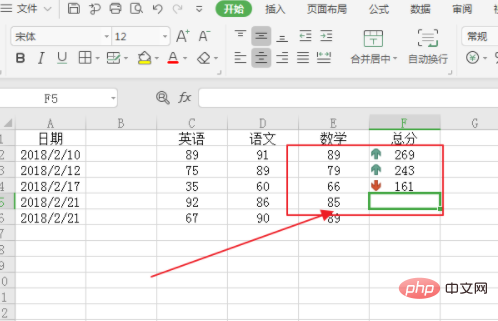Excel が関数比較の計算中に上昇矢印または下降矢印を自動的にマークする方法: まずセルを選択して [条件付き書式] をクリックし、次にアイコンをクリックして [条件付き書式] 列の [ルールの管理] オプションを選択し、編集内容を入力します。編集するルール ページ; 最後にデータを合計します。

#【関連する学習の推奨事項: Excel 基本チュートリアル #】
Excel が関数比較の計算中に上昇矢印または下降矢印を自動的にマークする方法:
1. 以下の図に示すように、コンピューター wps で操作する必要があるテーブル ファイルを見つけて開きます。 。
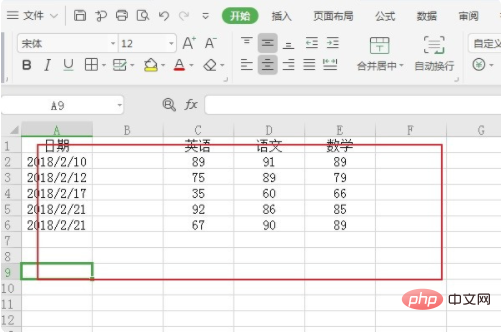
2. 以下の図に示すように、計算する必要があるセルを選択し、矢印を追加します。右上の [条件付き書式] オプションをクリックして、次のページに、下の図に示すように表示されます。
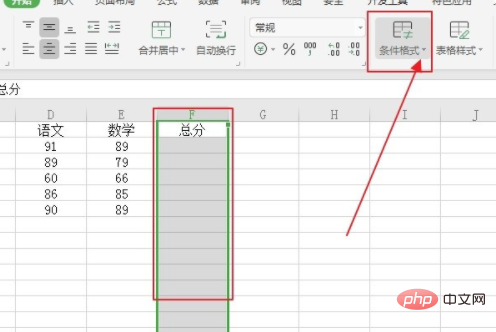
#3. ポップアップ設定オプション ダイアログ ボックスで、次の図に示すように、[アイコン セット] 列で矢印スタイルのセットを選択します。次のページに入ります。
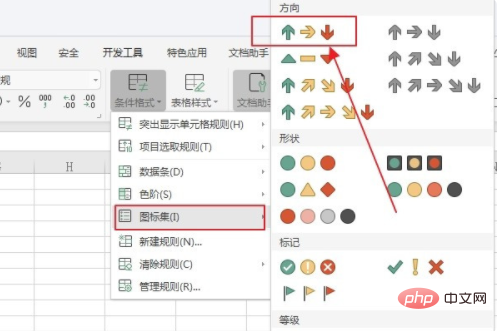
#4. 次に、条件付き書式列の下にある [ルールの管理] オプションを選択し、次の図に示すように、クリックして次のページに入ります。
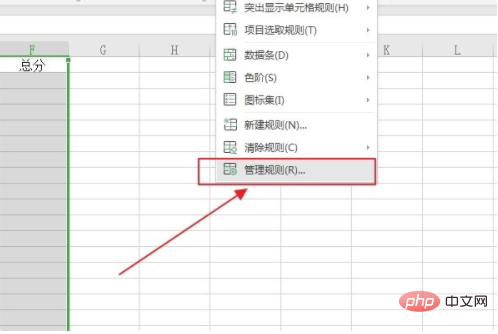
5. ルールの編集ページに入ります。たとえば、合計スコアが 200 点を超える表内の 3 つの科目を緑色の上向き矢印としてマークする必要があります。 、合計スコアが 200 点未満のものは赤矢印で表示されます。下向き矢印を以下のように設定し、[OK] をクリックして次のステップに進みます。
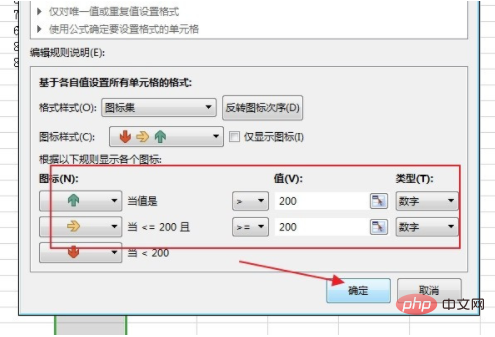
#6. 次の図に示すように、フォームに戻り、合計スコア列で計算を実行します。
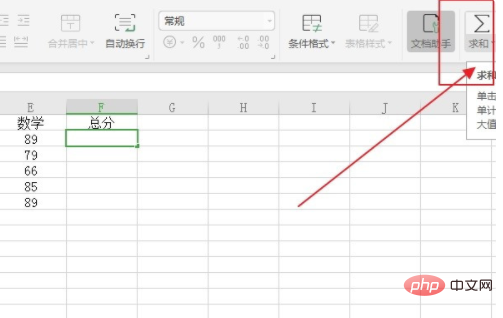
7. この時点で、表内の 3 つの科目のスコアの合計スコアのセルには、計算結果だけでなく、対応する矢印も表示されていることがわかります。完成したEXCELでは、下図のように関数比較の計算中に上昇矢印または下降矢印が自動的にマークされます。
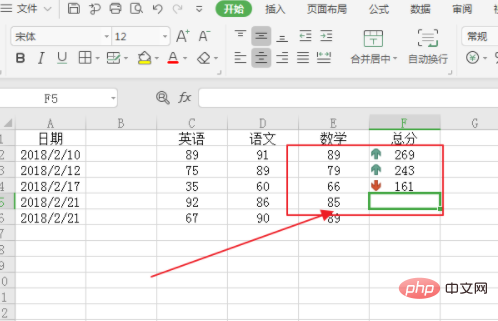
以上がExcel で関数の比較を計算するときに上昇矢印または下降矢印を自動的にマークする方法の詳細内容です。詳細については、PHP 中国語 Web サイトの他の関連記事を参照してください。