Sublime と vscode を比較する
以下は、sublime と vscode を比較する sublime のチュートリアル コラムです。困っている友人の役に立てば幸いです。
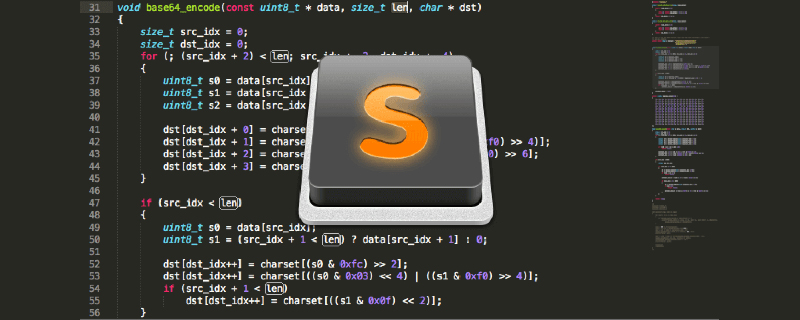
理由は、コードを自動的にチェックして完成させるために eslint をインストールしたためです。n 個のプラグインをインストールしましたが、それでもエラーが発生しました。また、元のクラックされたバージョンのsublime は最近、ポップアップ ボックス プロンプトを開きました。そこで、友達の助けを借りて vscode を試してみたところ、完璧な体験ができました。
1. sublime と vscode の比較
sublime の利点
- 主流のフロントエンド開発エディター
- 小型、高速動作、高速起動
- 強力なテキスト機能
- コンパイルをサポートし、出力はコンソールで確認できます
- カスタマイズされたニーズに合わせて多数のプラグインをインストールできます (ctrl Shift p、ip、プラグインのインストールを検索)
- 軽量、小規模プロジェクトを使用
sublime の欠点:
- 有料のクローズド ソース、バグ修正に時間がかかる
- プラグインをインストールする際、プラグインの一覧と簡単な説明しか表示されない、プラグインの設定が不便、sublime2、sublime3と互換性のないプラグインが多い
vscode の利点:
- 無料、最も重要なことはお金がかからないことです。
- プラグインがたくさんあります。最近、vscode が急速に発展しています。プラグインのインストールが簡単で便利です。プラグインの詳細な紹介もあります。
- メモリ使用量が少なく、起動速度、開く速度が比較的速い
- JavaScript、TypeScript、Node.js、C、C#、Python、PHP、その他の言語に対する強力なサポートが組み込まれた完全なプラットフォーム
vscode 欠点:
- 十分に安定していない
- 起動速度と開く速度はsublimeほど速くないため、大規模なプロジェクトに適しています。
2. vscode のインストール
公式 Web サイトからダウンロード、直接インストール
https://code.visualstudio.com/
3. vscodeよく使用されるプラグインのインストール
表示--拡張機能 (またはショートカット キー ctrl Shift .
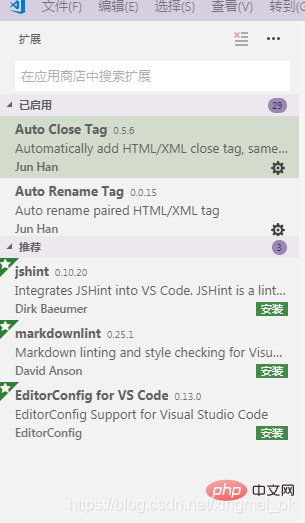
- HTML スニペット、プロンプトの基本的な h5 コード スニペット、タグなど。
- HTML CSS サポート。HTML タグをクラスで記述し、現在のプロジェクトでサポートされているスタイルをインテリジェントに表示します。
- ブラウザで表示し、デフォルトのブラウザで Ctrl F1 を押し、現在の HTML を実行します
- vscode-icon、対応するアイコンを vscode フォルダー ディレクトリに追加します。 (反映されない場合は、[ファイル-環境設定-ファイルアイコンのテーマ]で設定をやり直してください)
- path Intellisense、ファイル パスは自動的に完成します。
- npm Intellisense、参照パッケージの完了が必要です
- ブラケット ペア カラーライザー、ブラケットに独立した色を持たせます
- タグの名前を自動変更します。タグを閉じるように変更します
- vetur、vue プラグイン、構文の強調表示、インテリジェントな認識、emmet
- tortoiseSvn、svn プラグイン
- 自動終了タグ、HTML および XML 終了タグを自動的に追加します
- 美化、コードの書式設定
- 大文字と小文字の変更、テキストのより明示的な形式の変更、キャメルケースの名前付け、アンダースコア分割の名前付けなど。
- Visual Studio 用中国語 (簡体字) 言語パック。vscode で英語に慣れていない学生は、この簡体字中国語言語パックをダウンロードしてインストールできます
- カラー情報。色の上にカーソルを置くと、カラー ブロック内のカラー モデルの詳細情報がプレビューされます。
- css ピーク、スタイル シート内の CSS クラスと ID が定義されている場所までトレースします。 HTMLファイルの右クリックメニューでセレクターをクリックすると「定義へ移動」を選択するとCSSスタイルコード部分へジャンプします
- Chrome 用デバッガー、フロントエンド デバッグ
- eslint、js プログラミングの構文エラーを確認してください
- html ボイラープレート、HTML テンプレート プラグイン、ワンクリックで HTML ファイルを作成
- htmlヒント、HTML コード形式の検出
- 画像プレビュー。画像プレビューを表示するには、マウスを画像パス上に置きます。
- IntelliSense は HTML 内の CSS クラス名を検出し、プロジェクト内の CSS ファイルに名前を入力し、html でインテリジェントにプロンプトを表示します
- JavaScript (ES6) コード スニペット、ES6 コード スニペットのヒント
以上がSublime と vscode を比較するの詳細内容です。詳細については、PHP 中国語 Web サイトの他の関連記事を参照してください。

ホットAIツール

Undresser.AI Undress
リアルなヌード写真を作成する AI 搭載アプリ

AI Clothes Remover
写真から衣服を削除するオンライン AI ツール。

Undress AI Tool
脱衣画像を無料で

Clothoff.io
AI衣類リムーバー

AI Hentai Generator
AIヘンタイを無料で生成します。

人気の記事

ホットツール

メモ帳++7.3.1
使いやすく無料のコードエディター

SublimeText3 中国語版
中国語版、とても使いやすい

ゼンドスタジオ 13.0.1
強力な PHP 統合開発環境

ドリームウィーバー CS6
ビジュアル Web 開発ツール

SublimeText3 Mac版
神レベルのコード編集ソフト(SublimeText3)

ホットトピック
 7514
7514
 15
15
 1378
1378
 52
52
 79
79
 11
11
 19
19
 64
64
 vscode で Word ドキュメントを表示する方法 vscode で Word ドキュメントを表示する方法
May 09, 2024 am 09:37 AM
vscode で Word ドキュメントを表示する方法 vscode で Word ドキュメントを表示する方法
May 09, 2024 am 09:37 AM
まず、コンピュータ上で vscode ソフトウェアを開き、図の①に示すように、左側の [拡張機能] アイコンをクリックし、図の②に示すように、拡張機能インターフェイスの検索ボックスに「officeviewer」と入力します。次に、図の③のように検索結果からインストールする「officeviewer」を選択し、最後に以下のようにdocxやpdfなどのファイルを開きます。
 vscode でバックグラウンド更新を有効にする方法 vscode でバックグラウンド更新を有効にする方法
May 09, 2024 am 09:52 AM
vscode でバックグラウンド更新を有効にする方法 vscode でバックグラウンド更新を有効にする方法
May 09, 2024 am 09:52 AM
1. まず、インターフェースを開いた後、左上隅のファイルメニューをクリックします。 2. 次に、設定列の設定ボタンをクリックします。 3. ジャンプした設定ページで、アップデートセクションを見つけます。最後に、マウスをクリックしてチェックして有効にし、Windows のバックグラウンドで新しい VSCode バージョンのボタンをダウンロードしてインストールし、プログラムを再起動します。
 vscode ワークスペースにファイルを追加する方法 vscode ワークスペースにファイルを追加する方法
May 09, 2024 am 09:43 AM
vscode ワークスペースにファイルを追加する方法 vscode ワークスペースにファイルを追加する方法
May 09, 2024 am 09:43 AM
1. まず、vscode ソフトウェアを開き、エクスプローラー アイコンをクリックして、ワークスペース ウィンドウを見つけます。 2. 次に、左上隅にあるファイル メニューをクリックし、フォルダーをワークスペースに追加オプションを見つけます。 3. 最後に、フォルダーの場所を見つけます。ローカルディスク、追加ボタンをクリックします
 vscode で wsl 設定ファイルを無効にする方法 vscode で wsl 設定ファイルを無効にする方法
May 09, 2024 am 10:30 AM
vscode で wsl 設定ファイルを無効にする方法 vscode で wsl 設定ファイルを無効にする方法
May 09, 2024 am 10:30 AM
1. まず、設定メニューで設定オプションを開きます。 2. 次に、よく使用されるページでターミナル列を見つけます。 3. 最後に、列の右側にある usewslprofiles ボタンのチェックを外します。
 VScode でアニメーションのスムーズな挿入を設定する方法 アニメーションのスムーズな挿入を設定する VScode チュートリアル
May 09, 2024 am 09:49 AM
VScode でアニメーションのスムーズな挿入を設定する方法 アニメーションのスムーズな挿入を設定する VScode チュートリアル
May 09, 2024 am 09:49 AM
1. まず、インターフェースを開いた後、ワークスペースインターフェースをクリックします。 2. 次に、開いている編集パネルで、「ファイル」メニューをクリックします。 3. 次に、「環境設定」列の下にある「設定」ボタンをクリックします。 4. 最後に、マウスをクリックして CursorSmoothCaretAnimation を確認します。ボタンを押して保存するだけです
 Vscode でワークスペースの信頼権限を開く方法 Vscode でワークスペースの信頼権限を開く方法
May 09, 2024 am 10:34 AM
Vscode でワークスペースの信頼権限を開く方法 Vscode でワークスペースの信頼権限を開く方法
May 09, 2024 am 10:34 AM
1. まず、編集ウィンドウを開いた後、左下隅にある設定アイコンをクリックします。 2. 次に、表示されるサブメニューで [ワークスペース信頼の管理] ボタンをクリックします。 3. 次に、編集ウィンドウでページを見つけます。最後に、あなたのオフィスによると、必要に応じて関連する指示を確認してください
 Vscode でアニメーションを開く方法 Vscode でアニメーションを開く方法の紹介
May 09, 2024 am 10:28 AM
Vscode でアニメーションを開く方法 Vscode でアニメーションを開く方法の紹介
May 09, 2024 am 10:28 AM
1. まず、[詳細] メニューの設定オプションをクリックして開きます。 2. 次に、[機能] セクションで [ターミナル] 列を見つけます。 3. 最後に、列の右側にある [アニメーションを有効化] ボタンをクリックして保存します。設定。
 vscode でファイル アイコンのテーマを設定する方法_vscode でファイル アイコンのテーマを設定する方法
May 09, 2024 am 10:00 AM
vscode でファイル アイコンのテーマを設定する方法_vscode でファイル アイコンのテーマを設定する方法
May 09, 2024 am 10:00 AM
1. インターフェイスを開いた後、左下隅にある拡張機能ボタンをクリックします。 2. 拡張機能ストアで vscode-icons プラグインを検索し、インストールします。 3. 次に、左上隅にあるファイル メニューの設定ボタンをクリックします。ファイルアイコンテーマを見つけるオプション4. インストールしたばかりのプラグインを見つけます。プラグインを設定するだけです。




