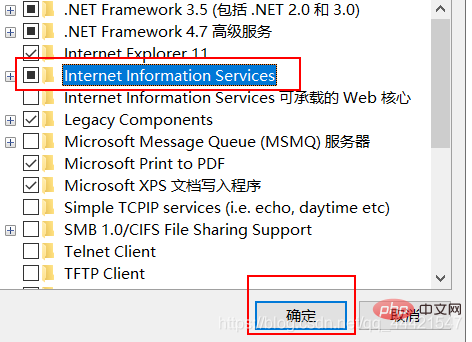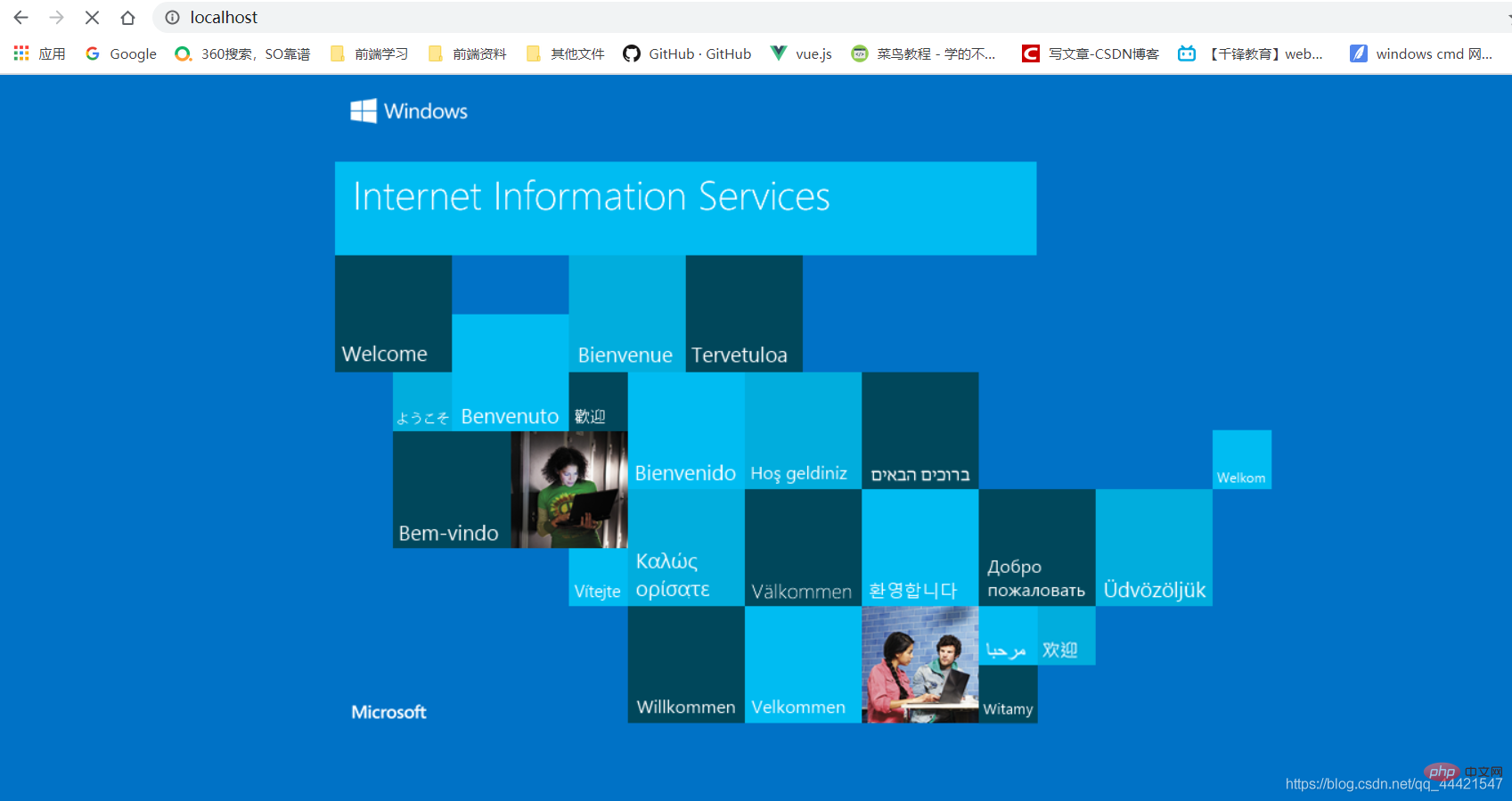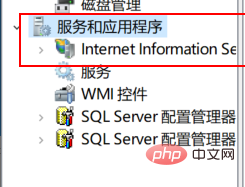IISサーバーでのPHP7のインストールチュートリアル
IIS PHP7 のインストール方法: まず、PHP 公式 Web サイトから新しいバージョンの php7 圧縮パッケージをダウンロードし、適切な場所に解凍し、コンピューターのシステム環境を構成し、最後に対応するパラメーターを設定します。
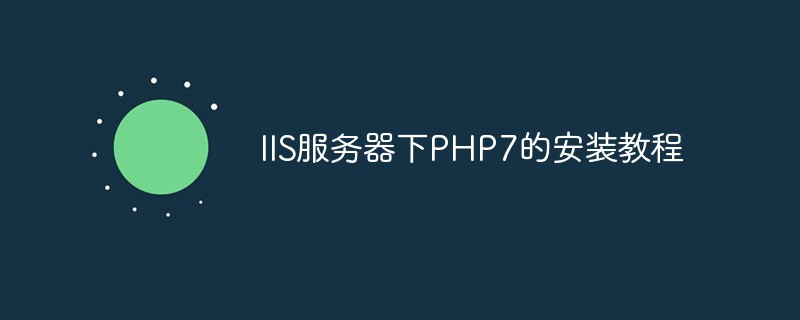
# 推奨チュートリアル: "
PHP7》PHP 7 のインストールと設定
(1) PHP 7 のインストールと設定URL に PHP の公式サイトのアドレスを入力します。 https://www.php.net/ バーに移動し、公式 Web サイトにアクセスし、左上の [ダウンロード] をクリックします。
#
- 入力後、最新バージョンの php7.4.1 で [Windows ダウンロード] をクリックします。

- 入力後、[バイナリとソースのリリース] を見つけ、[VC15 x86 非スレッド セーフ] を見つけます。ドロップダウン メニュー;

- クリックしてダウンロード場所に移動し、zip をクリックしてダウンロードし、適切な場所に保存します。 #ダウンロードが完了したら、適切な場所に解凍します。ここでは、D:\PHP7;
 解凍されたファイル内でファイル php.ini-development を見つけて、そのファイルを変更します。 php.ini ファイルである .ini に接尾辞を付けます。
解凍されたファイル内でファイル php.ini-development を見つけて、そのファイルを変更します。 php.ini ファイルである .ini に接尾辞を付けます。 - このファイルをエディタで開き、extension_dir = 属性を見つけて、そのパスをインストール パスの下の ext フォルダーに変更し、先頭のセミコロンを削除します。 1 以下に示すように、cgi.force_redirect = 0 に変更し、先頭のセミコロンを削除します。 ##下の図に示されているすべての属性を見つけて、その前のセミコロンを削除します (下に示すように);
- 次に、システム環境の構成を開始し、「マイ コンピュータ」を右クリックします図に示すように、「プロパティ」を選択し、右側の「システムの詳細設定」をクリックし、「環境変数の場合」をクリックします。「システム変数」列で「パス」を見つけてダブルクリックし、「新規」をクリックして、PHP アドレスを解凍し、そこにコピーして貼り付けます。下に。 ([OK] をクリックした後、必ずコンピューターを再起動してください)

 (2) IIS サーバーのインストールと構成
(2) IIS サーバーのインストールと構成 - 1. win10 システムを例として、次のファイルを開きます。コントロール パネルで [プログラム] をクリックし、Windows の機能を有効または無効にするためにクリックします。

-
# 入力後、IIS を見つけて選択し、[OK] をクリックします。
# IIS の設定が完了したら、ブラウザのアドレスバーに http://localhost/ と入力し、以下のページが開いたら成功です;
後で Web ページの保存を容易にするために、その仮想ディレクトリを変更できます。まず、[マイ コンピュータ] を右クリックし、[管理] をクリックし、次に左側の [サービスとアプリケーション] をクリックし、下の [IIS] をクリックします。 左列の Web サイトを右クリックし、Web サイトを追加して、対応するパラメータを設定します。
左列の Web サイトを右クリックし、Web サイトを追加して、対応するパラメータを設定します。
- 新しく作成した Web サイトを右クリックし、[仮想ディレクトリの追加] を選択します。 ;

- 開始して、対応するパラメータを設定します。

-

- #
以上がIISサーバーでのPHP7のインストールチュートリアルの詳細内容です。詳細については、PHP 中国語 Web サイトの他の関連記事を参照してください。

ホットAIツール

Undresser.AI Undress
リアルなヌード写真を作成する AI 搭載アプリ

AI Clothes Remover
写真から衣服を削除するオンライン AI ツール。

Undress AI Tool
脱衣画像を無料で

Clothoff.io
AI衣類リムーバー

AI Hentai Generator
AIヘンタイを無料で生成します。

人気の記事

ホットツール

メモ帳++7.3.1
使いやすく無料のコードエディター

SublimeText3 中国語版
中国語版、とても使いやすい

ゼンドスタジオ 13.0.1
強力な PHP 統合開発環境

ドリームウィーバー CS6
ビジュアル Web 開発ツール

SublimeText3 Mac版
神レベルのコード編集ソフト(SublimeText3)

ホットトピック
 7529
7529
 15
15
 1378
1378
 52
52
 82
82
 11
11
 21
21
 76
76
 iis は Linux でも使用できますか?
Mar 23, 2023 am 09:24 AM
iis は Linux でも使用できますか?
Mar 23, 2023 am 09:24 AM
iis は、Microsoft Windows の実行に基づいて Microsoft が提供する基本的なインターネット サービスであり、Windows オペレーティング システム プラットフォームで開発されたため、Windows オペレーティング システムでの実行に制限されているため、Linux では使用できません。
 Windows 11/10でプロセスがファイルにアクセスできないエラーを修正
May 12, 2023 pm 07:10 PM
Windows 11/10でプロセスがファイルにアクセスできないエラーを修正
May 12, 2023 pm 07:10 PM
ご存知のとおり、ファイルが使用中の場合、他のプロセスはそのファイルにアクセスしたり変更したりすることはできません。この場合、プロセスがファイルを開こうとすると、オペレーティング システムはファイルをロックして、別のプロセスによってファイルが変更されないようにします。 「別のプロセスで使用されているため、プロセスはファイルにアクセスできません」は、Windows コンピュータで多くのユーザーが目にするエラー メッセージです。このエラーは、WindowsOS および WindowsServer のさまざまなバージョンで発生することが知られています。通常、このエラー メッセージは、ユーザーの Windows PC で Netsh コマンドを使用しているときに表示されます。このエラーが発生するもう 1 つの状況は、インターネット インフォメーション サービス (IIS) M を実行しようとした場合です。
 Windows に nginx1.10.1 リバース プロキシをインストールして IIS Web サイトにアクセスする方法
May 23, 2023 pm 05:40 PM
Windows に nginx1.10.1 リバース プロキシをインストールして IIS Web サイトにアクセスする方法
May 23, 2023 pm 05:40 PM
まず、公式 Web サイトにアクセスしてソフトウェア パッケージをダウンロードし、解凍します。中国の nginx 構成ではパスの問題が発生しないようにするのが最善です。Windows では、ファイル パスは「\」、「\\」、「\\」で区切ることができます。または「/」記号。ただし、「\」は問題を引き起こす可能性が最も高いため、使用しないようにしてください。パスを追加しないでください。パスを追加しないと、エラーが発生します。構成ファイルのパスが見つかりません。たとえば、e ドライブで解凍すると、cmd コマンドは nginx.exe が存在するフォルダー cde:\worksoftware\ を見つけます。 nginx-1.10.1 をインストールして実行します まず、nginx.conf ファイルを確認します 設定に問題はありません 実際、nginx の最も重要かつ主要な仕事は設定ファイルであり、それ以外には何もありません。
 iis アプリケーション プールを開く方法
Apr 09, 2024 pm 07:48 PM
iis アプリケーション プールを開く方法
Apr 09, 2024 pm 07:48 PM
IIS でアプリケーション プールを開くには: 1. IIS マネージャーを開きます; 2. [アプリケーション プール] ノードに移動します; 3. ターゲット アプリケーション プールを右クリックして [管理] を選択します; 4. [詳細設定] タブをクリックします; 5 . アプリケーション プールの構成はここで表示および変更できます。
 phpステーションでiisを使用しているのに文字化けが発生するが、apacheでは問題ない場合の解決方法は?
Mar 23, 2023 pm 02:48 PM
phpステーションでiisを使用しているのに文字化けが発生するが、apacheでは問題ない場合の解決方法は?
Mar 23, 2023 pm 02:48 PM
Web サイト開発に PHP を使用する場合、文字エンコードの問題が発生する可能性があります。特に、異なる Web サーバーを使用している場合、IIS と Apache では文字エンコーディングの処理が異なる場合があります。 IISを使用する場合、UTF-8エンコーディングを使用すると文字化けが発生することがありますが、Apacheを使用すると問題なく動作します。この状況はどのように解決されるべきでしょうか?
 HTMLファイルからURLを生成する方法
Apr 21, 2024 pm 12:57 PM
HTMLファイルからURLを生成する方法
Apr 21, 2024 pm 12:57 PM
HTML ファイルを URL に変換するには Web サーバーが必要です。これには次の手順が含まれます。 Web サーバーを取得します。 Webサーバーをセットアップします。 HTMLファイルをアップロードします。ドメイン名を作成します。リクエストをルーティングします。
 iis ログ ファイルは削除できますか?削除方法は?
Apr 09, 2024 pm 07:45 PM
iis ログ ファイルは削除できますか?削除方法は?
Apr 09, 2024 pm 07:45 PM
はい、IIS ログ ファイルは削除できます。削除方法には、IIS マネージャーを使用して Web サイトまたはアプリケーション プールを選択し、[ログ ファイル] タブでログ ファイルを削除することが含まれます。コマンド プロンプトを使用してログ ファイルの保存ディレクトリ (通常は %SystemRoot%\System32\LogFiles\W3SVC1) に移動し、del コマンドを使用してログ ファイルを削除します。 Log Parser などのサードパーティ ツールを使用して、ログ ファイルを自動的に削除します。
 iisが起動できない場合の解決方法
Dec 06, 2023 pm 05:07 PM
iisが起動できない場合の解決方法
Dec 06, 2023 pm 05:07 PM
IIS の起動に失敗する場合の解決策: 1. システム ファイルの整合性を確認する; 2. ポート占有を確認する; 3. 関連サービスを開始する; 4. IIS を再インストールする; 5. Windows システムをリセットする; 6. メタベース ファイルを確認する; 7 . ファイルのアクセス許可を確認する; 8. オペレーティング システムとアプリケーションを更新する; 9. 不要なソフトウェアをインストールしすぎないようにする; 10. 重要なデータを定期的にバックアップする。詳細な紹介: 1. システム ファイルの整合性をチェックし、システム ファイル チェック ツールを実行し、システム ファイルの整合性をチェックします。




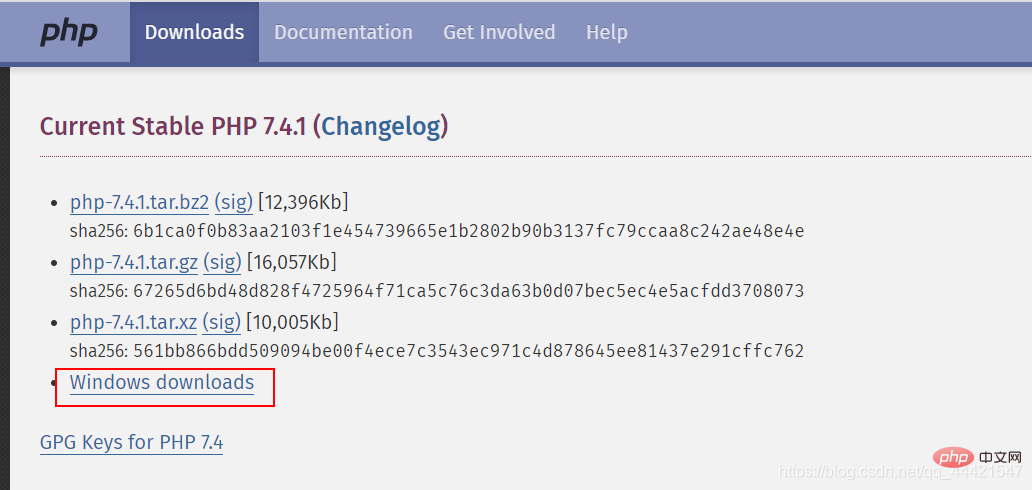
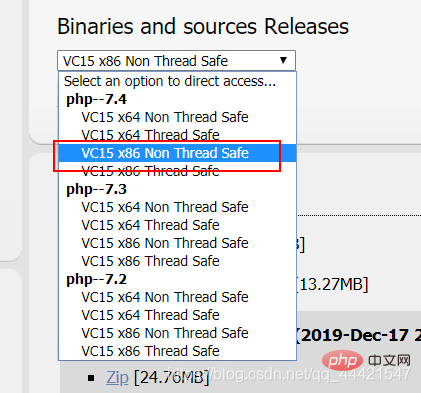
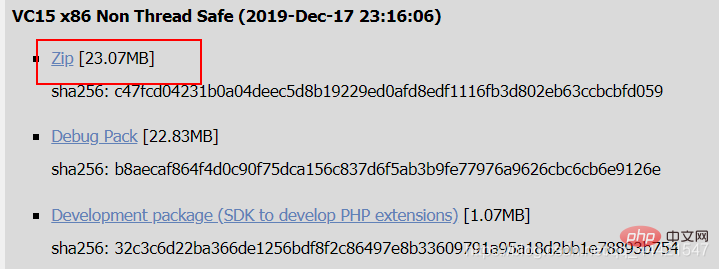 解凍されたファイル内でファイル php.ini-development を見つけて、そのファイルを変更します。 php.ini ファイルである .ini に接尾辞を付けます。
解凍されたファイル内でファイル php.ini-development を見つけて、そのファイルを変更します。 php.ini ファイルである .ini に接尾辞を付けます。
 (2) IIS サーバーのインストールと構成
(2) IIS サーバーのインストールと構成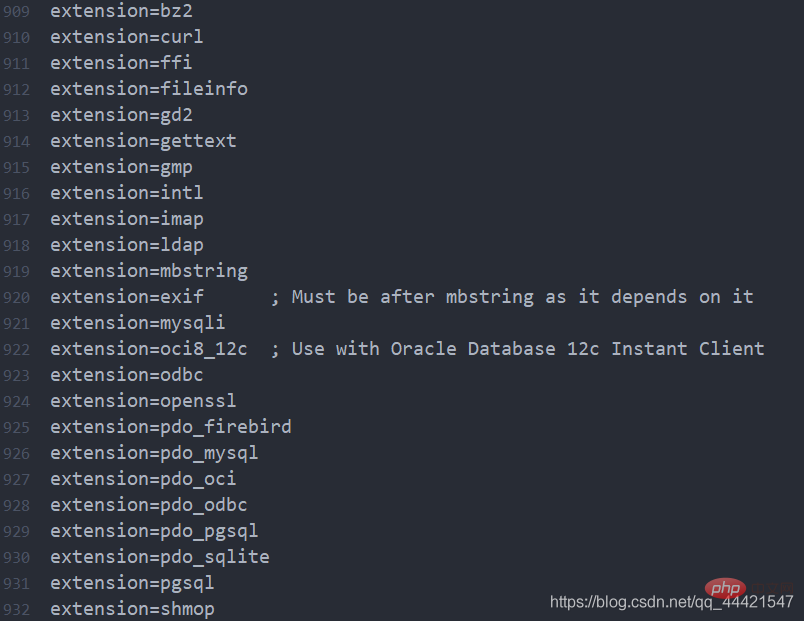
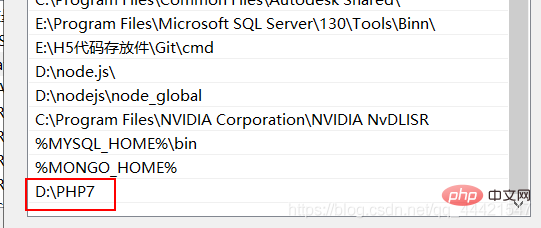
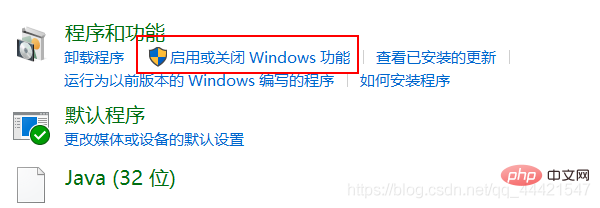 左列の Web サイトを右クリックし、Web サイトを追加して、対応するパラメータを設定します。
左列の Web サイトを右クリックし、Web サイトを追加して、対応するパラメータを設定します。