
インストール手順: 1. 公式 Web サイトから mysql5.1 圧縮パッケージをダウンロードし、解凍します; 2. mysql5.1 インストール プログラムをクリックして実行し、インストール ウィザード インターフェイスに入り、手順に従ってください、インストール タイプを選択し、インストール パスを選択します。待ちます。3. [インストール] をクリックしてインストールを開始します。4. インストールが完了したら、手順に従って関連する構成を実行します。
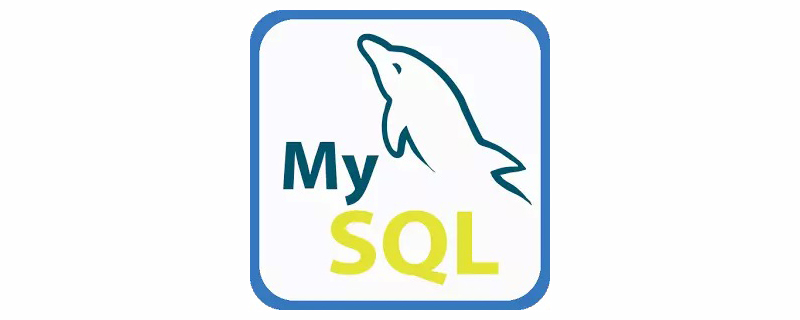
(推奨チュートリアル: mysql ビデオ チュートリアル )
mysql5.1 インストール グラフィック チュートリアル
シミュレーション プラットフォームを構築するために、大陸の Web サイトから台湾の Web サイトまで学びました。必須アイテムの 1 つが MySQL でした。当時は 5.1 が一般的でした。 MySQL5. .1バージョンの使用に慣れてきました!
以下は MySQL5.1 をベースにしたインストール図です。ダウンロードの詳細については、MySQL 公式 Web サイトを参照してください: http://www.mysql.com/
または http://dev.mysql.com/downloads/mysql/
インストールウィザードが表示されます。ようこそインターフェイスは他の Windows インストール プログラムと同じです。
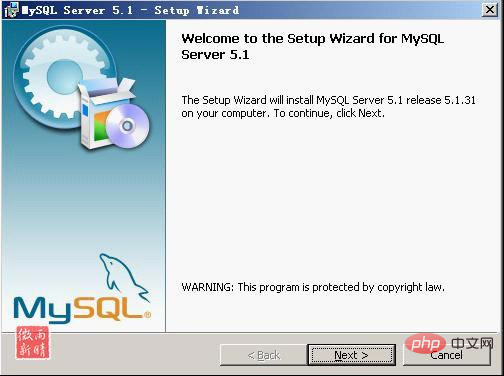
「次へ」を直接クリックして続行し、インストール タイプを選択します
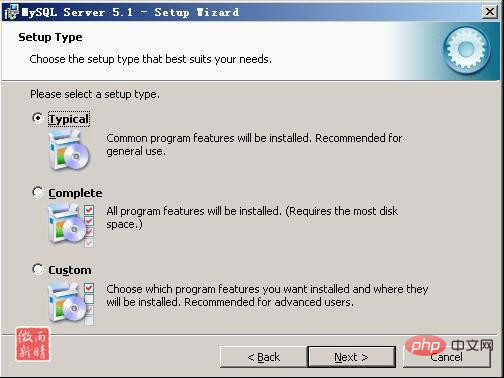
ここには 3 つのタイプがあります: 標準) 、コンプリート、カスタム。 [カスタム] インストールを選択します (デフォルトは標準ですが、標準モードではインストール パスを変更できず、C ドライブにのみインストールできるため、カスタムに変更することをお勧めします)。次に、[次へ] をクリックして次のステップに進みます。をクリックすると、カスタム インストール インターフェイスが表示されます。
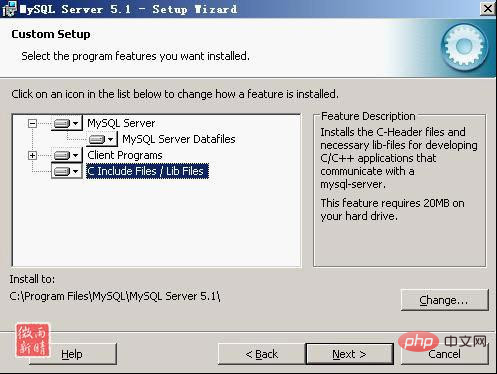
このステップでは、コンポーネントを選択し、フォルダーの場所を変更する必要があります。デフォルトのコンポーネントを使用し、[変更] を選択して、場所
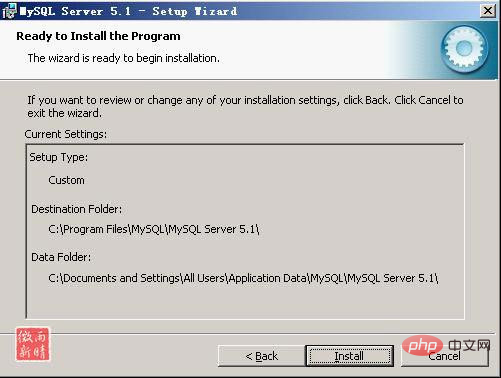
注: mysql をインストールするパスに中国語を含めることはできません。すべての準備が完了しました。「インストール」をクリックしてインストールを開始します。「インストール」をクリックしてインストールを開始します。
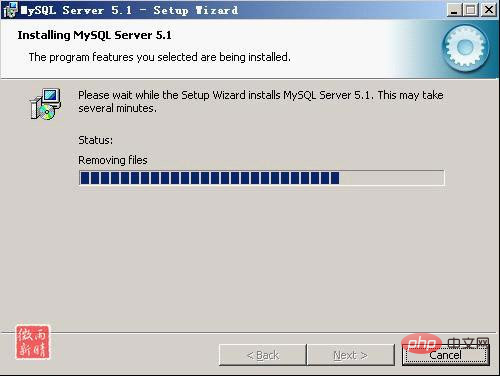
インストールが完了すると、説明画面が表示されますので、そのまま進んでください。次のステップ
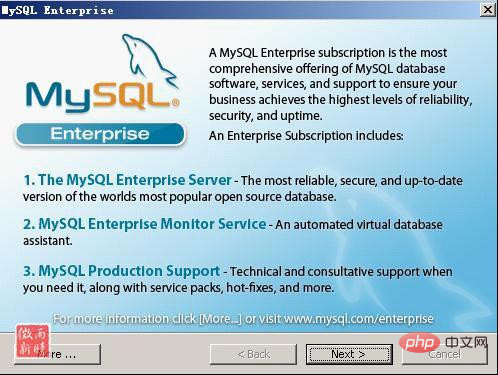
構成ウィザード オプション (今すぐ MySQL サーバーを構成する) があることに注意してください。すぐに MySQL を構成するには、ボックスをチェックすることをお勧めします。 MySQL の設定がされていないため、インストール後に MySQL を起動できないという人が多いです。 「完了」をクリックしてインストールを完了し、MySQL の構成を開始します。
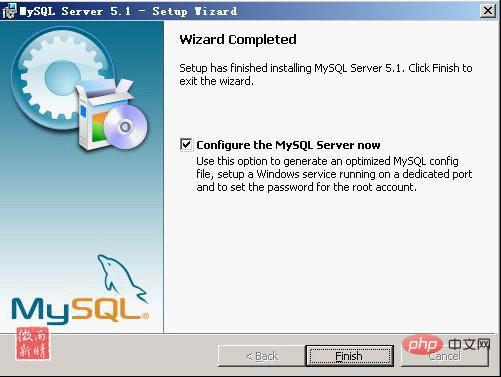
「次へ」をクリックして、構成タイプの選択ページに入ります。 「詳細設定」を選択し、
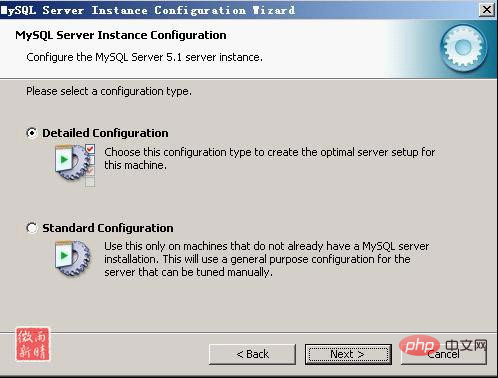
#「次へ」をクリックしてサービスタイプ選択ページに入ります。システム リソースをあまり占有しない「開発者マシン」を選択します (1 つ目は開発サーバーであり、使用するメモリができるだけ少なく、2 つ目は通常の WEB サーバーで、中程度のメモリを使用します) . 最後の 1 つは、このサーバーは MySQL データベースのみを実行するため、メモリがすべて占有されるということです。ここでは例を示しているだけなので、占有メモリができるだけ少なくなるように開発サーバーを選択します。ユーザーは次に従って他のオプションを選択できます。 (図 11)、[次へ] をクリックして続行します。マシンのメモリによって最初のものが選択されます)
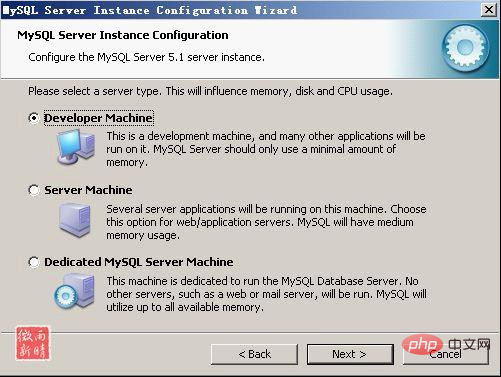
[次へ] をクリックした後、データベースの使用方法の選択ページに入ります。 「多機能データベース」を選択します。
最初のものは多機能で、データベースを適切な innodb ストレージ タイプと効率的な myisam ストレージ タイプに最適化します。2 つ目はトランザクション処理にのみ使用されます。最も最適化された innodb , but also support myisam. 最後のものは非トランザクション処理タイプで、単純なアプリケーションに適しています. トランザクションをサポートしない myisam タイプのみがサポートされます。一般的には最初の多機能なものを選択します。
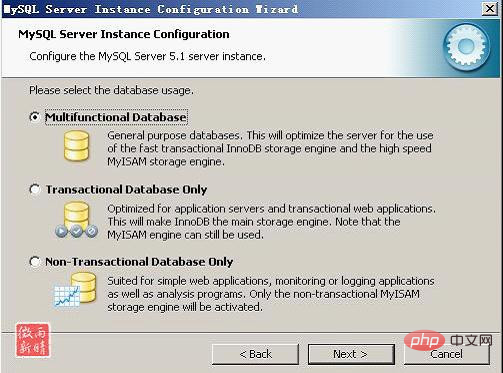
[次へ] をクリックして、InnoDB データ ストレージの場所を選択するページに入ります。通常はデフォルトで問題なく、変更する必要はありません。
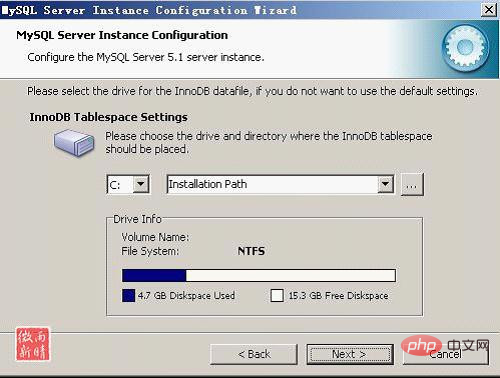
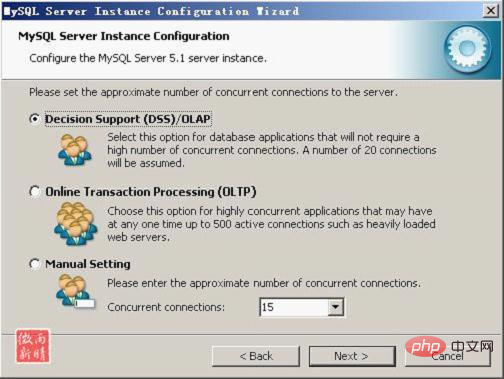
「手動設定」を選択し、100 (必要に応じて適切に設定) に設定し、「次へ」をクリックして、TCP/IP 通信環境の MySQL ポートを構成します
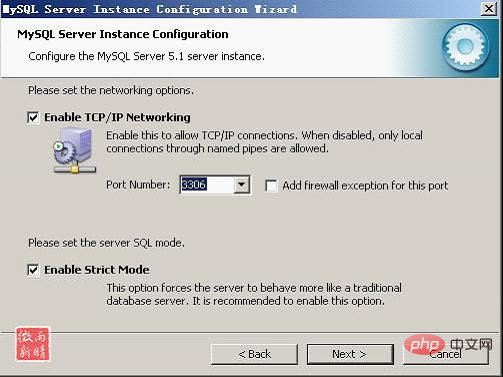
デフォルトのポート 3306 を選択します。 「次へ」をクリックし、MySQL の文字設定を選択します。
(MySQL が小さな構文エラーを許可しないように「厳密モードを有効にする」を選択することもできます。まだ初心者の場合は、キャンセルすることをお勧めします。トラブルを軽減するには標準モードを使用してください。ただし、MySQL に慣れてきたら、有害なデータがデータベースに入る可能性を減らすことができるため、標準モードを使用するようにしてください。)
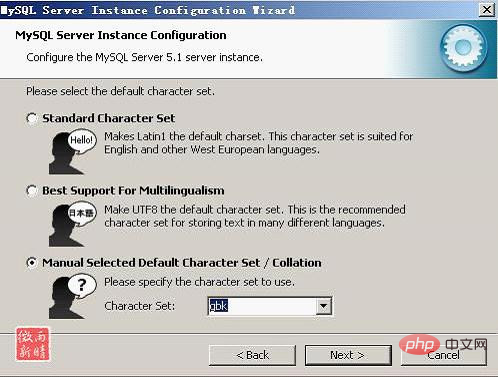
ここでの選択は、MySQL で中国語を使用できるかどうかに影響することに注意してください。より多くの文字セットをサポートするために GBK を選択します。 [次へ] をクリックして Windows サービス オプションを設定します。
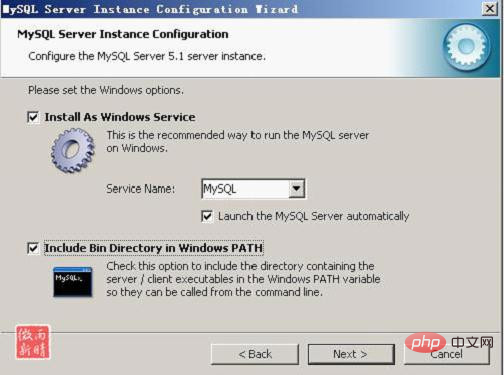
ここでの選択は重要であることに注意してください。 MySQL を Windows サービスとして実行するには、「Windows サービスとしてインストール」にチェックを入れる必要があります。 「サービス名」には、デフォルトの「MySQL」または任意のサービス名を使用します(デフォルトの「MySQL」を推奨します)。以下の「MySQL サーバーを自動的に起動する」にチェックを入れる必要があります。これにより、Windows の起動時に MySQL がサービスを自動的に開始します。それ以外の場合は、MySQL を手動で開始する必要があります。 MySQL をインストールした後、起動できない、接続できない、10061 エラーが発生するという声が多く聞かれますが、これが原因です。 「次へ」をクリックし、root アカウント root のログイン パスワードを設定します。
このステップは、mysql を Windows サービスとして設定するかどうかです。通常は、開始および終了できるように、サービスとして設定することを選択します。将来的にはこのサービスを通じて mysql データベースを利用できるようになります。推奨事項: 次のチェックボックスもオンにすると、cmd モードでコマンドを実行するために mysql の bin ディレクトリに移動する必要がなくなります (図 18)。
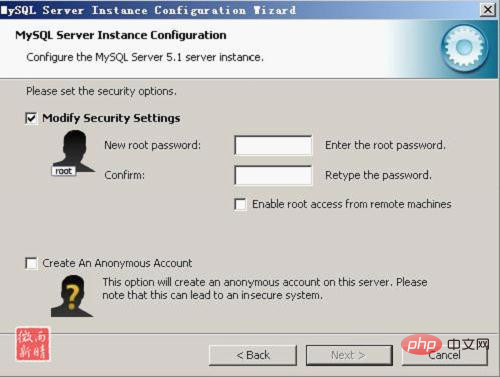
「セキュリティ設定の変更」はrootアカウントのパスワードを設定するため、設定したパスワードを入力するだけです。 「匿名アカウントの作成」は匿名アカウントを作成します。これにより、権限のないユーザーがデータベースに不正にアクセスする可能性があり、セキュリティ上のリスクが発生します。チェックしないことをお勧めします。 [次へ] をクリックすると、MySQL 構成ウィザードが上記のすべての設定に基づいて MySQL を構成し、MySQL の操作がニーズを満たすようにします。
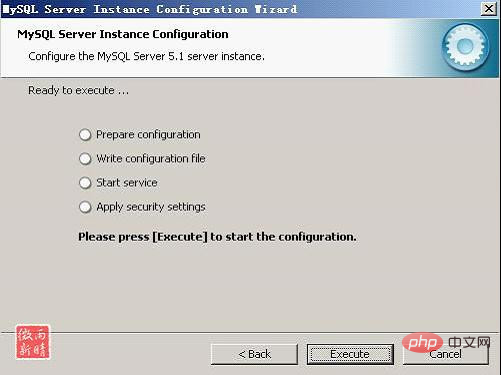
#[実行] をクリックしてウィザードを開始します。 「サービスは正常に開始されました。」と表示されたら、設定が完了し、MySQL サービスが正常に開始されたことを意味します。
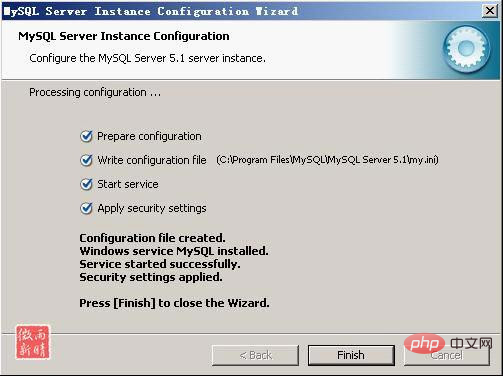
「完了」をクリックして完了します。MySQL 全体設定が完了したら、あとは MySQL クライアントを使用するだけです MySQL クライアントは MySQL サーバーに接続して使用します。
セットアップ後、「完了」を押して mysql のインストールと構成を終了します。ここで一般的なエラーが発生します。つまり、「サービスの開始」ができません。通常、mysql がインストールされているサーバーでこのエラーが発生します。解決策としては、まず以前にインストールした mysql サーバーが完全にアンインストールされていることを確認します。アンインストールされていない場合は、前の手順で説明したように以前のパスワードが変更されているかどうかを確認し、上記の操作に従います。それでも機能しない場合は、バックアップします。 mysql インストール ディレクトリのデータ フォルダーを削除し、インストールが完了したら、インストールによって生成されたデータ フォルダーを削除し、バックアップしたデータ フォルダーを元に戻してから、mysql サービスを再起動します。データベースをチェックして修復する必要があるため、データ エラーを防ぎます。
考えられる問題:
手順 16 で表示されるインターフェイスが次のような場合、
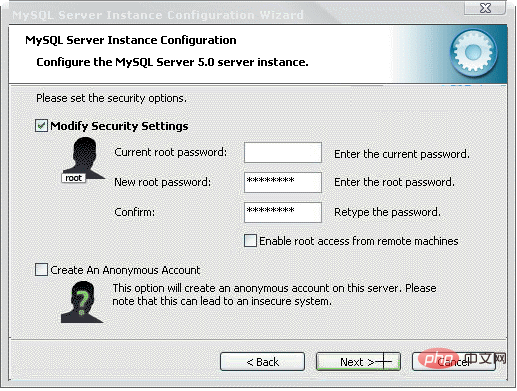
図 22
パスワードを入力する場所が 3 か所ある場合は、元のパスワードに基づいてインストールした可能性があります。最初のテキスト ボックスに元の root パスワードを入力し、次の 2 つのテキスト ボックスに新しい root パスワードを入力して、[次へ] をクリックします (図 23)。
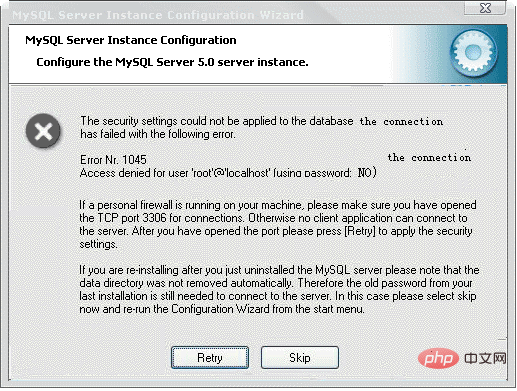
以上がmysql5.1をインストールするにはどうすればよいですか?の詳細内容です。詳細については、PHP 中国語 Web サイトの他の関連記事を参照してください。