win7プリンタードライバーのインストールに失敗した場合の対処法
Win7 プリンター ドライバーのインストールに失敗した場合の解決策: まず [ファイル名を指定して実行] ウィンドウをクリックし、次に [サービス] と入力し、[OK] を押して [サービス] プログラム設定インターフェイスに入り、[印刷] ウィンドウを見つけます。 「スプーラ」サービス項目 そして「再起動」をクリックし、最後に「プリンタの追加」を選択して「ディスク使用」をクリックします。
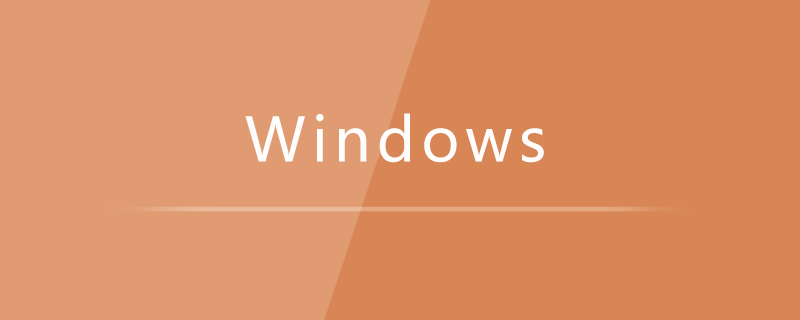
win7 プリンター ドライバーのインストールに失敗する場合の解決策:
1. [スタート] - [アクセサリ] - [] をクリックします。 「ファイル名を指定して実行」項目をクリックして「ファイル名を指定して実行」ウィンドウを開くか、「Win R」を押して「ファイル名を指定して実行」ウィンドウをすぐに開くことができます。
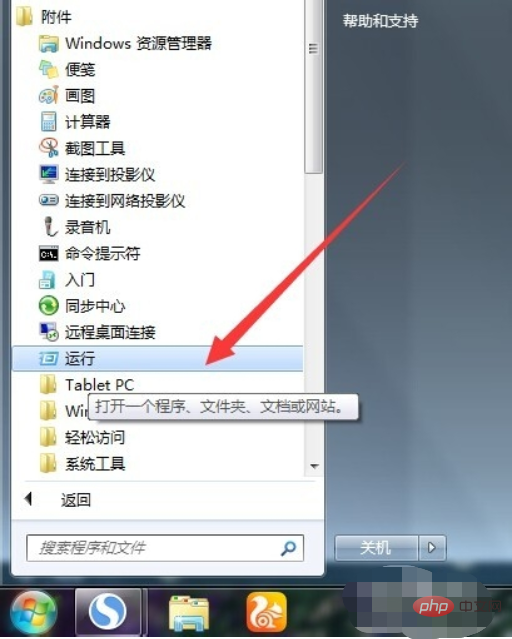
#2. 開いた「ファイル名を指定して実行」ウィンドウで「Services」と入力し、「OK」を押して「Services」プログラム設定インターフェイスに入ります。
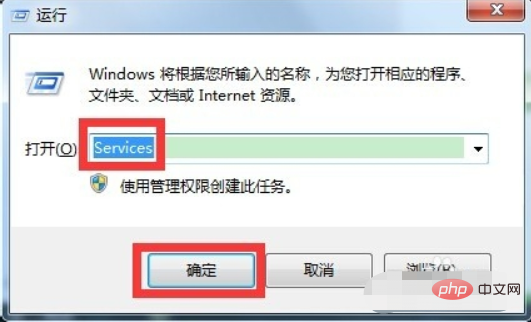
3. 開いた「サービス」管理インターフェースで「Print Spooler」サービス項目を見つけ、選択して上部の「再起動」または「再起動」ボタンをクリックします。左隅にあるサービスを再起動します。
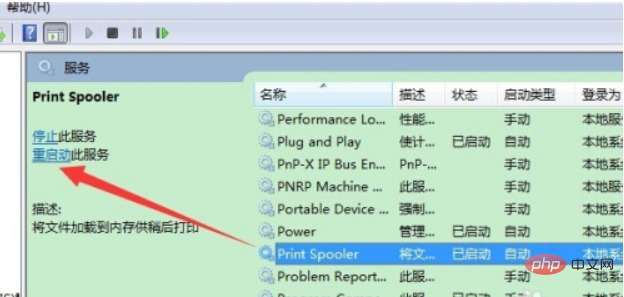
4. 「Print Spooler」サービス項目をダブルクリックし、ポップアップウィンドウで「スタートアップの種類」を「自動」に設定し、「OK」をクリックします。を押して設定を完了します。
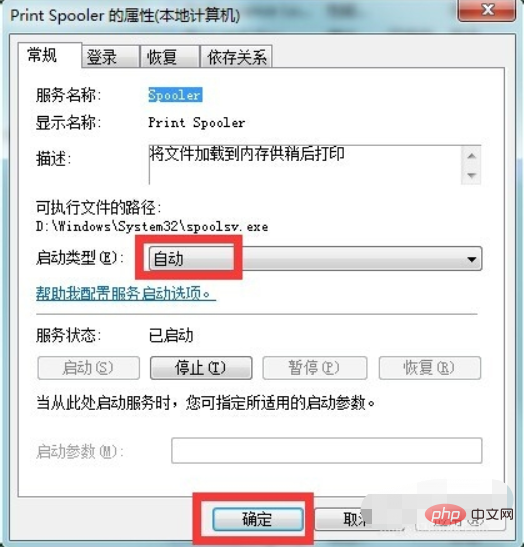
5. 次に、[コントロール パネル] - [プリンタと FAX] ウィンドウに入り、ウィンドウをクリックして、[プリンタの追加] 項目を選択します。
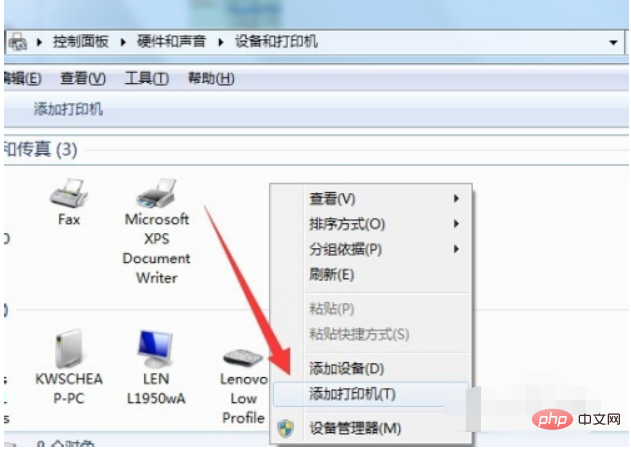
#6. 次に、プリンター インストール ウィザードに従い、[ディスク使用] ボタンをクリックしてプリンター ドライバー ファイルを選択し、インストールします。
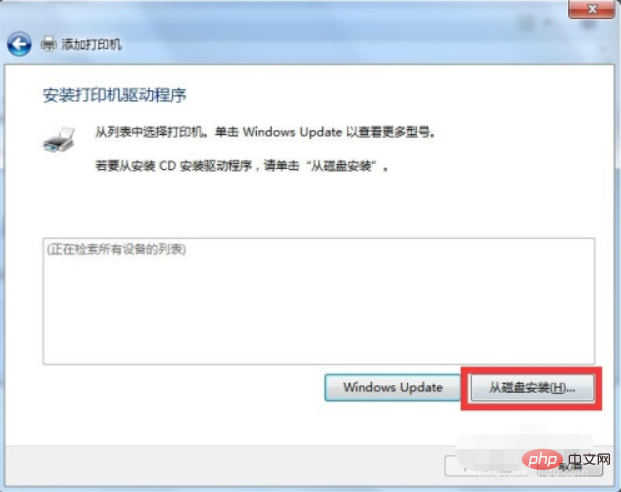
関連学習の推奨事項: Windows サーバーの運用とメンテナンスのチュートリアル
以上がwin7プリンタードライバーのインストールに失敗した場合の対処法の詳細内容です。詳細については、PHP 中国語 Web サイトの他の関連記事を参照してください。

ホットAIツール

Undresser.AI Undress
リアルなヌード写真を作成する AI 搭載アプリ

AI Clothes Remover
写真から衣服を削除するオンライン AI ツール。

Undress AI Tool
脱衣画像を無料で

Clothoff.io
AI衣類リムーバー

Video Face Swap
完全無料の AI 顔交換ツールを使用して、あらゆるビデオの顔を簡単に交換できます。

人気の記事

ホットツール

メモ帳++7.3.1
使いやすく無料のコードエディター

SublimeText3 中国語版
中国語版、とても使いやすい

ゼンドスタジオ 13.0.1
強力な PHP 統合開発環境

ドリームウィーバー CS6
ビジュアル Web 開発ツール

SublimeText3 Mac版
神レベルのコード編集ソフト(SublimeText3)

ホットトピック
 7722
7722
 15
15
 1642
1642
 14
14
 1396
1396
 52
52
 1289
1289
 25
25
 1233
1233
 29
29
 Windows7 ビルド 7601 のコピーは正規品ではありません。最も簡単な解決策は、ビルド 7601 のコピーが正規品ではないことです。
Mar 15, 2024 pm 09:49 PM
Windows7 ビルド 7601 のコピーは正規品ではありません。最も簡単な解決策は、ビルド 7601 のコピーが正規品ではないことです。
Mar 15, 2024 pm 09:49 PM
最近、何人かの友人が、コンピューターで「Windows 7 内部バージョン 7601 のコピーは正規品ではありません。」というプロンプトが表示されると報告しました。彼らは皆、Windows 7 のコピーが正規品 7601 ではなく、その使用に影響を与えるかどうかを知りたがっています。この主な理由は次のとおりです。ユーザーのシステムがアクティベートされていないということです。今日はそれをあなたに差し上げます。内部バージョン 7601 のコピーが本物ではないという問題に対する最も簡単な解決策について話しましょう。困っている友達が来て、見てみることができます。 Windows7 内部バージョン 7601 のコピーは正規品ではありません 方法 1: 1. キーボードの「win r」を同時に押し、「CMD」と入力し、「Enter」を押して確認します。 2. ポップアップウィンドウに「SLMGR-REARM」と入力します(途中にスペースがあるので注意してください)。 3. Enter キーを押して確認すると、ダイアログ ボックスが表示されるので、[確認] をクリックします。
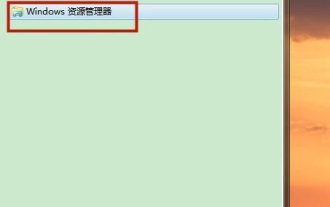 Win7 システムでエクスプローラー ウィンドウを開くにはどうすればよいですか? Windows 7でエクスプローラーを開く方法
Feb 13, 2024 pm 08:50 PM
Win7 システムでエクスプローラー ウィンドウを開くにはどうすればよいですか? Windows 7でエクスプローラーを開く方法
Feb 13, 2024 pm 08:50 PM
Win7 システム ユーザーの中には、コンピューターのリソース マネージャー ウィンドウの開き方がわからない人もいますが、実際には、操作は難しくありません。最初にコンピューターのスタート メニューを開くか、検索ボックスで直接検索してリソース マネージャー ウィンドウを開く必要があります。この点に関して、この記事ではいくつかの方法をまとめて皆さんに共有しましたので、興味のある方は読み続けてください。 Windows 7 でエクスプローラーを開く方法: チュートリアル 1 1. 左下隅の [スタート] アイコンをクリックし、検索ボックスに [Windows ファイル エクスプローラー] と入力します。 2. 検索結果で、下図に示すように [Windows エクスプローラー] オプションをクリックし、[開く] をクリックします。チュートリアル 2 1. [コンピューター] アイコンを見つけてダブルクリックし、上部の [▶] アイコンをクリックします。 2. ポップアップ メニュー バーで、root
 Win10プリンターがWin7に接続できない
Dec 31, 2023 pm 10:53 PM
Win10プリンターがWin7に接続できない
Dec 31, 2023 pm 10:53 PM
プリンタはコンピュータの出力デバイスの 1 つで、コンピュータの処理結果を関連するメディアに印刷するために使用されます。今日では、電子商取引ファミリーはますますプリンターと切り離せないものになっています。何かを印刷したい場合は、コンピュータに接続する必要があります。では、コンピューターはどのようにしてプリンターに接続するのでしょうか? 以下では、Win7 が Win10 プリンターに接続できない問題の解決策をエディターが提供します。以下で詳細を見てみましょう。 win7がwin10のプリンターに接続できない問題の解決策 1. まず+を使用してWin10で開き、入力ボックスに入力します; 2. 開いた後、カーソルで入力してEnterキーをクリックすると、一連の類似したIPアドレスが表示されます. IP4 アドレス行の後の数字と記号は、このコンピュータの IP アドレスです; 3. その後、win7 システムに戻ります。
 Win11システムにプリンタードライバーをインストールする方法
Jan 30, 2024 am 08:39 AM
Win11システムにプリンタードライバーをインストールする方法
Jan 30, 2024 am 08:39 AM
Win11 システムにプリンター ドライバーをインストールする方法 Win11 システムにプリンター ドライバーをインストールする場合、いくつかの新しい手順と注意事項が必要になる場合があります。ここではプリンタードライバーをインストールする簡単な方法を紹介します。まず、プリンターとコンピューターが正しく接続されていることを確認する必要があります。 USB ケーブルを使用してプリンタをコンピュータに接続することも、ワイヤレス ネットワークを介してプリンタとコンピュータを接続することもできます。プリンターの電源がオンになっていて、使用できることを確認します。次に、プリンタードライバーを見つける必要があります。通常、プリンタには、ドライバおよびその他の必要なソフトウェアが含まれた CD が付属しています。 CD をお持ちでない場合は、プリンターの製造元の公式 Web サイトから最新のドライバーをダウンロードしてみてください。ドライバーを見つけたら、ダブルクリックします
 パソコンのプリンタードライバーのインストール方法
Feb 22, 2024 pm 10:39 PM
パソコンのプリンタードライバーのインストール方法
Feb 22, 2024 pm 10:39 PM
パソコンのプリンタドライバのインストール方法 現代社会において、パソコンやプリンタは私たちの仕事や生活に欠かせないツールとなっています。プリンターを正常に使用するには、まずプリンタードライバーをインストールする必要があります。ただし、技術にあまり詳しくない人にとって、プリンタ ドライバのインストールはかなり難しい作業であることが判明する場合があります。この記事では、プリンターを簡単に使用できるように、コンピューターにプリンター ドライバーを簡単にインストールする方法を説明します。ステップ 1: 準備 まず、適切なプリンタ ドライバを購入したことを確認する必要があります。いつもの
 win10にプリンタードライバーをインストールする方法
Jul 09, 2023 pm 11:05 PM
win10にプリンタードライバーをインストールする方法
Jul 09, 2023 pm 11:05 PM
プリンタードライバーをインストールしないとプリンターは正常に使用できませんが、Windows 10 システムにプリンタードライバーをインストールするにはどうすればよいでしょうか?操作方法を見てみましょう。 1. Windows 10 システムのデスクトップで、[スタート/Windows システム/コントロール パネル] メニュー項目をクリックします。 2. 開いたコントロール パネル ウィンドウで、右上隅の [表示方法] ドロップダウン メニューをクリックし、ポップアップ メニューの [大きいアイコン] メニュー項目をクリックします。 3. Windows 10 のコントロール パネルのすべての項目ウィンドウが開くので、ウィンドウ内の [デバイスとプリンター] アイコンをクリックします。 4. 開いたウィンドウで「プリンターの追加」ショートカット リンクをクリックします。 5. この時点でプリンターが自動的にスキャンされますので、「必要です」をクリックするだけです。
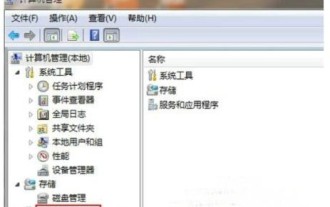 Windows 7 でプリンター ドライバーをインストールできない場合はどうすればよいですか? Windows 7 でプリンター ドライバーをインストールできません。
Jul 10, 2023 am 10:37 AM
Windows 7 でプリンター ドライバーをインストールできない場合はどうすればよいですか? Windows 7 でプリンター ドライバーをインストールできません。
Jul 10, 2023 am 10:37 AM
プリンタを正常に使用するには、まず消費者のコンピュータにプリンタ ドライバをインストールする必要がありますが、Windows 7 ユーザーの中にはプリンタ ドライバをインストールできない人もいます。コンピューターのコントロール パネルを開き、[サービスとアプリケーション]、[サービス] の順にクリックし、すべてのサービスの中から PrintSpooler を検索し、右クリックして開き、スタートアップの種類を自動に変更します。プッシュの問題を解決するには、後で設定を保存します。インストールできません。 Windows 7 でプリンタードライバーがインストールできない場合の対処方法 1. 「コンピューター」を右クリックし、ポップアップメニューから「管理」を選択します; 2. 「コンピューターの管理」ダイアログボックスを開いた後、「サービスとアプリケーション」をクリックします。左側のナビゲーション バー ;3. 次に、右側の [サービス] をクリックして選択します
 仮想マシン上の Linux はホスト Windows 7 上のファイルをどのように取得しますか?
Jan 08, 2024 am 08:06 AM
仮想マシン上の Linux はホスト Windows 7 上のファイルをどのように取得しますか?
Jan 08, 2024 am 08:06 AM
1. VMware Player を起動します (VM インストール ディレクトリにもあり、VMware Workstation を試しましたが成功しませんでした); 2. 仮想マシン システムを起動します; 3. VMware Player メニューの VirtualMachine の設定項目をクリックします; 4. オプションを選択します; 5. ShareFolders を選択します; 6.、ホスト上で共有するフォルダーを追加します (フォルダーはホスト上にあります); 7. ホスト (win7 システム) に戻り、6. のフォルダーを右クリックし、[共有] を選択し、 [ホームグループ (読み取り、書き込み)] を選択します。 8. [マイ コンピュータ] を右クリックし、[ネットワーク ドライブの割り当て] をクリックします。




