共有ファイルを解除する方法
共有ファイルをキャンセルする方法: まず、共有をオフにしたいフォルダーを見つけて、右クリックしてプロパティを選択し、[共有] オプションをクリックし、現在の設定で [詳細な共有] オプションをクリックします。ページ; 最後に、[共有] をクリックします。 「このフォルダー」オプションのチェックを外します。

共有ファイルをキャンセルする方法:
1. 共有を終了したいフォルダーを見つけます。
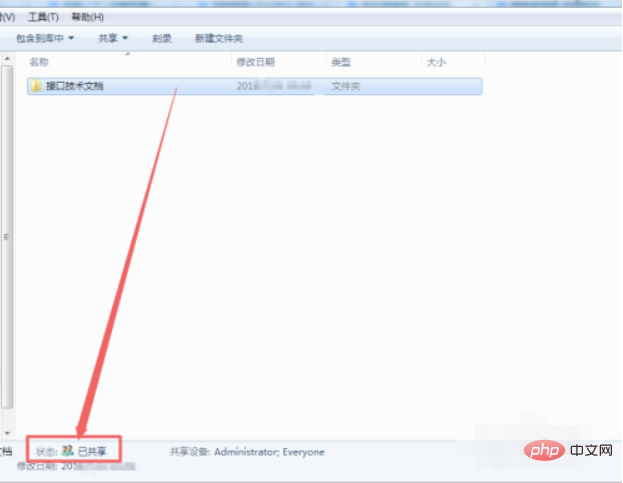
#2. 次に、それを選択し、マウスを右クリックして、表示されるメニューの [プロパティ] オプションをクリックします。
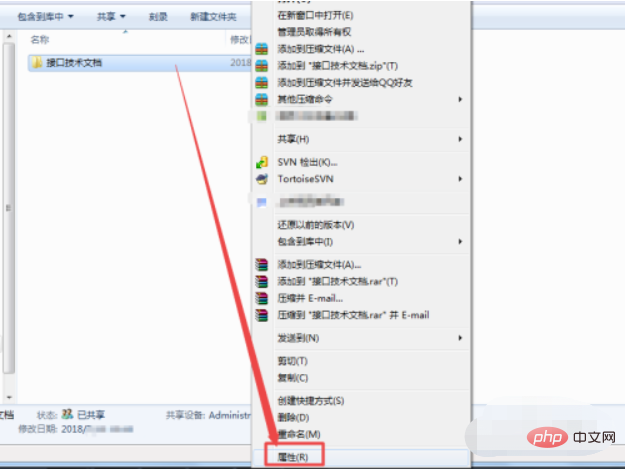
#3. 次に、開いたプロパティ ウィンドウで上の [共有] オプションをクリックします。
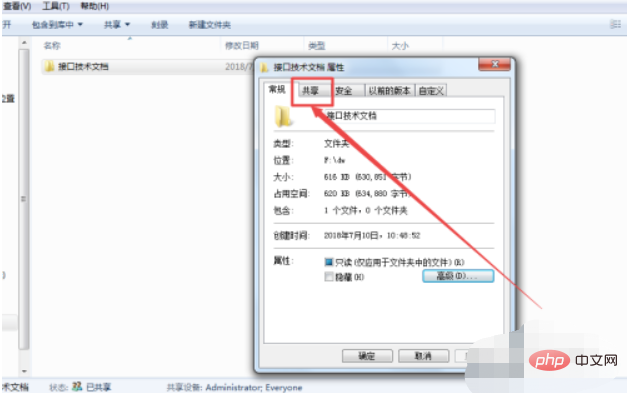
#4. 次に、[共有オプション] ページが表示されるので、現在のページの [詳細な共有] オプションをクリックします。
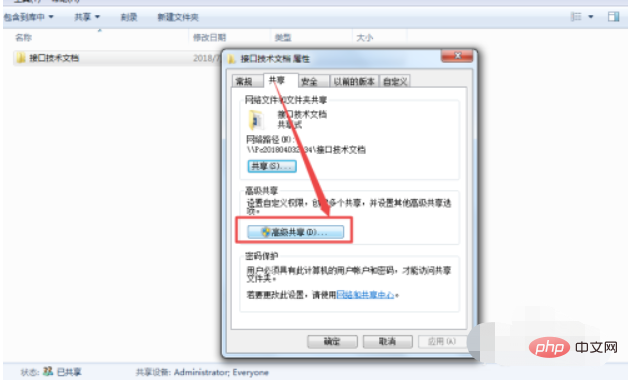
5. 次に、開いた詳細な共有ウィンドウで、このフォルダーを共有するオプションが表示され、その前のボックスにチェックが入っています。チェックを外します。それを選択して「OK」をクリックします。
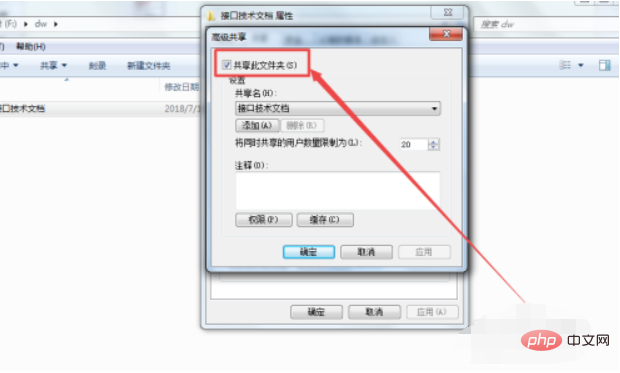
以上が共有ファイルを解除する方法の詳細内容です。詳細については、PHP 中国語 Web サイトの他の関連記事を参照してください。

ホットAIツール

Undresser.AI Undress
リアルなヌード写真を作成する AI 搭載アプリ

AI Clothes Remover
写真から衣服を削除するオンライン AI ツール。

Undress AI Tool
脱衣画像を無料で

Clothoff.io
AI衣類リムーバー

AI Hentai Generator
AIヘンタイを無料で生成します。

人気の記事

ホットツール

メモ帳++7.3.1
使いやすく無料のコードエディター

SublimeText3 中国語版
中国語版、とても使いやすい

ゼンドスタジオ 13.0.1
強力な PHP 統合開発環境

ドリームウィーバー CS6
ビジュアル Web 開発ツール

SublimeText3 Mac版
神レベルのコード編集ソフト(SublimeText3)

ホットトピック
 7552
7552
 15
15
 1382
1382
 52
52
 83
83
 11
11
 22
22
 95
95
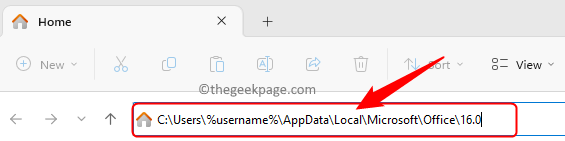 Microsoft Teamsのファイルロックエラーを修正する方法
Jun 02, 2023 pm 09:17 PM
Microsoft Teamsのファイルロックエラーを修正する方法
Jun 02, 2023 pm 09:17 PM
Microsoft Teams では、チーム メンバー間でのグループ チャットやファイル共有が可能です。 MSTeam のこの共有ファイル コラボレーションにより、さまざまなユーザーがチーム クライアントから共有ファイルにアクセスして変更できるようになります。共有ファイルを同時編集から保護するために、Microsoft Teams は、チーム メンバーの 1 人が作業している間、他のユーザーに対してそれらのファイルをロックすることがあります。ただし、ファイルがメンバーによって使用されていない場合でも、Microsoft Teams でエラー ファイルがロックされていることが多くのユーザーから報告されています。この場合、ユーザーは、Teams がサポートするリアルタイム コラボレーションに影響を与えるファイルを開いたり、表示したり、編集したりすることができません。アクセスまたは編集しようとしているファイル内にファイルがある場合にこのエラーが発生した場合
 Win11でLAN共有を設定する方法
Jun 29, 2023 pm 04:43 PM
Win11でLAN共有を設定する方法
Jun 29, 2023 pm 04:43 PM
Win11 で LAN 共有を設定するにはどうすればよいですか? LAN 共有とは、LAN 内のすべてのファイルを共有し、相互に転送できることを意味します。そして伝送速度は1MB/s以上です。このチュートリアルでは、エディターが Win11 LAN 共有のセットアップに関するチュートリアルを提供し、必要な友人が一緒に学ぶことができます。 Win11 LAN 共有設定チュートリアル [画像とテキスト] 1. Win+S キーの組み合わせを押すか、タスクバーの検索アイコンをクリックして Windows 検索を開き、上部の検索ボックスに「コントロール パネル」と入力し、最も一致するものをクリックして開きます。システムのコントロール パネル アプリケーションによって指定されます; 2. コントロール パネル ウィンドウのカテゴリ表示モードで、[コンピューター設定の調整] の下の [ネットワークとインターネット] をクリックします; 3. ネットワークとインターネット
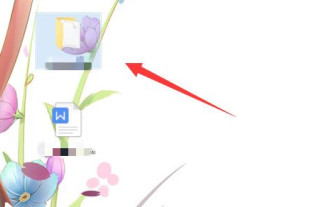 ローカル エリア ネットワーク上の共有フォルダーへのパスワードで保護されたアクセスを構成する方法
Apr 23, 2024 pm 06:13 PM
ローカル エリア ネットワーク上の共有フォルダーへのパスワードで保護されたアクセスを構成する方法
Apr 23, 2024 pm 06:13 PM
現代のオフィスのシナリオでは、LAN 共有フォルダーはチームのコラボレーションとリソースの共有を促進する効果的な方法です。ただし、機密情報のセキュリティを確保するには、共有フォルダーにアクセス パスワードを追加することが特に重要です。以下に詳しい設定方法を紹介しますので見ていきましょう。設定方法 1. まず共有したいフォルダーを選択し、右クリックしてオプションリストから「プロパティ」を選択します。 2. 開いたウィンドウインターフェイスで、上部の「共有」オプションに切り替えます。 3. 次に、下の「ネットワークと共有センター」をクリックします。 4. 次に、「すべてのネットワーク」オプションを展開します。 5. 「パスワードで保護された共有」にチェックを入れ、「変更を保存」をクリックします。 6. 次に、デスクトップ上の「この PC」を右クリックし、オプションリストで「管理」を選択します。 7. 新しいウィンドウに入ります
 Win7システムで共有ファイルが削除されないようにする方法
Jan 31, 2024 pm 11:39 PM
Win7システムで共有ファイルが削除されないようにする方法
Jan 31, 2024 pm 11:39 PM
Win7 システムで共有ファイルが削除されないようにする方法 Windows 7 オペレーティング システムを使用している場合、共有ファイルが誤って削除される状況がよく発生します。これによりご迷惑をおかけするだけでなく、データの損失が発生する可能性もあります。共有ファイルのセキュリティを保護するために、共有ファイルが削除されないようにいくつかの措置を講じることができます。ここでは、Win7 システムで共有ファイルのセキュリティを保護するのに役立ついくつかの方法と提案を示します。 1. ファイル権限の設定: 共有フォルダーのプロパティでファイル権限を設定し、ファイルにアクセス、変更、または削除できるユーザーを制御できます。適切な権限を設定することで、共有ファイルへのアクセスと変更を制限し、削除のリスクを軽減できます。 2. バックアップを作成する: 共有ファイルのバックアップを定期的に作成することが非常に重要です。これ
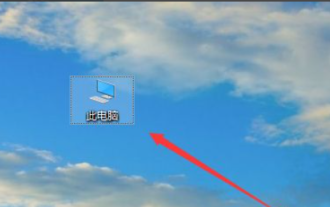 win10 が win7 コンピューター上の共有ファイルにアクセスできない場合はどうすればよいですか?
Jul 21, 2023 pm 08:25 PM
win10 が win7 コンピューター上の共有ファイルにアクセスできない場合はどうすればよいですか?
Jul 21, 2023 pm 08:25 PM
オフィスのプロセスでは、ファイル共有やその他の操作のためにコンピューターを使用してワークグループに接続する必要があることがよくあります。ただし、一部のネチズンは、win10 が win7 コンピューター上の共有ファイルにアクセスできないと述べています。多くの場合、これが間違った設定の原因です。 win10 と win7 で共有されるグループ名は同じである必要があり、コンピューターは特別なネットワークを開く必要があります。次の小さな側面では、win10 が win7 共有にアクセスできない問題を解決する方法を説明します。 1. まず、デスクトップ上でこのコンピュータを見つけます。 2. このコンピュータを右クリックし、「プロパティ」をクリックします。 3. 下の図に示すように、右側で「設定の変更」を見つけます。 4. ネットワーク ID を見つけます。 5. ここには 2 つのオプションがあります。1 つはオフィス ネットワーク (ドメイン ネットワークとも呼ばれます)、もう 1 つはプライベート ネットワークです。ドメイン ネットワークをクリックします。 6. このステップでは、wi に注意を払う必要があります。
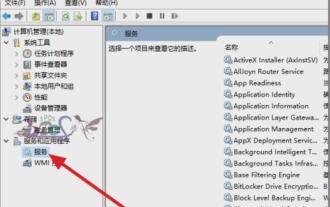 win10の共有フォルダーにアクセスできない問題を解決する方法
Jan 14, 2024 pm 11:36 PM
win10の共有フォルダーにアクセスできない問題を解決する方法
Jan 14, 2024 pm 11:36 PM
Win10 はリリース以来、オペレーティング システム ランキングのトップにあり続けています。友人同士の利用も徐々に増えてきています。しかし、win10では多くの問題が発生するので、今日はwin10で共有フォルダーにアクセスできない問題を解決する方法を説明します。コンピュータ上で共有フォルダにアクセスできない問題が発生すると、友人は混乱し、解決方法が分からないと思います。編集者はこれに対して、「パニックになる必要はありません。私がいるからです。」と言いたいのです。次に編集者は、win10 共有フォルダーにアクセスできない問題を解決する方法を説明します。 1. 依存する共有サービスに異常がないか確認します。 [コンピュータの管理] に入り、[サービス] をクリックするか、実行ウィンドウに「service」と入力します。
 パソコン上の共有ファイルを削除する方法
Dec 15, 2020 pm 05:49 PM
パソコン上の共有ファイルを削除する方法
Dec 15, 2020 pm 05:49 PM
コンピュータ上の共有ファイルを削除する方法: 1. コマンド プロンプトを開きます; 2. [net share] コマンドを実行して共有ディレクトリのリストを表示します; 3. [net share share directory /delete] コマンドを実行して削除します。
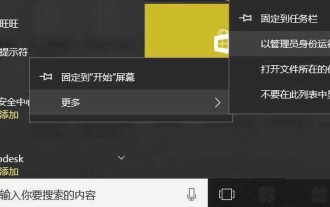 LinuxシステムでWindows共有ファイルにアクセスするにはどうすればよいですか?
Jan 04, 2024 pm 06:22 PM
LinuxシステムでWindows共有ファイルにアクセスするにはどうすればよいですか?
Jan 04, 2024 pm 06:22 PM
Samba サービスは Linux にデフォルトでインストールされています。Windows 共有にアクセスするのに非常に便利です。以下の詳細なチュートリアルを見てみましょう。 1. Windows 共有を確立します。 1. まず、管理者としてコマンド プロンプトを実行します。 2. ここでは、デフォルトの共有を直接作成します。 netsharedown$=c:\baiduyun_download は、down$ という名前のデフォルトの共有を作成します。 3. netshare コマンドで正常に確立されたことを確認できます。 4. このとき、WindowsマシンのIPアドレスを確認し、ipconfigコマンドを実行します。 2. deepinlinux の共有にアクセスします。 1. ドック バーのランチャーをクリックし、ターミナルを見つけます。



