詳細なjdk8インストールチュートリアル
jdk8 をインストールする方法: まず、exe ファイルをダブルクリックし、デフォルト設定に従って段階的にインストールします。次に、「このコンピュータ」を右クリックし、「プロパティ」-「システムの詳細設定」-「詳細設定」-「環境変数」-「新規」を選択します。 "; 次に、新しい環境変数 JAVA_HOME を作成し、最後に環境変数 Path を構成します。

推奨: 「java ビデオ チュートリアル 」
Win10 システム インストール jdk8 全体プロセス
インストール ファイルのダウンロード
## jdk のインストールと構成は Java 学習の最初のステップであり、その具体的なプロセスを以下に記録します。まず、お使いのシステムに応じて、対応するバージョンをダウンロードします。ダウンロードアドレスhttp://www.oracle.com/technetwork/java/javase/downloads/jdk8-downloads-2133151.html
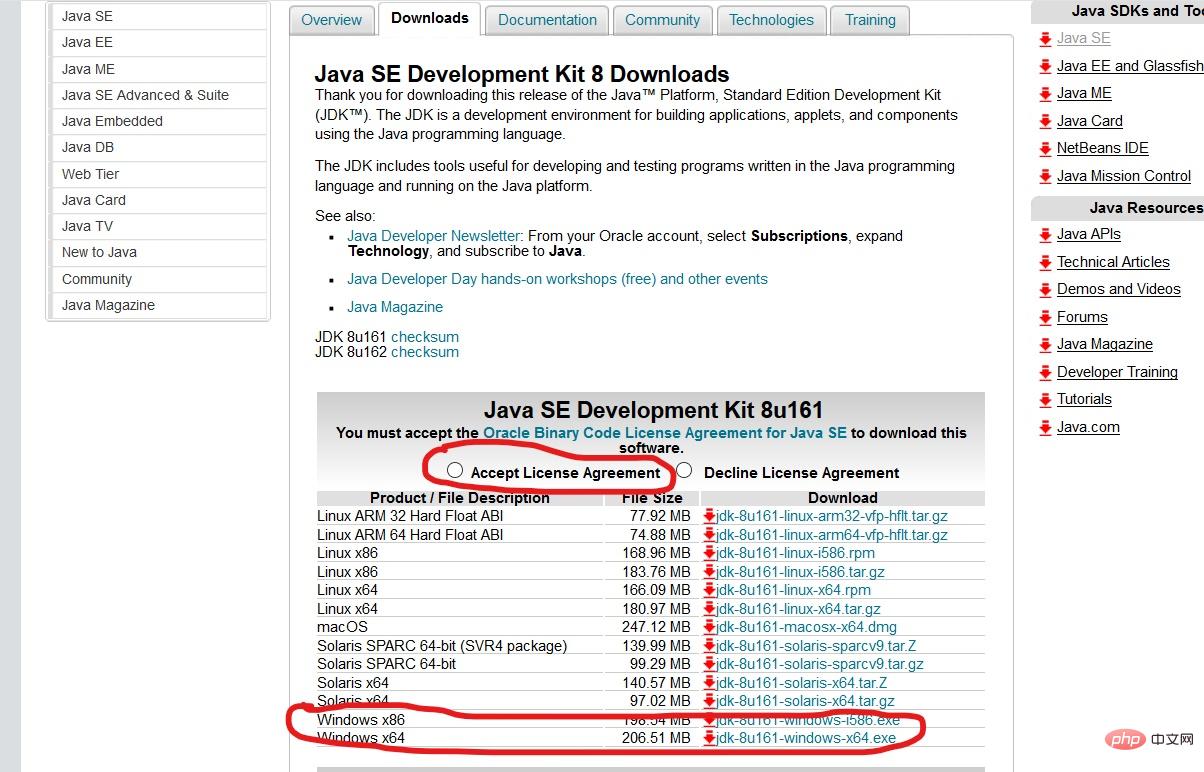
exe ファイルをダブルクリックし、デフォルト設定に従って段階的にインストールします。
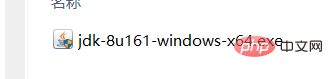
#3 つの構成環境変数
# 「このコンピュータ」を右クリックし、「プロパティ」を選択します。 「システムの詳細設定」 - 「詳細」 - 「環境変数」 - 「新規」:
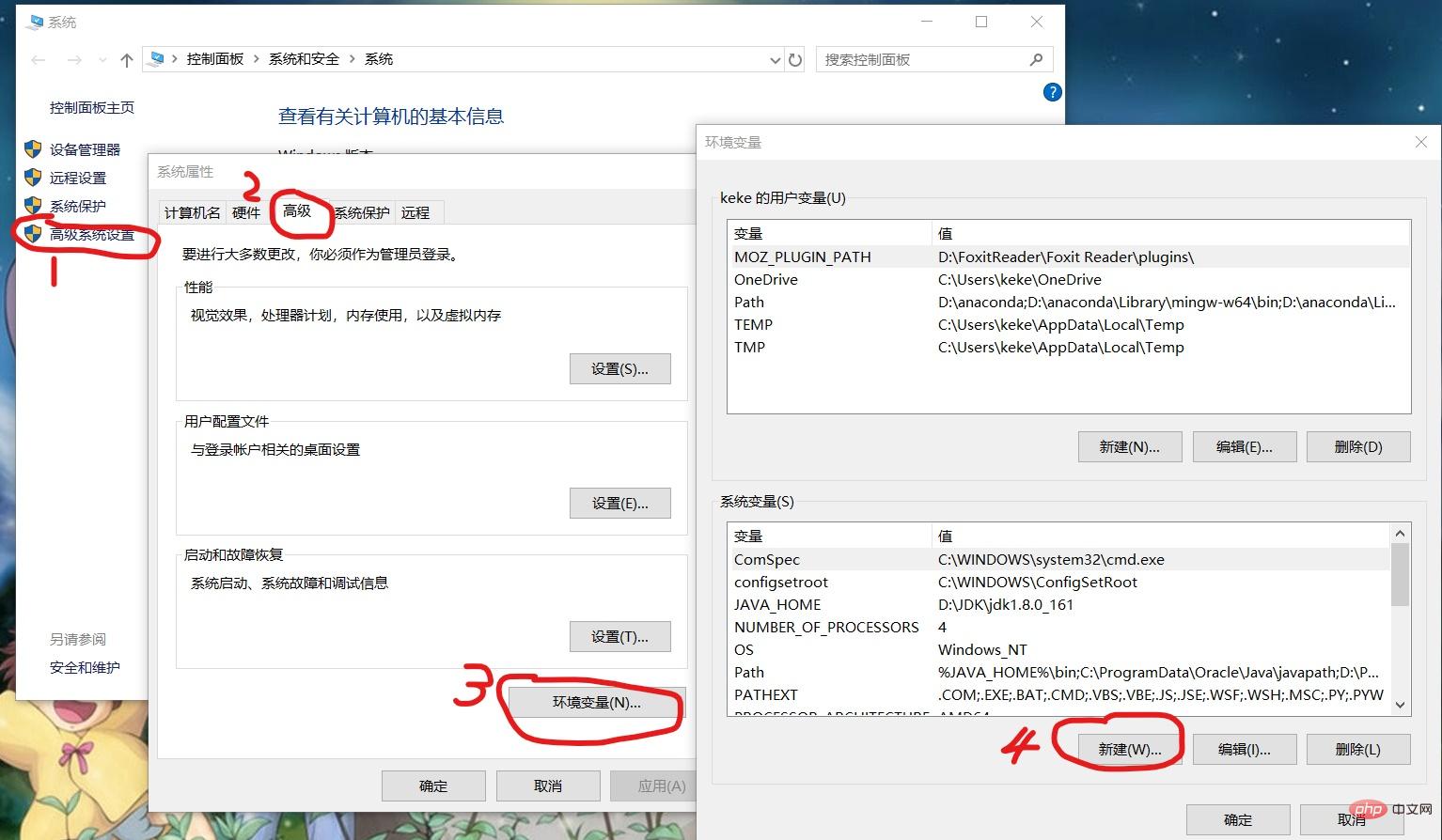 # 1. 新しい環境変数を作成します JAVA_HOME
# 1. 新しい環境変数を作成します JAVA_HOME
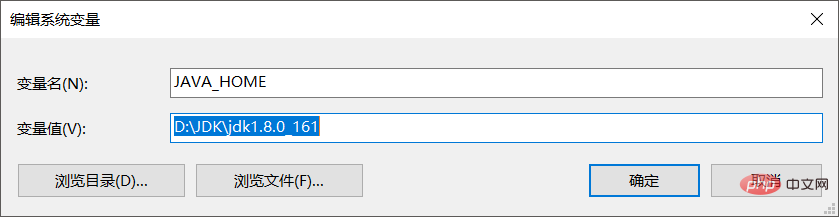 変数名: CLASSPATH
変数名: CLASSPATH
変数の値:. ;%JAVA_HOME%\lib\dt.jar;%JAVA_HOME%\lib\tools.jar 変数値の前の「.;」に注意する必要があります
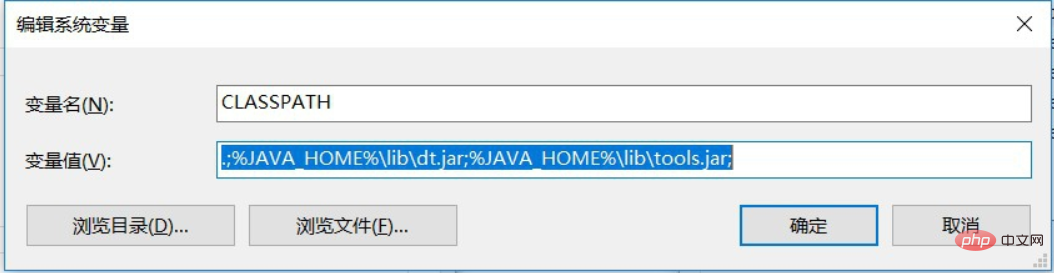 「Path」をダブルクリックし、「新規」をクリックして「%JAVA_HOME%\bin」を追加し、もう一度「新規」をクリックして「%JAVA_HOME%\」を追加しますjre\bin」。
「Path」をダブルクリックし、「新規」をクリックして「%JAVA_HOME%\bin」を追加し、もう一度「新規」をクリックして「%JAVA_HOME%\」を追加しますjre\bin」。
# この時点で環境設定は完了です~
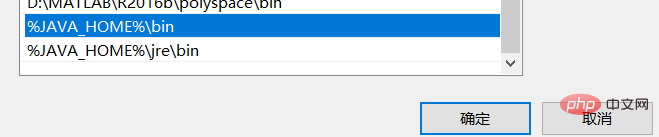
以上が詳細なjdk8インストールチュートリアルの詳細内容です。詳細については、PHP 中国語 Web サイトの他の関連記事を参照してください。

ホットAIツール

Undresser.AI Undress
リアルなヌード写真を作成する AI 搭載アプリ

AI Clothes Remover
写真から衣服を削除するオンライン AI ツール。

Undress AI Tool
脱衣画像を無料で

Clothoff.io
AI衣類リムーバー

Video Face Swap
完全無料の AI 顔交換ツールを使用して、あらゆるビデオの顔を簡単に交換できます。

人気の記事

ホットツール

メモ帳++7.3.1
使いやすく無料のコードエディター

SublimeText3 中国語版
中国語版、とても使いやすい

ゼンドスタジオ 13.0.1
強力な PHP 統合開発環境

ドリームウィーバー CS6
ビジュアル Web 開発ツール

SublimeText3 Mac版
神レベルのコード編集ソフト(SublimeText3)

ホットトピック
 7682
7682
 15
15
 1639
1639
 14
14
 1393
1393
 52
52
 1286
1286
 25
25
 1229
1229
 29
29


