仮想マシンが USB デバイスを認識しない場合の対処方法
仮想マシンが USB デバイスを認識しない場合の解決策: 1. サービス リストを開いて、Vmware USB Arbitration Service を見つけます; 2. サービスのスタートアップの種類を自動に変更します; 3. 仮想マシンを起動し、 [USB コントローラ] ] オプションを開きます; 4. [すべての USB 入力デバイスを表示] オプションをチェックします。

まず、仮想マシンがインストールされているコンピューターのデスクトップで、ショートカット リンク Win R を押して実行ウィンドウを開きます。
(学習ビデオ共有: java コース)
次に、実行中のウィンドウにコマンド services.msc を入力し、[OK] ボタンを押してサービス ウィンドウを開きます
開いたサービス ウィンドウで、[Vmware USB Arbitration Service] 項目を見つけ、ダブルクリックしてそのプロパティ ウィンドウを開きます。
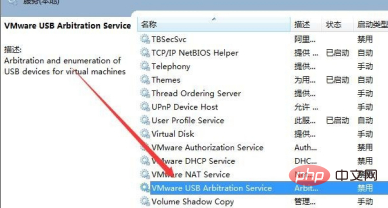
新しく開いたサービス プロパティ ウィンドウで、 [スタートアップの種類] をクリックします。メニューをプルダウンして [自動] メニュー項目を選択し、[適用] ボタンをクリックします。
次に、ウィンドウ
の [開始] ボタンをクリックして、VM 仮想マシンを開きます。次に、起動するシステムを右クリックし、クリックします。 ポップアップ メニューで [設定] メニュー項目を選択します。
開いた仮想マシンの設定ウィンドウで、左側の [USB コントローラ] 項目をクリックします
右ウィンドウの「USB 入力デバイス」項目で「すべて表示」を見つけ、その前にあるチェックを選択します。
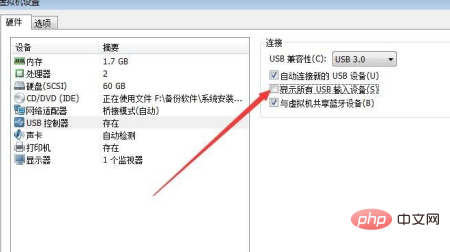
仮想マシンを起動し、U ディスクをコンピュータに挿入すると、U ディスクは仮想マシンで通常どおり使用できるようになります。もちろん、他の USB デバイスも使用できます。普通に使われます。
推奨グラフィック チュートリアル: Java 入門
以上が仮想マシンが USB デバイスを認識しない場合の対処方法の詳細内容です。詳細については、PHP 中国語 Web サイトの他の関連記事を参照してください。

ホットAIツール

Undresser.AI Undress
リアルなヌード写真を作成する AI 搭載アプリ

AI Clothes Remover
写真から衣服を削除するオンライン AI ツール。

Undress AI Tool
脱衣画像を無料で

Clothoff.io
AI衣類リムーバー

AI Hentai Generator
AIヘンタイを無料で生成します。

人気の記事

ホットツール

メモ帳++7.3.1
使いやすく無料のコードエディター

SublimeText3 中国語版
中国語版、とても使いやすい

ゼンドスタジオ 13.0.1
強力な PHP 統合開発環境

ドリームウィーバー CS6
ビジュアル Web 開発ツール

SublimeText3 Mac版
神レベルのコード編集ソフト(SublimeText3)

ホットトピック
 7341
7341
 9
9
 1627
1627
 14
14
 1352
1352
 46
46
 1265
1265
 25
25
 1210
1210
 29
29
 Windows 11 で USB セキュリティ キーを作成および設定する方法
Sep 16, 2023 am 11:29 AM
Windows 11 で USB セキュリティ キーを作成および設定する方法
Sep 16, 2023 am 11:29 AM
ファイルや個人データを保護したい場合、不正なアクセスから PC を保護することが重要です。そのため、多くの人が Windows 11 で USB セキュリティ キーを作成したいと考えています。これは最も安全な認証方法であり、今日のガイドでは、PC でこれを適切に設定する方法を説明します。 Windows 11 で USB セキュリティ キーを使用する利点 物理セキュリティ キーは、最も安全な 2 要素認証を提供します。インターネット接続を使用しないため、フィッシング攻撃の影響を受けません。セキュリティ キーは、Windows アカウントとほとんどのオンライン アカウントを保護します。多くのセキュリティ キーは Windows Hello と互換性があります。 Windows 11 でゼロから自分のものを作成する方法
 VMware から VirtualBox へ、またはその逆への変換
Feb 19, 2024 pm 05:57 PM
VMware から VirtualBox へ、またはその逆への変換
Feb 19, 2024 pm 05:57 PM
仮想マシンは、1 台のコンピューター上で複数のオペレーティング システムを体験して使用するための手頃な方法です。 VMWare と VirtualBox は、仮想マシン業界の 2 つの主要ブランドです。 VMware 仮想マシンを VirtualBox 仮想マシンに、またはその逆に簡単に変換できるため、マシンを再作成することなく、仮想マシン間で柔軟に切り替えることができます。 VMWare から VirtualBox へ、またはその逆の仮想マシンの移行は複雑ではありません。以下の手順に従うだけで簡単に実行できます。 VMware を VirtualBox に変換する方法VMwareVM は .vmx 形式で保存され、その後 .ovf に変換されます。これは VirtualBox と VMWare です。
 「Windows サンドボックス」機能のインストール、構成、使用方法
Feb 19, 2024 pm 01:00 PM
「Windows サンドボックス」機能のインストール、構成、使用方法
Feb 19, 2024 pm 01:00 PM
Windows サンドボックスは、Windows 11 および Windows 10 オペレーティング システムに組み込まれている機能で、ユーザーが潜在的な脅威からメイン システムを保護しながら、軽量の仮想環境で未検証のアプリケーションをインストールしてテストしたり、Web サイトにアクセスしたりできるようにします。全体として、このシステムは、仮想マシンに似ていますが、より使いやすい、安全で隔離されたテスト環境を提供します。次に、この記事では、Windows 11 で Windows サンドボックス機能をインストール、構成、使用するための詳細な手順を紹介します。 Windows サンドボックス機能の概要 Windows サンドボックス (Windows サンドボックスとも呼ばれます) は、本質的に、効率的で安全な仮想環境を提供することに重点を置いた軽量の仮想化ソリューションです。従来のものと比較して
 USB - HDMI アダプターが Windows 11/10 で正しく動作しない
Feb 19, 2024 pm 12:00 PM
USB - HDMI アダプターが Windows 11/10 で正しく動作しない
Feb 19, 2024 pm 12:00 PM
USB - HDMI アダプターが Windows 上で正しく動作しないという問題が発生している場合は、グラフィック カード ドライバーが古いか、アダプター自体に問題がある可能性があります。次のコンテンツは、このジレンマを解決するのに役立ちます。 Windows 11/10 で動作しない USB to HDMI アダプタを修正する Windows 10/11 で動作しない USB to HDMI アダプタを修正するには、次の解決策を使用してください: ディスプレイ アダプタ ドライバを更新する ロールバック グラフィックス ドライバを抜き差しする USB to HDMI アダプタを抜き差しする BIOS を更新する 始めましょう。 1] ディスプレイ アダプター ドライバーを更新する 問題は、ディスプレイ アダプター ドライバーが古いか破損していることが原因で発生する可能性があります。メーカーの公式サイトからダウンロードしてみてください
 USBを使わずにiPhoneをMacに接続する9つの方法
Feb 02, 2024 pm 04:09 PM
USBを使わずにiPhoneをMacに接続する9つの方法
Feb 02, 2024 pm 04:09 PM
iPhone と Mac は目的が異なる 2 つのデバイスですが、Apple エコシステムの統合により、どのデバイスを選択しても統一されたユーザー エクスペリエンスが得られます。 iPhone と Mac の両方を持っていて、USB ケーブルを使用せずにそれらを接続したい場合は、次の方法がこれを実現するのに役立ちます。 USB を使用せずに iPhone と Mac を接続する: 要件 iPhone と Mac を接続する前に、接続が問題なく機能するように次の要件を満たす必要があります。 最新バージョンの iOS を実行している iPhone 最新バージョンの macOS を実行している Mac 有効な AppleID アカウント iPhone と Mac は次のことができます。 iPhone 上のワイヤレス ネットワークや Bee に接続する
 win11仮想マシンがネットワークに接続できない問題の解決方法
Jan 04, 2024 pm 07:00 PM
win11仮想マシンがネットワークに接続できない問題の解決方法
Jan 04, 2024 pm 07:00 PM
多くのユーザーが win11 システムにアップデート後に仮想マシンをインストールしましたが、その多くがネットワークに接続できなくなりますので、今日は win11 仮想マシンがネットワークに接続できない問題の解決策を紹介します。そしてそれを解決する方法を見てください。 win11仮想マシンがネットワークに接続できない場合の対処方法 1. まず仮想マシンを開き、「編集」→「仮想ネットワークエディタ」→「デフォルト設定の復元」の順にクリックすると使用できるようになります。 2. 実際、多くの場合、ネットワーク ドライバーの変更が原因で、ネットワークが正常に動作できなくなります。ネットワーク モジュールを再インストールする必要があるのは 1 回だけです。 3. 使用中にネットワークが突然切断されるという問題が発生した場合、アダプターが正しく構成されている場合でも、ネットワークは表示されます。
 新しい仮想マシンの作成中に、サーバーでエラー 0x80070003 が発生しました。
Feb 19, 2024 pm 02:30 PM
新しい仮想マシンの作成中に、サーバーでエラー 0x80070003 が発生しました。
Feb 19, 2024 pm 02:30 PM
Hyper-V を使用して仮想マシンを作成または起動するときにエラー コード 0x80070003 が発生した場合は、権限の問題、ファイルの破損、または構成エラーが原因である可能性があります。解決策には、ファイルのアクセス許可の確認、破損したファイルの修復、正しい構成の確認などが含まれます。この問題は、さまざまな可能性を 1 つずつ除外することで解決できます。エラー メッセージ全体は次のようになります。 [仮想マシン名] の作成中にサーバーでエラーが発生しました。新しい仮想マシンを作成できません。構成ストアにアクセスできません: システムは指定されたパスを見つけることができません。 (0x80070003)。このエラーの考えられる原因は次のとおりです。 仮想マシン ファイルが破損しています。これは、マルウェア、ウイルス、またはアドウェアの攻撃によって発生する可能性があります。このようなことが起こる可能性は低いですが、完全にそうなることはできません。
 メディア転送を受け入れるようにデバイスの設定を更新してください
Feb 19, 2024 pm 12:24 PM
メディア転送を受け入れるようにデバイスの設定を更新してください
Feb 19, 2024 pm 12:24 PM
USBケーブルを介して携帯電話をPCに接続する際のメディア転送エラーを修正する方法を説明します。携帯電話からコンピュータに写真やビデオをインポートしようとすると、写真アプリによって「メディア転送を受け入れるようにデバイスの設定を更新してください」というエラー メッセージが表示される場合があります。メディア転送を受け入れるようにデバイスの設定を更新してください エラー メッセージを解決するには、メディア転送を許可するようにデバイスの設定を更新してください。 2 つのデバイスを再起動します 別の USB ケーブルを使用します Android スマートフォンの設定を確認します MTP USB デバイス ドライバーをインストールします 他の方法を使用して写真やビデオを転送します 始めましょう。 1] 両方のデバイスを再起動する 一時的な障害が発生した場合は、まずコンピューターや電話などのデバイスを再起動してみることをお勧めします。重い



