
mysql5.1 をコンピュータにインストールする方法: まず mysql5.1 をダウンロードし、次にインストール ウィザードのようこそインターフェイスに入り、[次へ] を直接クリックし、次にコンポーネントを選択してフォルダの場所を変更し、最後に [インストール] をクリックします。インストールを開始できます。
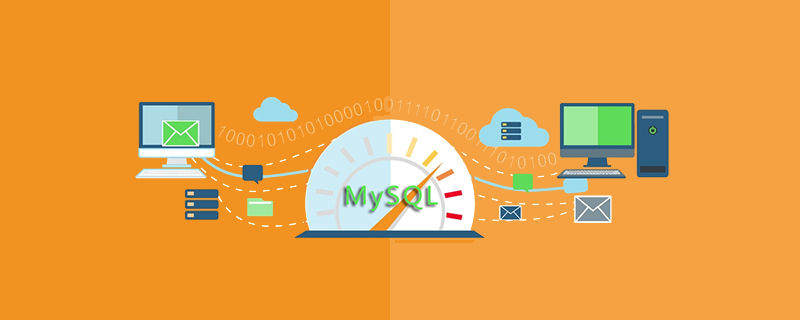
mysql チュートリアル」
#mysql5.1 インストール図解チュートリアルシミュレーション プラットフォームを構築するために、大陸の Web サイトから台湾の Web サイトまで学びましたが、その必須アイテムの 1 つが MySQL でした。当時は 5.1 が一般的だったので、MySQL 5.1 バージョンの使用に非常に慣れていました。
以下は MySQL5.1 をベースにしたインストール図です。ダウンロードの詳細については、MySQL 公式 Web サイトを参照してください: http://www.mysql.com/
または http://dev.mysql.com/downloads/mysql/
インストールウィザードが表示されます。ようこそインターフェイスは他の Windows インストール プログラムと同じです。
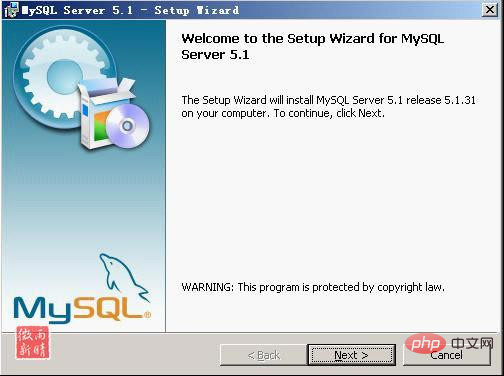 「次へ」を直接クリックして続行し、インストール タイプを選択します
「次へ」を直接クリックして続行し、インストール タイプを選択します
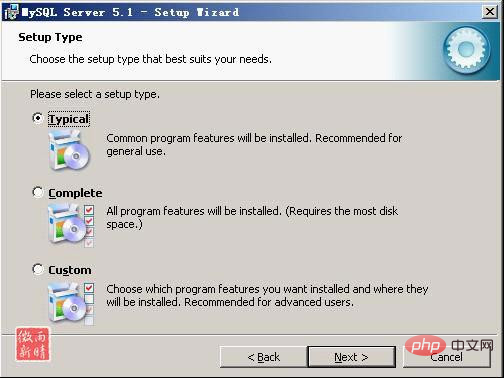 ここには 3 つのタイプがあります: 標準) 、コンプリート、カスタム。 [カスタム] インストールを選択します (デフォルトは標準ですが、標準モードではインストール パスを変更できず、C ドライブにのみインストールできるため、カスタムに変更することをお勧めします)。次に、[次へ] をクリックして次のステップに進みます。をクリックすると、カスタム インストール インターフェイスが表示されます。
ここには 3 つのタイプがあります: 標準) 、コンプリート、カスタム。 [カスタム] インストールを選択します (デフォルトは標準ですが、標準モードではインストール パスを変更できず、C ドライブにのみインストールできるため、カスタムに変更することをお勧めします)。次に、[次へ] をクリックして次のステップに進みます。をクリックすると、カスタム インストール インターフェイスが表示されます。
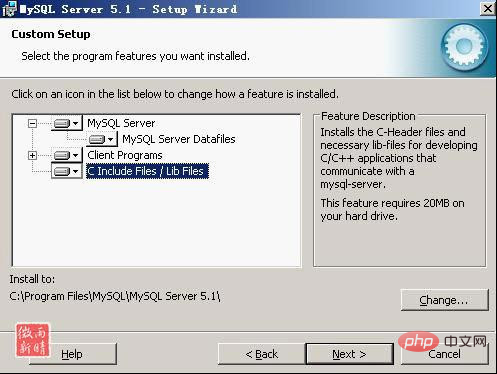 このステップでは、コンポーネントを選択し、フォルダーの場所を変更する必要があります。デフォルトのコンポーネントを使用し、[変更] を選択して、場所
このステップでは、コンポーネントを選択し、フォルダーの場所を変更する必要があります。デフォルトのコンポーネントを使用し、[変更] を選択して、場所
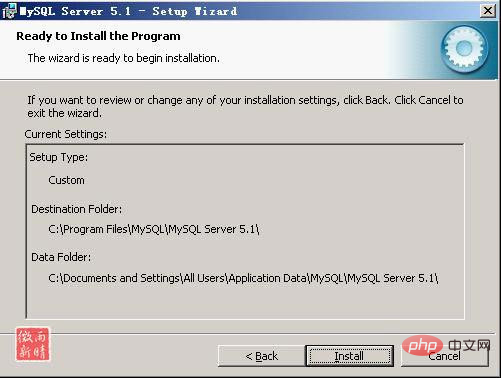 注: mysql をインストールするパスに中国語を含めることはできません。すべての準備が完了しました。「インストール」をクリックしてインストールを開始します。「インストール」をクリックしてインストールを開始します。
注: mysql をインストールするパスに中国語を含めることはできません。すべての準備が完了しました。「インストール」をクリックしてインストールを開始します。「インストール」をクリックしてインストールを開始します。
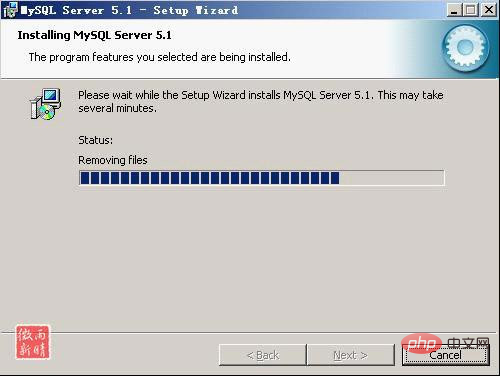 インストールが完了すると、説明画面が表示されますので、そのまま進んでください。次のステップ
インストールが完了すると、説明画面が表示されますので、そのまま進んでください。次のステップ
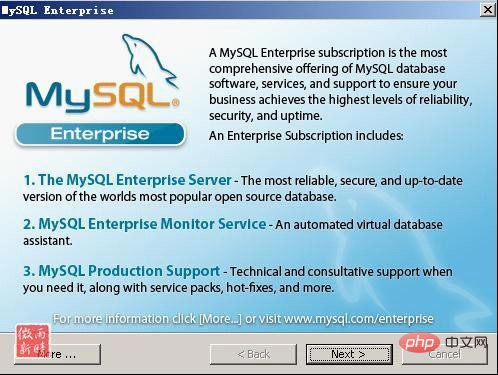 構成ウィザード オプション (今すぐ MySQL サーバーを構成する) があることに注意してください。すぐに MySQL を構成するには、ボックスをチェックすることをお勧めします。 MySQL の設定がされていないため、インストール後に MySQL を起動できないという人が多いです。 「完了」をクリックしてインストールを完了し、MySQL の構成を開始します。
構成ウィザード オプション (今すぐ MySQL サーバーを構成する) があることに注意してください。すぐに MySQL を構成するには、ボックスをチェックすることをお勧めします。 MySQL の設定がされていないため、インストール後に MySQL を起動できないという人が多いです。 「完了」をクリックしてインストールを完了し、MySQL の構成を開始します。
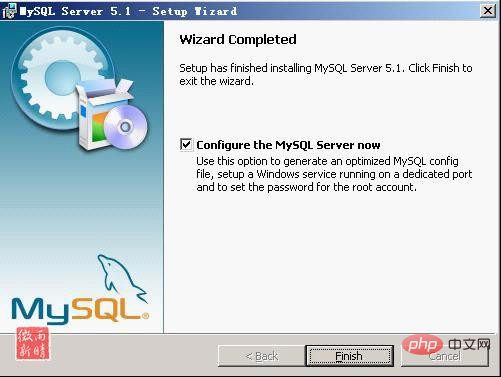 「次へ」をクリックして、構成タイプの選択ページに入ります。 「詳細設定」を選択し、
「次へ」をクリックして、構成タイプの選択ページに入ります。 「詳細設定」を選択し、
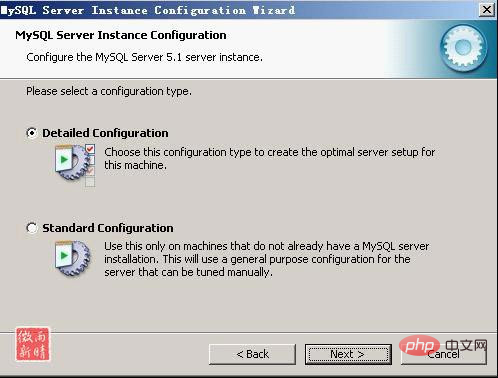 #「次へ」をクリックしてサービスタイプ選択ページに入ります。システム リソースをあまり占有しない「開発者マシン」を選択します (1 つ目は開発サーバーであり、使用するメモリができるだけ少なく、2 つ目は通常の WEB サーバーで、中程度のメモリを使用します) . 最後の 1 つは、このサーバーは MySQL データベースのみを実行するため、メモリがすべて占有されるということです。ここでは例を示しているだけなので、占有メモリができるだけ少なくなるように開発サーバーを選択します。ユーザーは次に従って他のオプションを選択できます。 (図 11)、[次へ] をクリックして続行します。マシンのメモリによって最初のものが選択されます)
#「次へ」をクリックしてサービスタイプ選択ページに入ります。システム リソースをあまり占有しない「開発者マシン」を選択します (1 つ目は開発サーバーであり、使用するメモリができるだけ少なく、2 つ目は通常の WEB サーバーで、中程度のメモリを使用します) . 最後の 1 つは、このサーバーは MySQL データベースのみを実行するため、メモリがすべて占有されるということです。ここでは例を示しているだけなので、占有メモリができるだけ少なくなるように開発サーバーを選択します。ユーザーは次に従って他のオプションを選択できます。 (図 11)、[次へ] をクリックして続行します。マシンのメモリによって最初のものが選択されます)
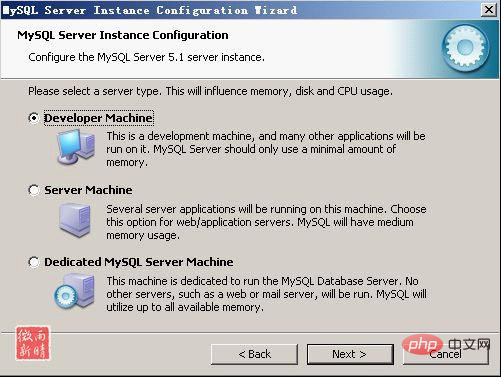 [次へ] をクリックした後、データベースの使用方法の選択ページに入ります。 「多機能データベース」を選択します。
[次へ] をクリックした後、データベースの使用方法の選択ページに入ります。 「多機能データベース」を選択します。
最初のものは多機能で、データベースを適切な innodb ストレージ タイプと効率的な myisam ストレージ タイプに最適化します。2 つ目はトランザクション処理にのみ使用されます。最も最適化された innodb , but also support myisam. 最後のものは非トランザクション処理タイプで、単純なアプリケーションに適しています. トランザクションをサポートしない myisam タイプのみがサポートされます。一般的には最初の多機能なものを選択します。
 [次へ] をクリックして、InnoDB データ ストレージの場所を選択するページに入ります。通常はデフォルトで問題なく、変更する必要はありません。
[次へ] をクリックして、InnoDB データ ストレージの場所を選択するページに入ります。通常はデフォルトで問題なく、変更する必要はありません。
# #設定を変更する必要はありません。インストール パスのインストール ディレクトリに直接配置し、[次へ] をクリックして MySQL の同時接続数を選択します。 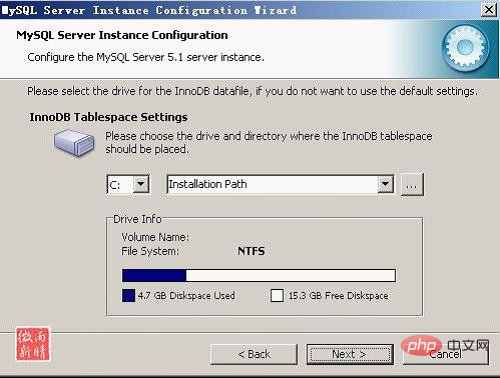
「手動設定」を選択します" を選択し、100 (必要に応じて設定) に設定し、「次へ」をクリックして、TCP/IP 通信環境で MySQL のポートを構成します。
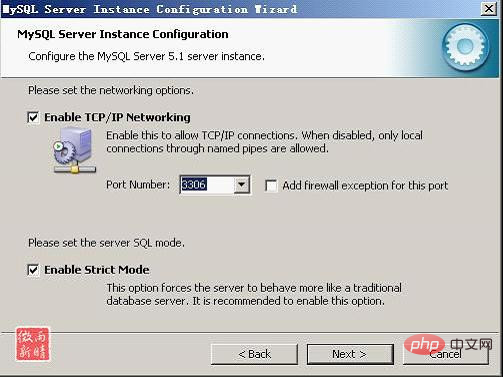

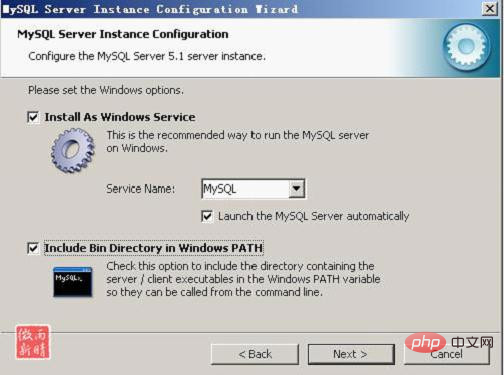
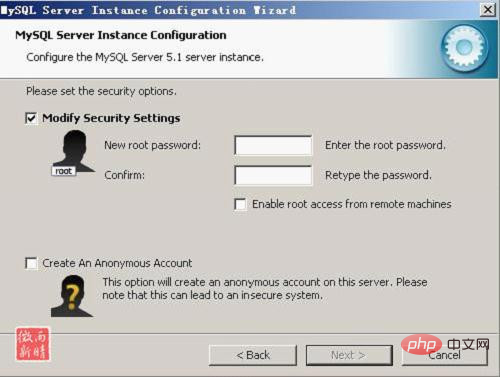
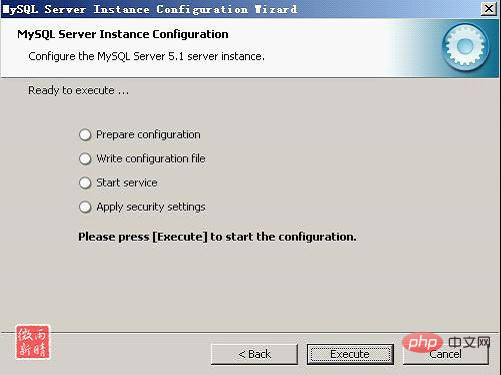
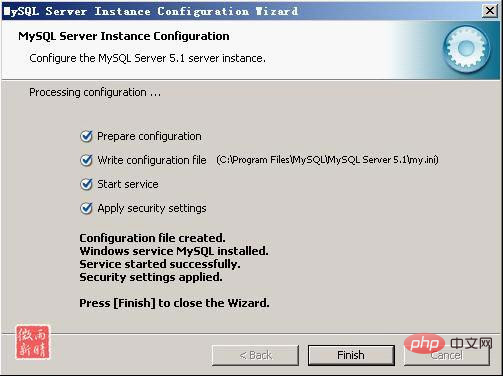
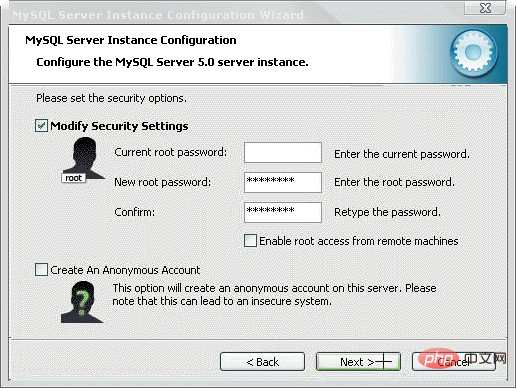
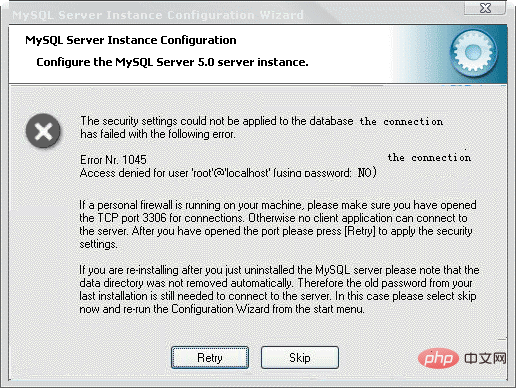 #図 23
#図 23
いくつかの解決策をお勧めします:
1) [再試行] をクリックしてもう一度試します。
2)設定を再度実行し、「元の設定を削除」オプションを確認し、削除を選択してリセットします。
3) 再インストールします。
再インストールに関する注意: 元のファイルをすべて削除することをお勧めします。マシン上に他の mysql 関連プログラムがない場合は、必要に応じてレジストリをクリアできます。また、元の my.ini ファイルは残さないようにしてください。別のオプションは、元のインストール パス内のファイルを削除し、データ ディレクトリ内の ibdata1 ファイルを削除することです。
次に、中国語版の HAP_SQLyog_Enterprise_7.14 をダウンロードし、インストールすると使用できるようになります。
転載元: http://blog.163.com/jiaojian_08/blog/static/13036955920101110942313/
以上がmysql5.1をコンピュータにインストールする方法の詳細内容です。詳細については、PHP 中国語 Web サイトの他の関連記事を参照してください。