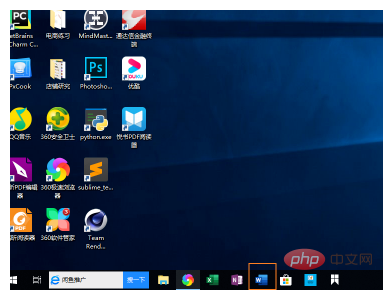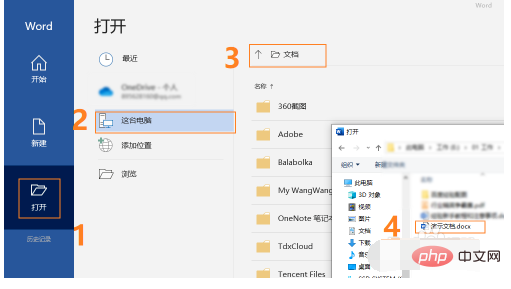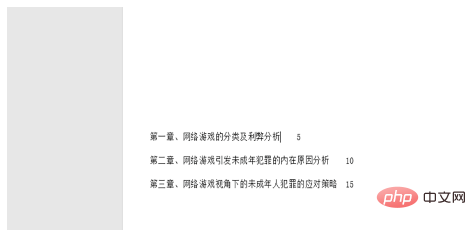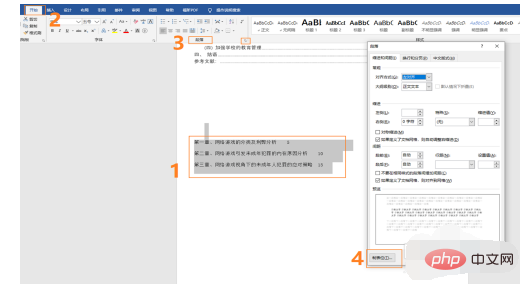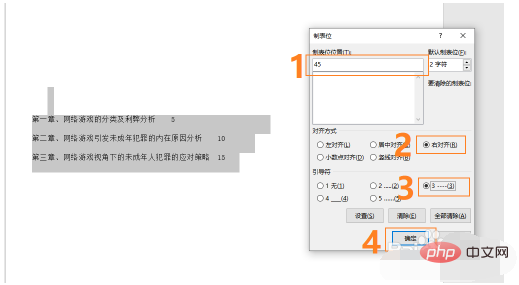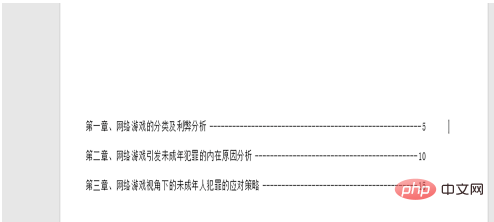Word でドキュメントの目次の省略記号を設定する方法: まず、ダブルクリックして Word ソフトウェアを開き、次に目次の章の内容を「第 1 章...」と入力します。目次を作成する必要があるので、章の内容の後に[Tab]キーを押し、ページ番号を入力し、最後に[タブストップ]ダイアログボックスで[タブストップ位置]を見つけて[右揃え]をクリックします。

#推奨: 「
Word チュートリアル 」
ダブルクリックして Word ソフトウェアを開きます。

Wordソフトの左側のツールバーから[開く]を見つけ、[このPC]を選択し、[ドキュメント]をクリックしてフォルダーダイアログボックスを表示し、目的のWordを選択します書類。

目次を作成する必要がある場所に、目次の各章の内容を「第 1 章...」、「第 1 章」の順に入力します。 2...」、「第 3 章...」など、章の内容の後に [Tab] キーを押してページ番号を書き込みます。

次に、章の内容とページ番号を選択し、[ホーム] タブを見つけて、[段落] の右下隅にある小さな矢印をクリックして、[段落] ダイアログを開きます。ボックスが表示されるので、[ゲージをコピー]を選択します。

[タブストップ]ダイアログボックスで、[タブストップ位置]を見つけて「45」と入力し、[右揃え]をクリックして適切なリーダー文字を選択し、[OK]をクリックします。

上記の手順を完了したら、ディレクトリが正しいか、ディレクトリの省略記号の長さが適切か、ガイド文字の形式が要件を満たしているかを確認してください。

以上がWord文書の目次に省略記号を設定する方法の詳細内容です。詳細については、PHP 中国語 Web サイトの他の関連記事を参照してください。