cmdを使用してDドライブに切り替える方法
cmd で D ドライブに切り替える方法: 最初にキーボードの [win r] キーを押し、次に cmd と入力して Enter キーを押し、最後に cmd 実行ウィンドウに [d:] と入力して D ドライブに入ります。ルートディレクトリ。

cmd で d ドライブに入る方法
1. まずキーボードの win r キーを押し、入力ウィンドウを実行し、「cmd」と入力して Enter キーを押します。
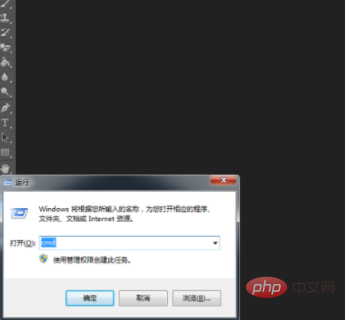
2. 次に、cmd 実行ウィンドウに d: と入力して、D ドライブのルート ディレクトリに入ります。この時点では、d ドライブに入るように求められるだけで、d ドライブにどのようなファイルがあるのかは示されません。
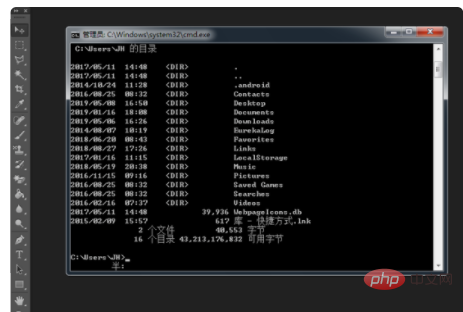
#3. cmd に dir と入力すると、d ドライブ配下の各ファイル名が表示されます。
2. cmd を使用して D ドライブに入り、ファイルを表示します
たとえば、開く必要があるフォルダーは D ドライブに配置されており、フォルダー名はソフトです。
1. 上記の方法と同じように、cmd を開き、「d:」と入力して Enter キーを押し、D ドライブに入ります。カーソルに「cd software」と入力し、Enter キーを押して、目的のフォルダーに入ります。
2. フォルダー内にどのようなファイルがあるかを確認したい場合は、カーソル位置に「dir」コマンドを入力して確認できます。
上記は、Win7 で cmd コマンドを使用して d ドライブフォルダーに入る方法を紹介しました。これは最も基本的なものです。cmd で使用できるコマンドは多数あります。ゆっくり試してみると、それを学ぶのは簡単です、便利です。
以上がcmdを使用してDドライブに切り替える方法の詳細内容です。詳細については、PHP 中国語 Web サイトの他の関連記事を参照してください。

ホットAIツール

Undresser.AI Undress
リアルなヌード写真を作成する AI 搭載アプリ

AI Clothes Remover
写真から衣服を削除するオンライン AI ツール。

Undress AI Tool
脱衣画像を無料で

Clothoff.io
AI衣類リムーバー

Video Face Swap
完全無料の AI 顔交換ツールを使用して、あらゆるビデオの顔を簡単に交換できます。

人気の記事

ホットツール

メモ帳++7.3.1
使いやすく無料のコードエディター

SublimeText3 中国語版
中国語版、とても使いやすい

ゼンドスタジオ 13.0.1
強力な PHP 統合開発環境

ドリームウィーバー CS6
ビジュアル Web 開発ツール

SublimeText3 Mac版
神レベルのコード編集ソフト(SublimeText3)

ホットトピック
 7664
7664
 15
15
 1393
1393
 52
52
 1205
1205
 24
24
 91
91
 11
11
 cmdを使用してLAN内のすべてのIPアドレスを表示する方法
Feb 20, 2023 pm 02:22 PM
cmdを使用してLAN内のすべてのIPアドレスを表示する方法
Feb 20, 2023 pm 02:22 PM
cmd を使用して LAN 上のすべての IP アドレスを表示する方法: 1. 「Win+R」ショートカット キーを押して「ファイル名を指定して実行」ウィンドウを開きます; 2. 「ファイル名を指定して実行」ウィンドウに「CMD」と入力した後、Enter キーを押します。 3. 開いている「コマンド」で「プロンプト」インターフェイスにコマンド「arp -a」を入力し、Enter キーを押します; 4. 返された結果から、ローカル LAN 内のすべてのコンピュータの IP アドレスを確認できます。マシンと通信します。
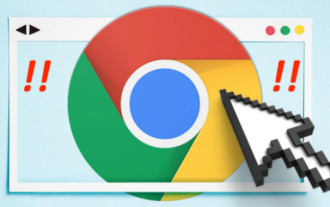 Google ChromeをDドライブにインストールする方法
Mar 08, 2024 pm 01:58 PM
Google ChromeをDドライブにインストールする方法
Mar 08, 2024 pm 01:58 PM
Google ChromeをDドライブにインストールするにはどうすればよいですか? Google Chrome のデフォルトのインストール パスは C ドライブですが、C ドライブはコンピュータのシステム ディスクです。このドライブにすべてのソフトウェアをインストールすると、空き容量が不足してコンピュータがフリーズします。Google Chrome をインストールすることを選択できます。 D ドライブにインストールすると、実行ディスクのメモリを占有することはありませんが、多くのユーザーは Google Chrome を D ドライブにインストールする方法を知りません。次に、Google Chrome を D ドライブにインストールするためのチュートリアルを編集者がまとめましたので、お役に立てれば幸いです。 D ドライブに Google Chrome をインストールする操作チュートリアル. Google Chrome のショートカットをクリックし、ショートカット上にマウスを移動し、右クリックして [プロパティ] オプションを選択し、設定インターフェイスに入ります。 2. 次に、ファイルがある場所を選択します (図を参照)。
 Microsoft アカウントなしで CMD から BitLocker 回復キーを取得する方法
Feb 19, 2024 pm 09:00 PM
Microsoft アカウントなしで CMD から BitLocker 回復キーを取得する方法
Feb 19, 2024 pm 09:00 PM
このガイドでは、必要に応じて暗号化されたデータへのアクセスを復元するために BitLocker 回復キーを取得する方法について説明します。 BitLocker は、不正なアクセスからデータを保護するために使用される Windows デバイスのセキュリティ機能です。回復キーは、通常の方法でデータにアクセスできない場合のバックアップ方法です。 Microsoft アカウントを使用せずに、または CMD 経由で 48 桁の BitLocker 回復キーを取得できるため、重要なデータに常にアクセスして回復できます。 Microsoft アカウントなしで CMD から BitLocker 回復キーを取得するにはどうすればよいですか? BitLocker 回復キーを取得するには、次の提案に従ってください。 コマンド プロンプトを使用して、[スタート] をクリックし、cmd を検索して、[管理] をクリックします。
 appdataフォルダーをDドライブに移動できますか?
Feb 18, 2024 pm 01:20 PM
appdataフォルダーをDドライブに移動できますか?
Feb 18, 2024 pm 01:20 PM
appdata フォルダーを D ドライブに移動できますか? コンピューターの使用が普及するにつれて、ますます多くのユーザーの個人データやアプリケーションがコンピューターに保存されています。 Windows オペレーティング システムには、ユーザーのアプリケーション データを保存するために使用される appdata フォルダーと呼ばれる特定のフォルダーがあります。多くのユーザーは、データ管理とセキュリティを考慮して、このフォルダーを D ドライブまたは他のディスクに移動できるかどうか疑問に思っています。この記事では、この問題について説明し、いくつかの解決策を提供します。まず、させてください
 CMD ポートクローズコマンド
Nov 21, 2023 am 09:45 AM
CMD ポートクローズコマンド
Nov 21, 2023 am 09:45 AM
CMD を使用してポートを閉じるコマンド: 1. CMD を使用して特定のポートを閉じる; 2. CMD を使用して開いているすべてのポートを閉じる; 3. CMD を使用して特定のポートを開く; 4. CMD を使用して開いているすべてのポートを開く。
 コマンドラインを使用してタスクマネージャーを開く: 詳細な手順
Dec 29, 2023 pm 10:59 PM
コマンドラインを使用してタスクマネージャーを開く: 詳細な手順
Dec 29, 2023 pm 10:59 PM
多くの友人は、コンピューターを使用しているときに特定のソフトウェアが停止することに遭遇します。コンピュータが動かない場合は、タスク マネージャを呼び出してプロセスを終了する必要があります。では、cmd を使用してタスク マネージャ コマンドを開くにはどうすればよいでしょうか?「tasksmgr」と入力して Enter キーを押すだけです。具体的な解決策については以下で説明します。見てください。 cmd を使用してタスク マネージャー コマンドを開く手順: 1. キーボードの Win+R キーを押したままにして実行ウィンドウを開くか、左下隅の [スタート] - [ファイル名を指定して実行] をクリックし、実行ウィンドウで「cmd」と入力します。 Enter キーを押して cmd ウィンドウを開きます。 2. C:\Windows\system32\taskmgr.exe と入力し、Enter キーを押してタスク マネージャーを開きます。
 パソコンのダウンロードを自動的にDドライブに保存するように設定する方法
Nov 28, 2023 pm 04:39 PM
パソコンのダウンロードを自動的にDドライブに保存するように設定する方法
Nov 28, 2023 pm 04:39 PM
ブラウザ設定を開き、ダウンロード設定にアクセスし、ダウンロード設定を見つけ、ダウンロードの保存場所を変更し、保存場所として D ドライブを選択し、最後に変更を保存することで、コンピューターのダウンロードが D ドライブに自動的に保存されるように設定できます。詳細な紹介: 1. Google Chrome、Mozilla Firefox、Microsoft Edge などのブラウザ設定を開きます; 2. ダウンロード設定にアクセスし、[設定] または [オプション] およびその他の同様のオプションを選択します; 3.ダウンロード設定など。
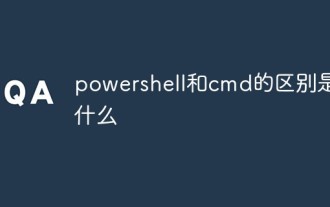 PowerShell と cmd の違いは何ですか
Jan 11, 2023 pm 02:23 PM
PowerShell と cmd の違いは何ですか
Jan 11, 2023 pm 02:23 PM
相違点: 1. Cmd を実行する場合、使用するメモリは 1M 未満のみですが、PowerShell を使用する場合は、約 20M のメモリを使用します。 2. Cmd は構文の強調表示をサポートしていませんが、PowerShell は構文の強調表示をサポートしています。 3. Cmd を使用して、より複雑で時間のかかるコマンドを実行する場合、コマンド ライン ウィンドウを自由にドラッグすると、ウィンドウ内の内容をそのまま維持できますが、PowerShell ではそれができません。 4. Cmd は .net ライブラリのコマンドのみを使用でき、Linux コマンドも使用できませんが、PowerShell は使用できます。



