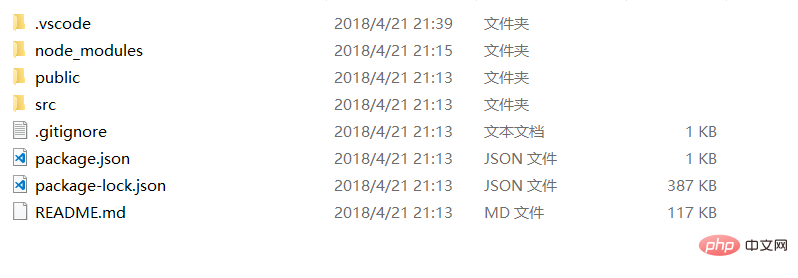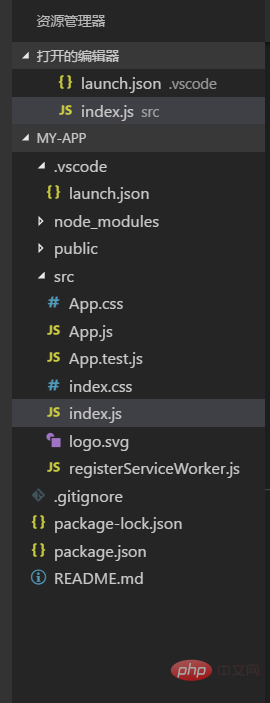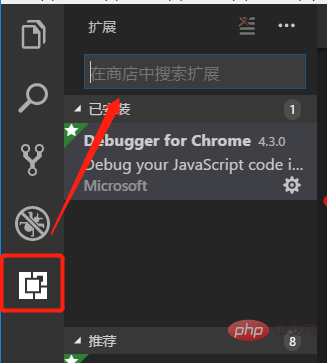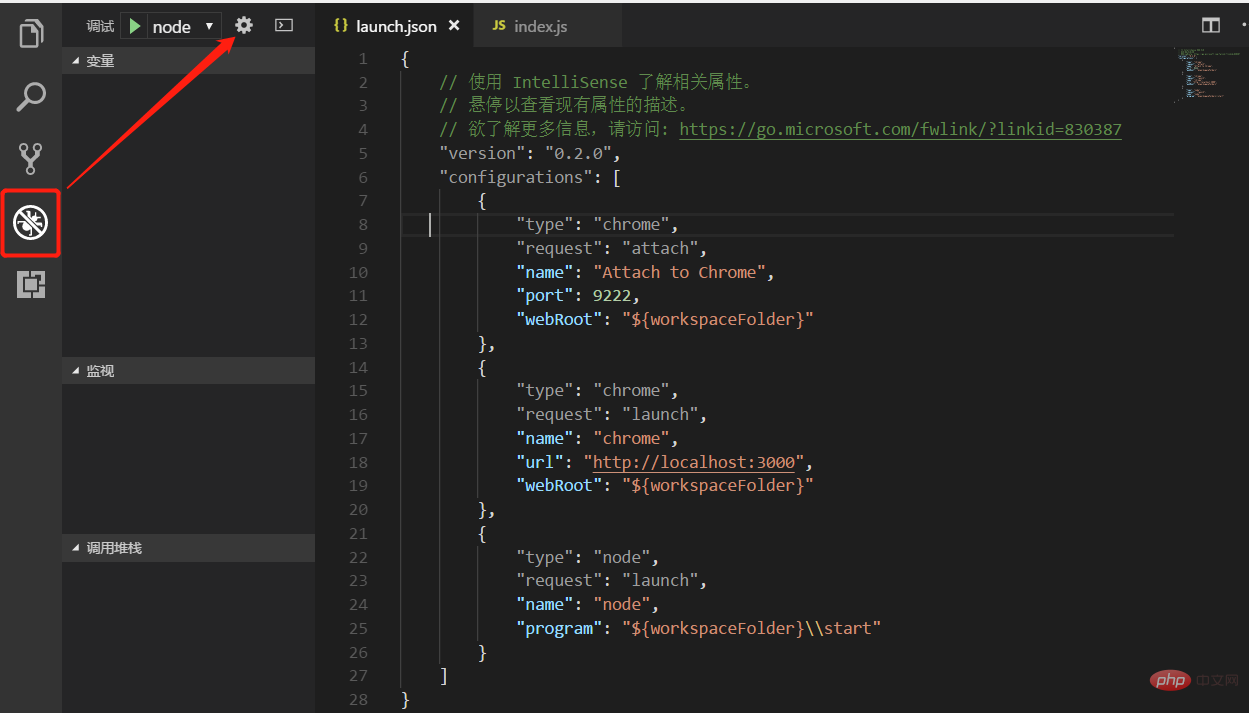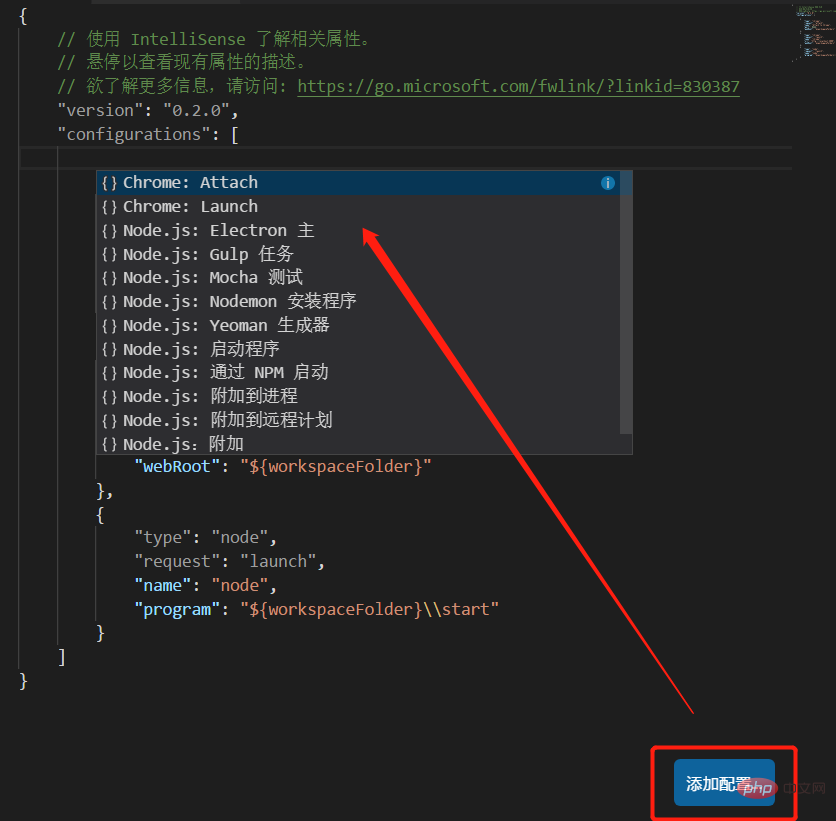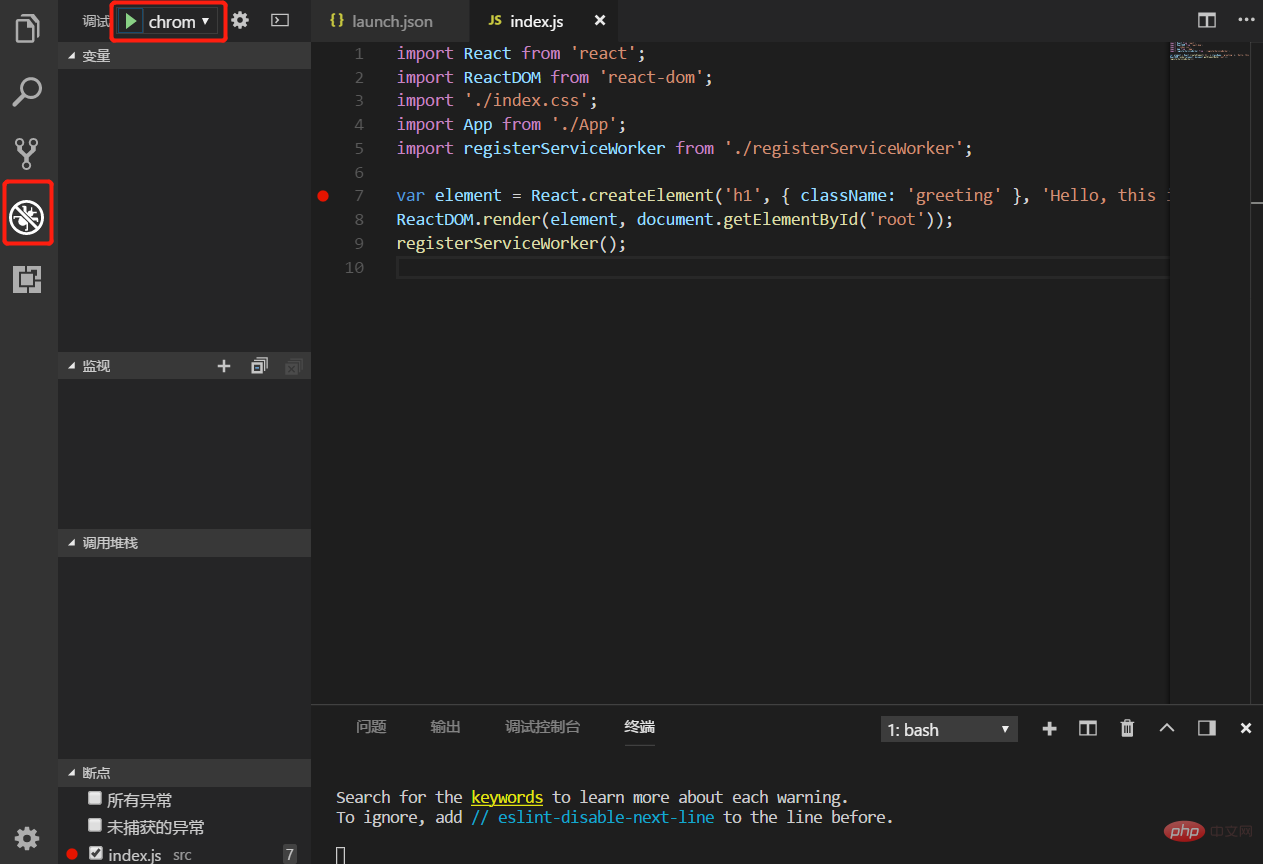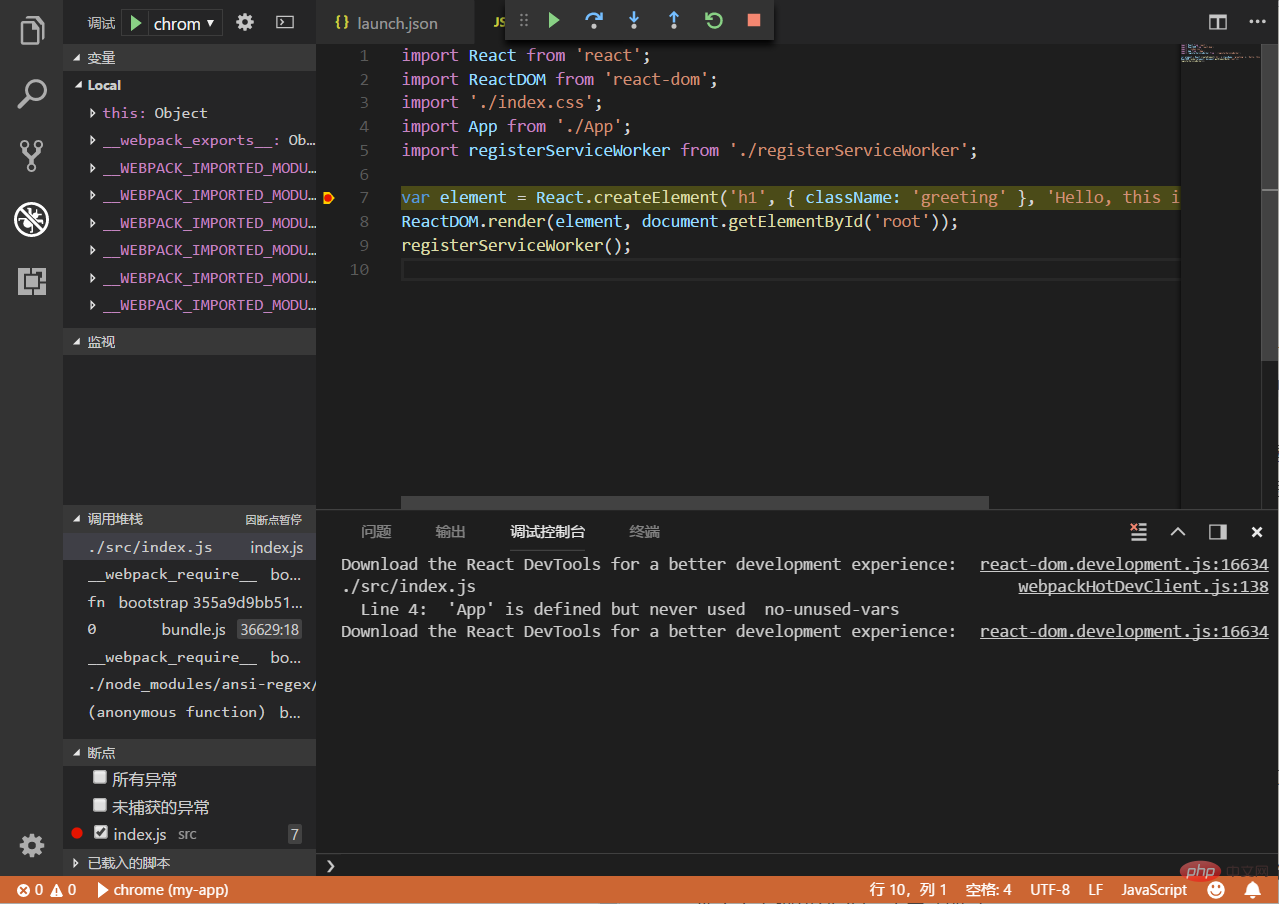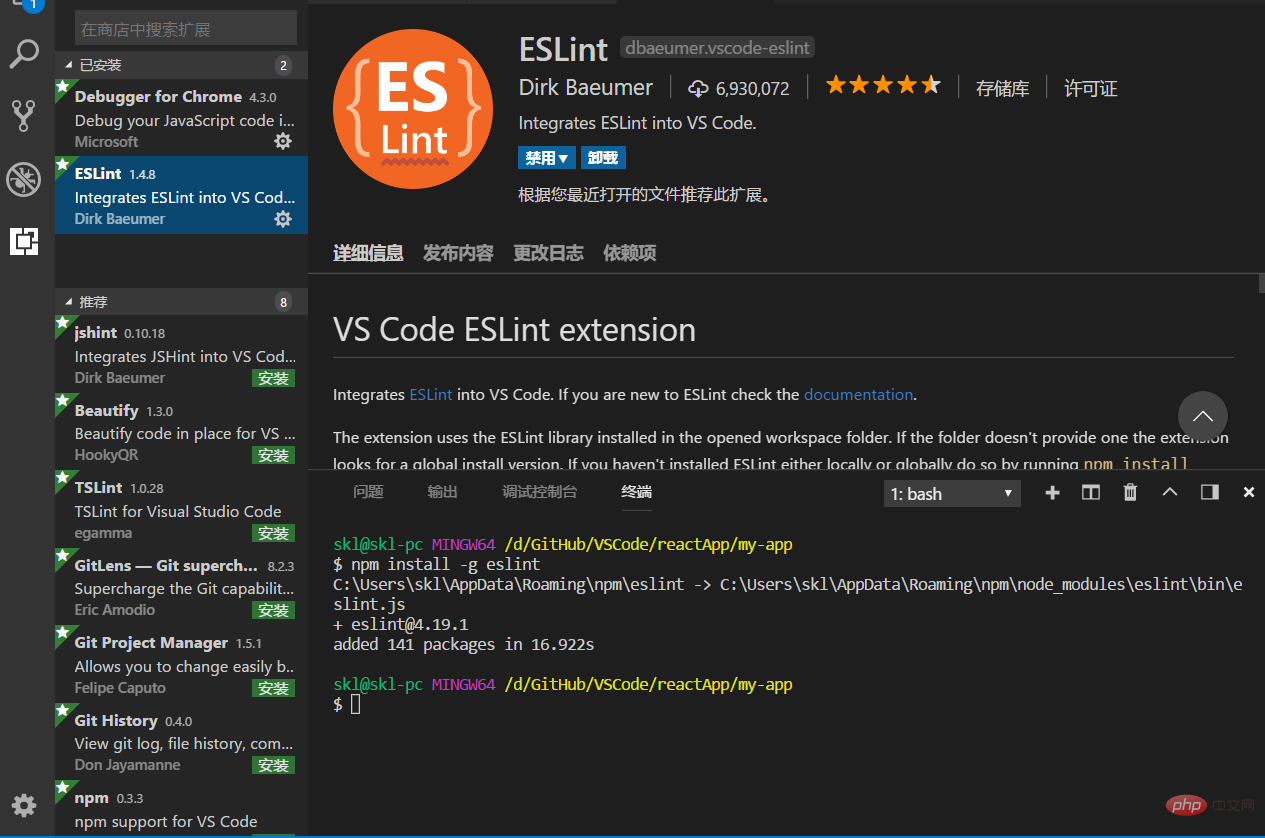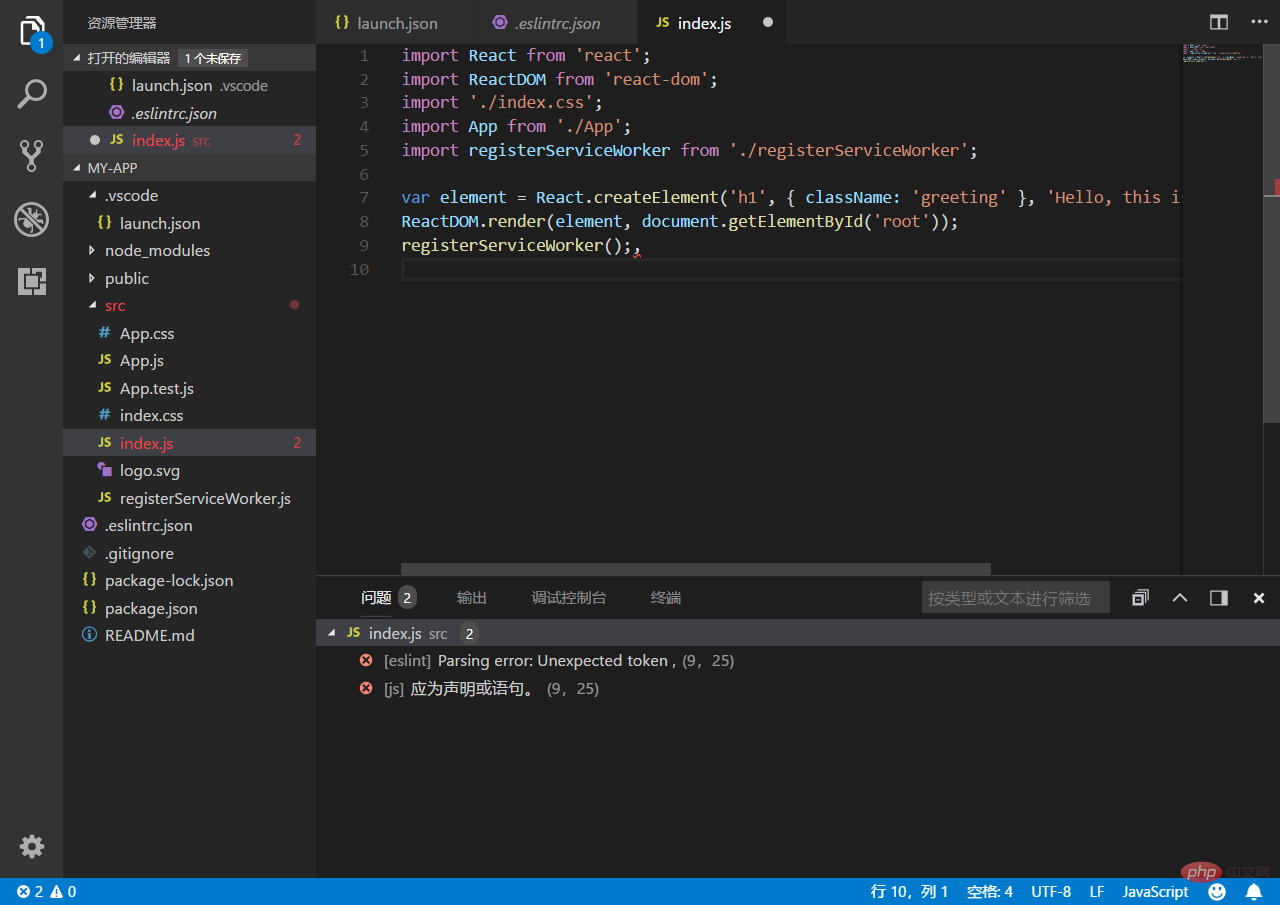コードに反応をインストールする方法
在code中安装react的方法:首先安装好vscode;然后使用npm安装“create-react-app”;接着通过“create-react-app my-app”命令创建一个React项目;最后运行npm start进行检测即可。

推荐:《js视频教程》
visual studio code + react 开发环境搭建
开发环境 windows
开发工具 visual studio code
node 安装和 npm
windows 安装node 可以直接在 node官网 直接下载直接当作普通软件安装即可。
安装完成可以在控制台中运行node测试是否安装成功 win + r 输入 cmd ,直接在终端输入node -v 输出版本号及已经成功安装。
目前新版本的node自带npm(npm 是随同 node 一起安装的包管理工具)。这里安装好了 node并且测试安装成功之后,可以继续在控制台输入 npm -v 检查是不是安装成功。同样成功会输出版本号。
安装 visual studio code
vs code 正常软件安装 没有需要注意的,直接下载安装(https://code.visualstudio.com/)
安装React
参照文档 React JavaScript Tutorial in VS Code (https://code.visualstudio.com/docs/nodejs/reactjs-tutorial)文档已经很详细 按照文档来一遍就基本上没问题。
- 创建本地文件夹,即保存项目的文件夹,在文件夹下打开控制台我这里使用git bash直接在文件夹下右键找到git bash启动即可
- 在控制台输入
npm install -g create-react-app使用npm安装 create-react-app - 安装完 create-react-app 之后 继续输入
create-react-app my-app来创建一个项目my-app是创建出来的 React 项目,等待一段时间(这里需要下载一些依赖包),即可看到创建完成的整个文件结构
- 切换控制台目录到项目目录下 运行
npm start检测当前项目是否创建成功 正常情况下当输入命令之后 会直接打开默认浏览器预览 http://localhost:3000/ 此时会看到一个react的页面
至此新建的React项目已经可以正常运行了
5.用VS Code 打开项目文件夹,这里可以看到整个文件结构
所有文件都可以直接使用VS Code直接修改。
安装 Debugger for Chrome
- VS Code 提供 Debugger for Chrome 插件 可以支持使用chrome内核debug。

直接搜索 安装 之后重新加载一次VS Code
2.使用Debugger for Chrome 进行debug 需要对项目进行额外的配置
在此处设置启动配置,文档原文中所说的会创建一个新的launch.json,我这里已经存在一个launch.json文件则直接在里面添加配置即可,这里有一个添加配置的按钮可以直接添加配置节点 ,注意这里有两个chrome相关节点一个Launch 一个 Attach
创建完两个节点 之后 找到 "request": "launch" 的一个节点里面有一个url将这个url设置为之前 React 项目启动的url,即 http://localhost:3000/ 另一个配置节点默认即可如有问题再做修改,修改后的全部配置如下:
{
// 使用 IntelliSense 了解相关属性。
// 悬停以查看现有属性的描述。
// 欲了解更多信息,请访问: https://go.microsoft.com/fwlink/?linkid=830387
"version": "0.2.0",
"configurations": [
{
"type": "chrome",
"request": "attach",
"name": "Attach to Chrome",
"port": 9222,
"webRoot": "${workspaceFolder}"
},
{
"type": "chrome",
"request": "launch",
"name": "chrome",
"url": "http://localhost:3000",
"webRoot": "${workspaceFolder}"
},
{
"type": "node",
"request": "launch",
"name": "node",
"program": "${workspaceFolder}\\start"
}
]}启动项目
npm start然后打开debug工具栏
选择之前添加的 chrome 节点启动 ,此时会打开一个新的chrome页面プロジェクトのソース コードで
index.jsファイルを見つけてブレークポイントを設定し、行番号の前を左クリックしてページを更新すると、次のように入力できます。エンドポイント
これで、簡単にデバッグできるようになります。
eslint のインストール
eslint は、コンパイル可能な JavaScript および JSX 検査ツールです。仕様コードの構文エラーをチェックするために使用できます。
- コンソールに入力します
npm install -ge eslinteslint をインストールします - VS Code を介して eslint プラグインをインストールします

- VS Code のコマンド パネルを開いてビュー内で直接見つけるか、
Ctrl Shift PESLint と入力して、.eslintrc.jsonファイルを作成するオプションを見つけます。このとき、プロジェクトのルート ディレクトリに設定ファイルが作成されます。この時点で、プロジェクト内のいくつかの文法エラーが自動的に検出されます。
#設定に関するルールもあります参照ドキュメント内のセミコロンは、必要に応じて追加できます。
以上がコードに反応をインストールする方法の詳細内容です。詳細については、PHP 中国語 Web サイトの他の関連記事を参照してください。

ホットAIツール

Undresser.AI Undress
リアルなヌード写真を作成する AI 搭載アプリ

AI Clothes Remover
写真から衣服を削除するオンライン AI ツール。

Undress AI Tool
脱衣画像を無料で

Clothoff.io
AI衣類リムーバー

AI Hentai Generator
AIヘンタイを無料で生成します。

人気の記事

ホットツール

メモ帳++7.3.1
使いやすく無料のコードエディター

SublimeText3 中国語版
中国語版、とても使いやすい

ゼンドスタジオ 13.0.1
強力な PHP 統合開発環境

ドリームウィーバー CS6
ビジュアル Web 開発ツール

SublimeText3 Mac版
神レベルのコード編集ソフト(SublimeText3)

ホットトピック
 7549
7549
 15
15
 1382
1382
 52
52
 83
83
 11
11
 22
22
 90
90
 独自のJavaScriptライブラリを作成および公開するにはどうすればよいですか?
Mar 18, 2025 pm 03:12 PM
独自のJavaScriptライブラリを作成および公開するにはどうすればよいですか?
Mar 18, 2025 pm 03:12 PM
記事では、JavaScriptライブラリの作成、公開、および維持について説明し、計画、開発、テスト、ドキュメント、およびプロモーション戦略に焦点を当てています。
 ブラウザでのパフォーマンスのためにJavaScriptコードを最適化するにはどうすればよいですか?
Mar 18, 2025 pm 03:14 PM
ブラウザでのパフォーマンスのためにJavaScriptコードを最適化するにはどうすればよいですか?
Mar 18, 2025 pm 03:14 PM
この記事では、ブラウザでJavaScriptのパフォーマンスを最適化するための戦略について説明し、実行時間の短縮、ページの負荷速度への影響を最小限に抑えることに焦点を当てています。
 フロントエンドのサーマルペーパーレシートのために文字化けしたコード印刷に遭遇した場合はどうすればよいですか?
Apr 04, 2025 pm 02:42 PM
フロントエンドのサーマルペーパーレシートのために文字化けしたコード印刷に遭遇した場合はどうすればよいですか?
Apr 04, 2025 pm 02:42 PM
フロントエンドのサーマルペーパーチケット印刷のためのよくある質問とソリューションフロントエンド開発におけるチケット印刷は、一般的な要件です。しかし、多くの開発者が実装しています...
 ブラウザ開発者ツールを使用してJavaScriptコードを効果的にデバッグするにはどうすればよいですか?
Mar 18, 2025 pm 03:16 PM
ブラウザ開発者ツールを使用してJavaScriptコードを効果的にデバッグするにはどうすればよいですか?
Mar 18, 2025 pm 03:16 PM
この記事では、ブラウザ開発者ツールを使用した効果的なJavaScriptデバッグについて説明し、ブレークポイントの設定、コンソールの使用、パフォーマンスの分析に焦点を当てています。
 誰がより多くのPythonまたはJavaScriptを支払われますか?
Apr 04, 2025 am 12:09 AM
誰がより多くのPythonまたはJavaScriptを支払われますか?
Apr 04, 2025 am 12:09 AM
スキルや業界のニーズに応じて、PythonおよびJavaScript開発者には絶対的な給与はありません。 1. Pythonは、データサイエンスと機械学習でさらに支払われる場合があります。 2。JavaScriptは、フロントエンドとフルスタックの開発に大きな需要があり、その給与もかなりです。 3。影響要因には、経験、地理的位置、会社の規模、特定のスキルが含まれます。
 ソースマップを使用して、マイナイドJavaScriptコードをデバッグするにはどうすればよいですか?
Mar 18, 2025 pm 03:17 PM
ソースマップを使用して、マイナイドJavaScriptコードをデバッグするにはどうすればよいですか?
Mar 18, 2025 pm 03:17 PM
この記事では、ソースマップを使用して、元のコードにマッピングすることにより、Minified JavaScriptをデバッグする方法について説明します。ソースマップの有効化、ブレークポイントの設定、Chrome DevtoolsやWebpackなどのツールの使用について説明します。
 JavaScriptを使用して、同じIDを持つArray要素を1つのオブジェクトにマージする方法は?
Apr 04, 2025 pm 05:09 PM
JavaScriptを使用して、同じIDを持つArray要素を1つのオブジェクトにマージする方法は?
Apr 04, 2025 pm 05:09 PM
同じIDを持つ配列要素をJavaScriptの1つのオブジェクトにマージする方法は?データを処理するとき、私たちはしばしば同じIDを持つ必要性に遭遇します...
 Console.log出力の違い結果:なぜ2つの呼び出しが異なるのですか?
Apr 04, 2025 pm 05:12 PM
Console.log出力の違い結果:なぜ2つの呼び出しが異なるのですか?
Apr 04, 2025 pm 05:12 PM
Console.log出力の違いの根本原因に関する詳細な議論。この記事では、Console.log関数の出力結果の違いをコードの一部で分析し、その背後にある理由を説明します。 �...