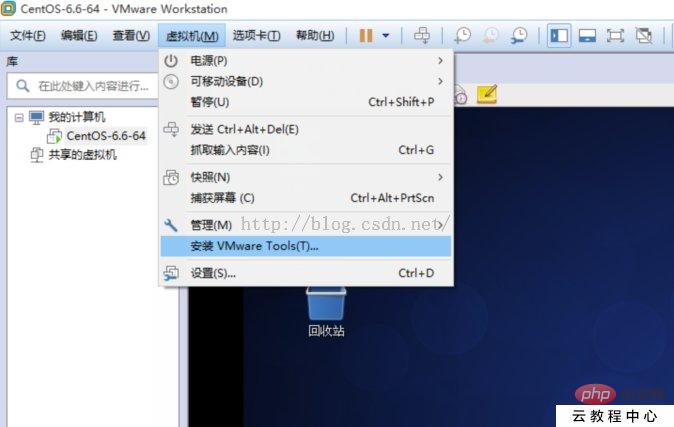Centos のコピー&ペーストのサポートについて
以下は、centos 基本チュートリアルで紹介されています コラム centos はコピーと貼り付けをサポートしています。困っている友人に役立つことを願っています。

#centos ホストとの対話をサポートするには、vmtools が不可欠です。
- 仮想マシンとホスト間でファイルのコピー、貼り付け、ドラッグを容易にするには、VMwareTools をインストールする必要があります。ステップ 1: 仮想マシンを開いた後、VM ツールバーで仮想マシンをクリックします - VMware Tools(T) をインストール...すると、CentOS システムが自動的に VMWare Tools をマウントし、自動的に開きます。以下の図に示されています。 ステップ 2: 便宜上、VMwareTools-9.9.0-2304977.tar.gz をデスクトップにドラッグして操作します。ステップ 3: 以下に示すように、デスクトップを右クリックし、[ターミナルで開く] を選択します。 ステップ 4: 仮想マシン間でのファイルのコピー アンド ペーストを容易にするために、VMwareToo
-
を解凍する必要があります。ファイルをドラッグするには、VMware Tools をインストールする必要があります。
インストール手順を次のように記録します。
ステップ 1: 仮想マシンを開いた後、VM ツールバーで仮想マシンをクリックし、VMware Tools(T) をインストールします...

- 次に、次の図に示すように、CentOS システムは VMWare Tools を自動的にマウントし、自動的に開きます。
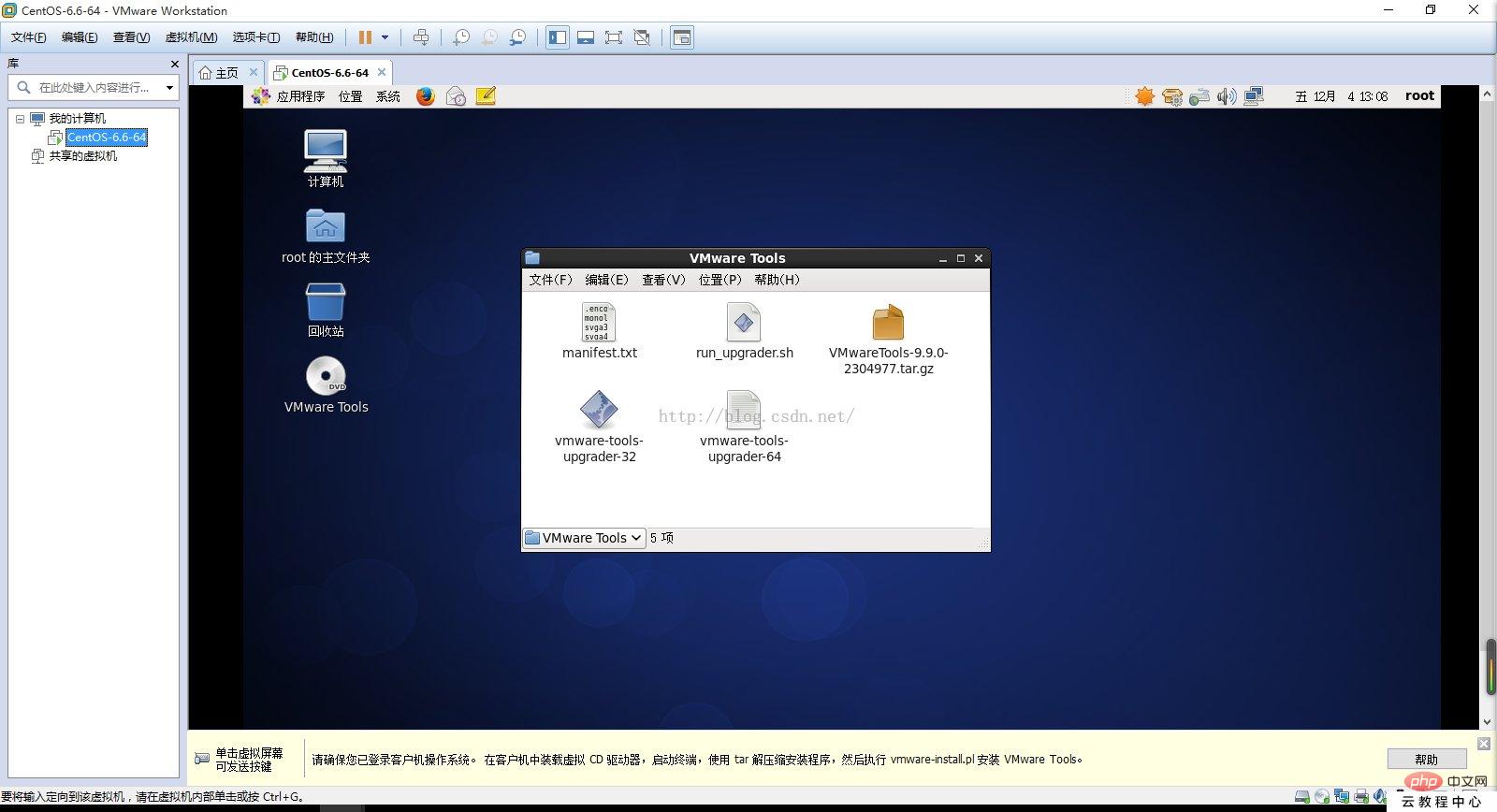
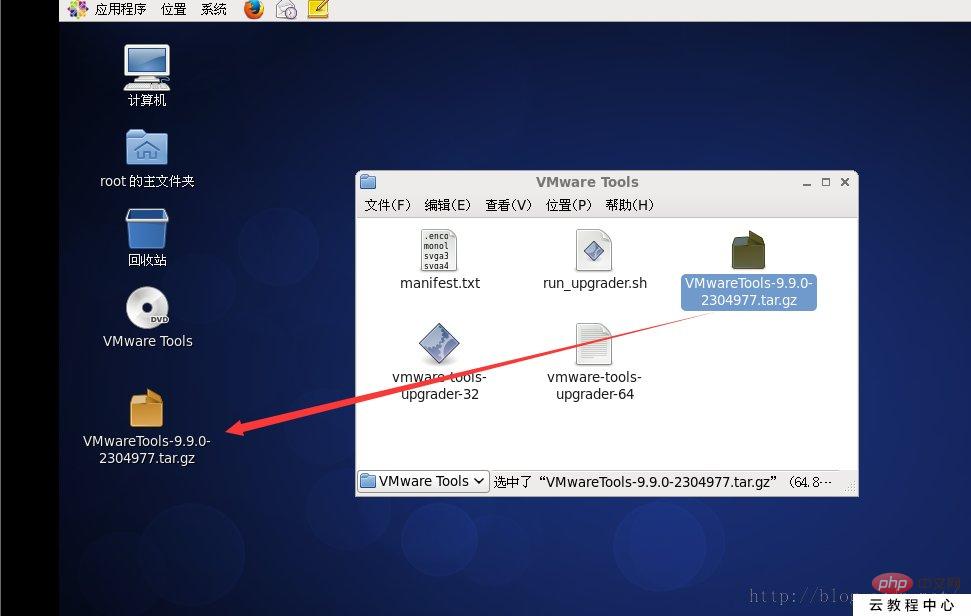
VMware Tools-9.9.0-2304977.tar.gz を実行します。ファイル名はTABキー。 
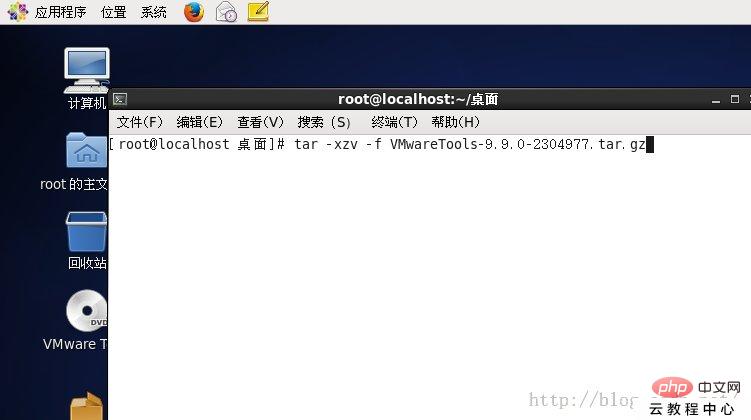 解凍が完了すると、デスクトップに以下のようなフォルダーが生成されます。
解凍が完了すると、デスクトップに以下のようなフォルダーが生成されます。
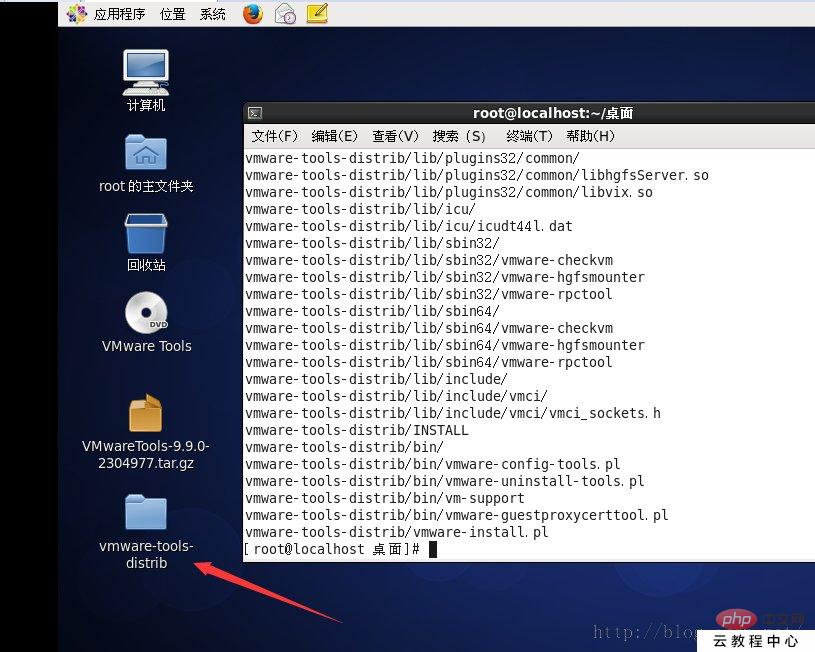
 あとはコピーとホストを貼り付けます<-----> centos
あとはコピーとホストを貼り付けます<-----> centos
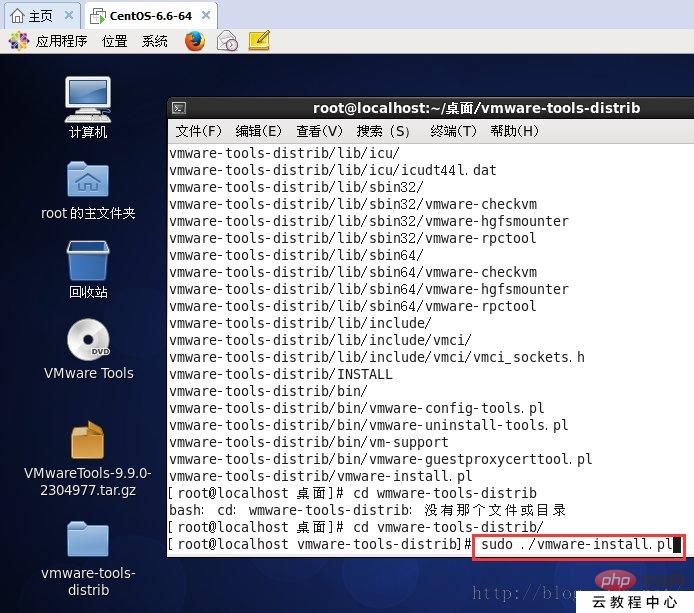
このディレクトリ内のファイルを win7 上で表示できます。また、コピーすることもできます。 Linux からこのディレクトリにファイルを保存すると、win7 でファイルを表示することもできます。
ただし、一般的にデータ送信には xftp5 を使用しますが、やはりコピー&ペーストは必須なので、vimtools をインストールしてください。トラブルを避けるために、実行レベルを 3 に設定し、グラフィカルに数回クリックして、解凍後にターミナルで開きます。以上がCentos のコピー&ペーストのサポートについての詳細内容です。詳細については、PHP 中国語 Web サイトの他の関連記事を参照してください。

ホットAIツール

Undresser.AI Undress
リアルなヌード写真を作成する AI 搭載アプリ

AI Clothes Remover
写真から衣服を削除するオンライン AI ツール。

Undress AI Tool
脱衣画像を無料で

Clothoff.io
AI衣類リムーバー

AI Hentai Generator
AIヘンタイを無料で生成します。

人気の記事

ホットツール

メモ帳++7.3.1
使いやすく無料のコードエディター

SublimeText3 中国語版
中国語版、とても使いやすい

ゼンドスタジオ 13.0.1
強力な PHP 統合開発環境

ドリームウィーバー CS6
ビジュアル Web 開発ツール

SublimeText3 Mac版
神レベルのコード編集ソフト(SublimeText3)

ホットトピック
 7363
7363
 15
15
 1628
1628
 14
14
 1353
1353
 52
52
 1265
1265
 25
25
 1214
1214
 29
29
 Centosで中国語を入力する方法
Apr 07, 2024 pm 08:21 PM
Centosで中国語を入力する方法
Apr 07, 2024 pm 08:21 PM
CentOS で中国語入力を使用する方法には、次のものが含まれます。 fcitx 入力方法を使用する: fcitx をインストールして有効にし、ショートカット キーを設定し、ショートカット キーを押して入力方法を切り替え、ピンインを入力して候補単語を生成します。 iBus 入力方法を使用する: iBus をインストールして有効にし、ショートカット キーを設定し、ショートカット キーを押して入力方法を切り替え、ピンインを入力して候補単語を生成します。
 CentOS7でUSBディスクファイルを読み取る方法
Apr 07, 2024 pm 08:18 PM
CentOS7でUSBディスクファイルを読み取る方法
Apr 07, 2024 pm 08:18 PM
CentOS 7 で U ディスク ファイルを読み取るには、まず U ディスクを接続し、そのデバイス名を確認する必要があります。次に、次の手順に従ってファイルを読み取ります。 USB フラッシュ ドライブをマウントします: mount /dev/sdb1 /media/sdb1 (「/dev/sdb1」を実際のデバイス名に置き換えます) USB フラッシュ ドライブ ファイルを参照します: ls /media /sdb1; cd /media /sdb1/ディレクトリ; cat ファイル名
 CentOS7でroot権限を入力する方法
Apr 02, 2024 pm 08:57 PM
CentOS7でroot権限を入力する方法
Apr 02, 2024 pm 08:57 PM
CentOS 7 の root 権限に入る方法は 2 つあります。 sudo コマンドを使用します。ターミナルで sudo su - と入力し、現在のユーザー パスワードを入力します。 root ユーザーとして直接ログインします。ログイン画面で「その他」を選択し、「root」と root パスワードを入力します。注: root 権限で慎重に操作し、sudo 権限でタスクを実行し、root パスワードを定期的に変更してください。
 centos にログインするためのパスワードを忘れた場合の対処方法
Apr 07, 2024 pm 07:33 PM
centos にログインするためのパスワードを忘れた場合の対処方法
Apr 07, 2024 pm 07:33 PM
CentOS パスワードを忘れた場合の解決策は次のとおりです。 シングルユーザー モード: シングルユーザー モードに入り、passwd root を使用してパスワードをリセットします。レスキュー モード: CentOS Live CD/USB から起動し、ルート パーティションをマウントし、パスワードをリセットします。リモート アクセス: SSH を使用してリモートに接続し、sudo passwd root でパスワードをリセットします。
 SCP 使用法のヒント - ファイルを再帰的に除外する
Apr 22, 2024 am 09:04 AM
SCP 使用法のヒント - ファイルを再帰的に除外する
Apr 22, 2024 am 09:04 AM
scp コマンドを使用すると、ネットワーク ホスト間でファイルを安全にコピーできます。データ転送と認証には ssh を使用します。一般的な構文は次のとおりです: scpfile1user@host:/path/to/dest/scp -r/path/to/source/user@host:/path/to/dest/scp ファイルを除外する scp コマンドを使用する場合はできないと思いますファイルをフィルタリングまたは除外します。ただし、ファイルを除外し、ssh を使用して安全にコピーするという良い回避策があります。このページでは、scp を使用してディレクトリを再帰的にコピーするときにファイルをフィルタリングまたは除外する方法について説明します。 rsync コマンドを使用してファイルを除外する方法 構文は次のとおりです。 rsyncav-essh-
 Centos のユーザー名とパスワードを忘れた場合はどうすればよいですか?
Apr 02, 2024 pm 08:54 PM
Centos のユーザー名とパスワードを忘れた場合はどうすればよいですか?
Apr 02, 2024 pm 08:54 PM
CentOS ユーザー名とパスワードを忘れた場合、アクセスを復元するには 2 つの方法があります。 root パスワードをリセットします。サーバーを再起動し、GRUB メニューでカーネル コマンド ラインを編集し、「rw init=/sysroot/bin/sh」を追加して Ctrl キーを押します。 +x ;ルート ファイル システムをマウントし、シングル ユーザー モードでパスワードをリセットします。レスキュー モードを使用する: CentOS インストール ISO イメージからサーバーを起動し、レスキュー モードを選択します。ルート ファイル システムをマウントし、ISO イメージから chroot 環境をコピーし、パスワードをリセットし、chroot 環境を終了してサーバーを再起動します。
 CentOS7でroot権限を有効にする方法
Apr 07, 2024 pm 08:03 PM
CentOS7でroot権限を有効にする方法
Apr 07, 2024 pm 08:03 PM
CentOS 7 では root 権限がデフォルトで無効になっていますが、次の手順で有効にできます: 一時的に有効にする: ターミナルで「su root」と入力し、root パスワードを入力します。永続的に有効にする: 「/etc/ssh/sshd_config」を編集し、「PermitRootLogin no」を「yes」に変更し、SSH サービスを再起動します。
 centos7 のパスワードを忘れた場合はどうすればよいですか?
Apr 02, 2024 pm 08:51 PM
centos7 のパスワードを忘れた場合はどうすればよいですか?
Apr 02, 2024 pm 08:51 PM
CentOS 7 でパスワードを忘れた場合の 3 つの解決策: シングルユーザー モード: システムを再起動し、カーネル オプションを編集し、ro を rw init=/sysroot/bin/sh に変更し、passwd コマンドを使用して root パスワードをリセットします。レスキュー モード: インストール メディアから起動し、レスキュー モードを選択し、ルート ファイル システムをマウントし、ルート ファイル システムに chroot し、passwd コマンドを使用して root パスワードをリセットします。 Grub2 コマンド ライン: システムを再起動し、c を押してコマンド ラインに入り、カーネルをロードし、ルート ファイル システムをマウントし、ルート ファイル システムに chroot を実行して、passwd コマンドを使用して root パスワードをリセットします。