CAD のデフォルトのツールバーが消えた場合はどうすればよいですか?
CAD のデフォルト ツールバーがなくなった問題の解決策: まず、ドロップダウン メニュー ページをクリックし、次に [ツール - オプション] をクリックし、次にメイン メニュー バーの [構成] ボタンをクリックします。選択バー ] ボタンで [リセット] を選択し、[はい] を選択してリセットし、最後に [CAD Classic] をクリックして選択します。

CAD のデフォルト ツールバーが消えた問題の解決策:
ステップ 1. CAD のデフォルト メニュー バーが消えました。 CAD の左上隅にあるドロップダウン メニュー ページが表示されるので、まずドロップダウン メニュー ページで [ツール] オプションをクリックして選択し、次にツール選択ページで [オプション] ボタンをクリックします。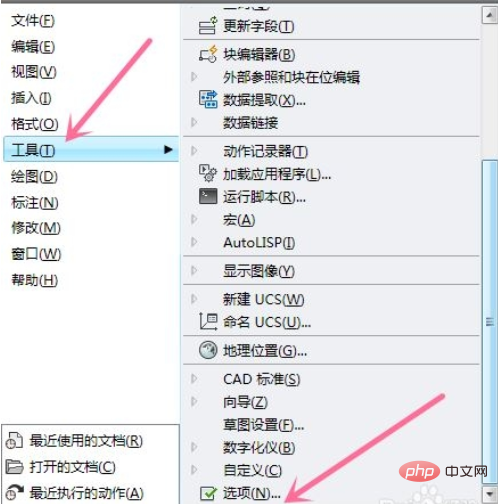
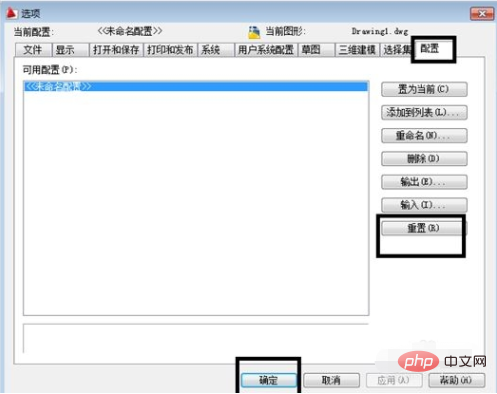
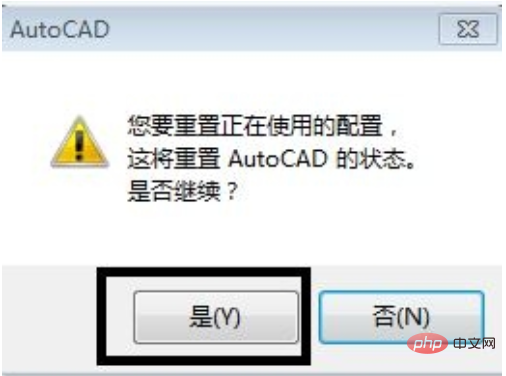
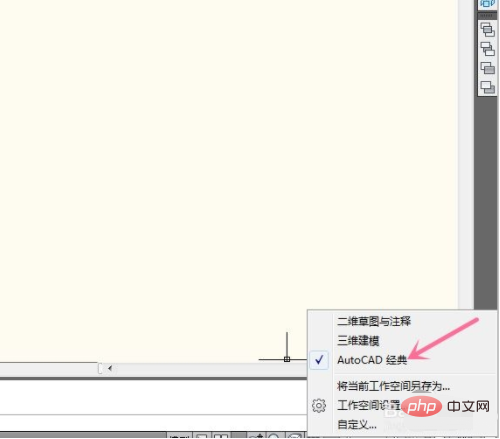
以上がCAD のデフォルトのツールバーが消えた場合はどうすればよいですか?の詳細内容です。詳細については、PHP 中国語 Web サイトの他の関連記事を参照してください。

ホットAIツール

Undresser.AI Undress
リアルなヌード写真を作成する AI 搭載アプリ

AI Clothes Remover
写真から衣服を削除するオンライン AI ツール。

Undress AI Tool
脱衣画像を無料で

Clothoff.io
AI衣類リムーバー

Video Face Swap
完全無料の AI 顔交換ツールを使用して、あらゆるビデオの顔を簡単に交換できます。

人気の記事

ホットツール

メモ帳++7.3.1
使いやすく無料のコードエディター

SublimeText3 中国語版
中国語版、とても使いやすい

ゼンドスタジオ 13.0.1
強力な PHP 統合開発環境

ドリームウィーバー CS6
ビジュアル Web 開発ツール

SublimeText3 Mac版
神レベルのコード編集ソフト(SublimeText3)

ホットトピック
 1677
1677
 14
14
 1431
1431
 52
52
 1334
1334
 25
25
 1280
1280
 29
29
 1257
1257
 24
24
 バングラ部分モデル検索のlaravelEloquent orm)
Apr 08, 2025 pm 02:06 PM
バングラ部分モデル検索のlaravelEloquent orm)
Apr 08, 2025 pm 02:06 PM
LaravelEloquentモデルの検索:データベースデータを簡単に取得するEloquentormは、データベースを操作するための簡潔で理解しやすい方法を提供します。この記事では、さまざまな雄弁なモデル検索手法を詳細に紹介して、データベースからのデータを効率的に取得するのに役立ちます。 1.すべてのレコードを取得します。 ALL()メソッドを使用して、データベーステーブルですべてのレコードを取得します:useapp \ models \ post; $ post = post :: all();これにより、コレクションが返されます。 Foreach Loopまたはその他の収集方法を使用してデータにアクセスできます。
 Laravel Redis接続共有:選択方法が他の接続に影響するのはなぜですか?
Apr 01, 2025 am 07:45 AM
Laravel Redis接続共有:選択方法が他の接続に影響するのはなぜですか?
Apr 01, 2025 am 07:45 AM
Laravel FrameworkでRedis接続の共有の影響とLaravelフレームワークとRedisを使用する際のメソッドを選択すると、開発者は問題に遭遇する可能性があります。
 VueとElement-UIカスケードドロップダウンボックスプロップパス値
Apr 07, 2025 pm 07:36 PM
VueとElement-UIカスケードドロップダウンボックスプロップパス値
Apr 07, 2025 pm 07:36 PM
データ構造は、VUEおよびElement-UIがカスケードしたドロップダウンボックスがプロップを通過し、静的データの直接割り当てがサポートされている場合に明確に定義する必要があります。データが動的に取得される場合は、ライフサイクルフック内で値を割り当て、非同期状況を処理することをお勧めします。非標準のデータ構造の場合、デフォルトプロップまたは変換データ形式を変更する必要があります。意味のある変数名とコメントで、コードをシンプルで理解しやすいままにしてください。パフォーマンスを最適化するには、仮想スクロールまたは怠zyな読み込み手法を使用できます。
 Laravelを学ぶ方法Laravelを無料で学ぶ方法
Apr 18, 2025 pm 12:51 PM
Laravelを学ぶ方法Laravelを無料で学ぶ方法
Apr 18, 2025 pm 12:51 PM
Laravelフレームワークを学びたいが、資源や経済的圧力に苦しんでいないのですか?この記事では、Laravelの無料学習を提供し、オンラインプラットフォーム、ドキュメント、コミュニティフォーラムなどのリソースを使用して、PHP開発の旅から習得するための堅実な基盤を築く方法を教えてくれます。
 dev-cバージョンの問題
Apr 03, 2025 pm 07:33 PM
dev-cバージョンの問題
Apr 03, 2025 pm 07:33 PM
dev-c 4.9.9.2コンピレーションエラーとソリューションdev-c 4.9.9.2を使用してWindows 11システムでプログラムをコンパイルする場合、コンパイラレコードペインには次のエラーメッセージが表示されます。gcc.exe:internalerror:aborted(programcollect2)pleaseubmitafullbugreport.seeforintructions。最終的な「コンピレーションは成功しています」ですが、実際のプログラムは実行できず、エラーメッセージ「元のコードアーカイブはコンパイルできません」がポップアップします。これは通常、リンカーが収集されるためです
 SQLで列を削除する方法
Apr 09, 2025 pm 02:21 PM
SQLで列を削除する方法
Apr 09, 2025 pm 02:21 PM
SQLでテーブル列を削除し、3つの手順を含むAlter Tableステートメントを使用します。削除する列名の決定、Alter Tableステートメントの記述、およびステートメントの実行。
 仮想通貨アプリソフトウェアに推奨されるWebサイトは何ですか?
Mar 31, 2025 pm 09:06 PM
仮想通貨アプリソフトウェアに推奨されるWebサイトは何ですか?
Mar 31, 2025 pm 09:06 PM
この記事では、Binance Academy、Okx Learn、Coingecko、Cryptoslate、Coindesk、Investopedia、Coinmarketcap、Huobi University、Coinbase Learn、Cryptocompareなど、10の有名な仮想通貨関連アプリの推奨Webサイトを推奨しています。これらのWebサイトは、仮想通貨市場データ、価格動向分析などの情報を提供するだけでなく、基本的なブロックチェーンの知識、取引戦略、さまざまな取引プラットフォームアプリのチュートリアルとレビューなどの豊富な学習リソースを提供し、ユーザーがそれらをよりよく理解し、利用するのに役立ちます。
 Laravelデータベースの移行の遭遇重複クラス定義:複製の移行ファイルとクラス名の競合を複製する方法は?
Apr 01, 2025 pm 12:21 PM
Laravelデータベースの移行の遭遇重複クラス定義:複製の移行ファイルとクラス名の競合を複製する方法は?
Apr 01, 2025 pm 12:21 PM
Laravelデータベースの移行中にクラス定義を複製する問題が発生します。データベースの移行にLaravelフレームワークを使用する場合、開発者は「クラスが使用されています...



