Excelif関数で2つの条件を使用する方法
excelif 関数は 2 つの条件を使用します。まず、判定する必要があるデータの最初の行の右側の空白セルに「=if」を入力し、if をダブルクリックして関数を呼び出します。次に、ダブルクリックします。と をクリックして 2 つの条件を設定する関数を呼び出します。その後、if 関数を続け、判定が true の場合に表示する内容と、判定が false の場合に表示する内容を設定します。最後に Enter キーを押して結果を計算します。 。
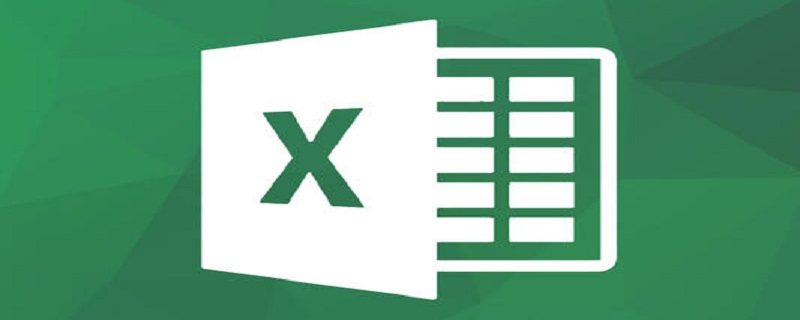
excelif 関数は 2 つの条件を使用します:
1. Excel の表を開いて、例として判定スコアを取得します中国語と数学は両方とも80 を超えるものは優れていると見なされ、残りは認定されます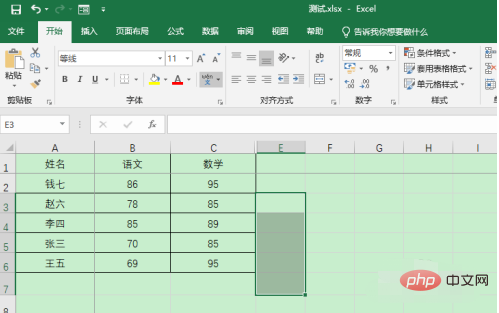
2. の最初の行の右側の空白セルに「=if」と入力します。
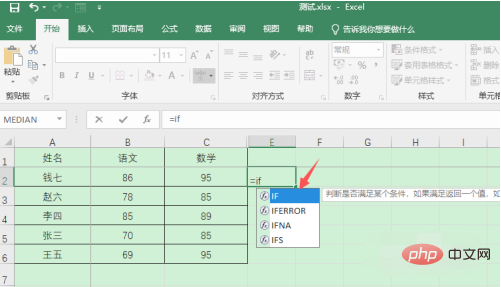
3. if 関数に「and」と入力し、「and」をダブルクリックして関数を呼び出します。
複数の条件を入力するために使用します
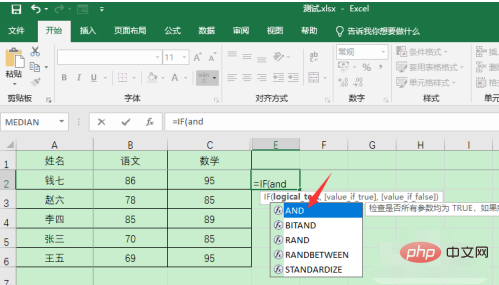
4. 2 つの条件をカンマで区切って設定します。
つまり、条件は "AND( B2>80,C2>80)"
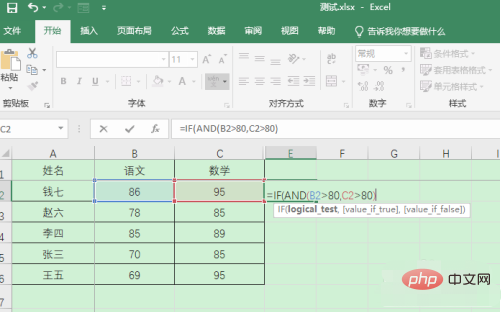
5. 2つの条件を設定後、if関数を継続し、判定が真の場合に表示される内容を「優良」に設定します。 、判定が偽の場合に表示される内容が「適格」です
つまり関数全体は「=IF(AND(B2>80,C2>80),"Excellent","Qualified")」になります
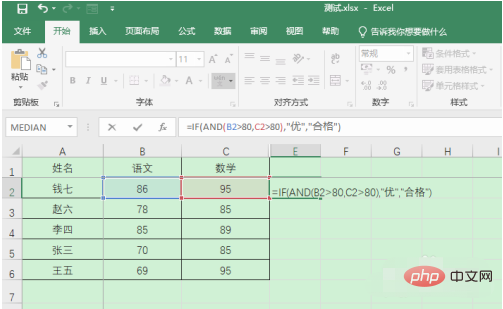
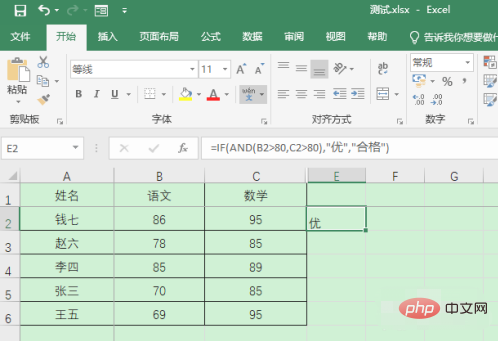 ##7. 以下を使用して、残りの値を自動的に入力します。列
##7. 以下を使用して、残りの値を自動的に入力します。列
以上がExcelif関数で2つの条件を使用する方法の詳細内容です。詳細については、PHP 中国語 Web サイトの他の関連記事を参照してください。

ホットAIツール

Undresser.AI Undress
リアルなヌード写真を作成する AI 搭載アプリ

AI Clothes Remover
写真から衣服を削除するオンライン AI ツール。

Undress AI Tool
脱衣画像を無料で

Clothoff.io
AI衣類リムーバー

AI Hentai Generator
AIヘンタイを無料で生成します。

人気の記事

ホットツール

メモ帳++7.3.1
使いやすく無料のコードエディター

SublimeText3 中国語版
中国語版、とても使いやすい

ゼンドスタジオ 13.0.1
強力な PHP 統合開発環境

ドリームウィーバー CS6
ビジュアル Web 開発ツール

SublimeText3 Mac版
神レベルのコード編集ソフト(SublimeText3)

ホットトピック
 7514
7514
 15
15
 1378
1378
 52
52
 79
79
 11
11
 19
19
 64
64
 Excelでタイムラインを作成してピボットテーブルとチャートをフィルタリングする方法
Mar 22, 2025 am 11:20 AM
Excelでタイムラインを作成してピボットテーブルとチャートをフィルタリングする方法
Mar 22, 2025 am 11:20 AM
この記事では、Excelピボットテーブルとチャートのタイムラインを作成するプロセスをガイドし、それを使用してダイナミックで魅力的な方法でデータと対話する方法を示します。 あなたはあなたのデータをピボで編成しています
 列または行の上位3、5、10値を見つけるためのExcel式
Apr 01, 2025 am 05:09 AM
列または行の上位3、5、10値を見つけるためのExcel式
Apr 01, 2025 am 05:09 AM
このチュートリアルでは、データセット内の上部N値を効率的に見つけ、Excel式を使用して関連データを取得する方法を示しています。 最高、最低、または特定の基準を満たすものを必要とするかどうかにかかわらず、このガイドは解決策を提供します。 findi
 Googleシートでデータを並べ替えるために知っておくべきことはすべて
Mar 22, 2025 am 10:47 AM
Googleシートでデータを並べ替えるために知っておくべきことはすべて
Mar 22, 2025 am 10:47 AM
グーグルシートのマスタリングソート:包括的なガイド Googleシートでのデータのソートは複雑である必要はありません。このガイドは、色、日付、複数の列ごとに、シート全体の並べ替えから特定の範囲まで、さまざまな手法をカバーしています。 あなたがノビかどうか
 Gmailでテンプレートを有効にする方法 - クイックセットアップガイド
Mar 21, 2025 pm 12:03 PM
Gmailでテンプレートを有効にする方法 - クイックセットアップガイド
Mar 21, 2025 pm 12:03 PM
このガイドは、Gmailで電子メールテンプレートを有効にする2つの簡単な方法を示しています。Gmailの組み込み設定を使用するか、Gmail Chrome拡張機能の共有電子メールテンプレートをインストールします。 Gmailテンプレートは、頻繁に送信される電子メールにとって大きな時間節約です。
 Excelで文字列を抽出するための正規表現(1つまたはすべての一致)
Mar 28, 2025 pm 12:19 PM
Excelで文字列を抽出するための正規表現(1つまたはすべての一致)
Mar 28, 2025 pm 12:19 PM
このチュートリアルでは、Excelで正規表現を使用して、特定のパターンに一致するサブストリングを見つけて抽出する方法を学びます。 Microsoft Excelは、セルからテキストを抽出するための多くの機能を提供します。これらの関数はほとんどに対処できます
 Outlookメールテンプレートにドロップダウンリストを追加します
Apr 01, 2025 am 05:13 AM
Outlookメールテンプレートにドロップダウンリストを追加します
Apr 01, 2025 am 05:13 AM
このチュートリアルでは、複数の選択やデータベースの母集団を含むOutlookメールテンプレートにドロップダウンリストを追加する方法を示します。 Outlookはドロップダウンを直接サポートしていませんが、このガイドは創造的な回避策を提供します。 メールテンプレートを保存します
 送信をスケジュールする方法Outlook
Mar 22, 2025 am 09:57 AM
送信をスケジュールする方法Outlook
Mar 22, 2025 am 09:57 AM
今すぐメールを作成して、後で、より適切な時期に送信することができれば、それは便利ではないでしょうか? Outlookのスケジューリング機能を使用すると、まさにそれを行うことができます! あなたが夜遅くに働いていると想像してください。
 Excelセルでテキストと数字を削除 /分割する方法
Apr 01, 2025 am 05:07 AM
Excelセルでテキストと数字を削除 /分割する方法
Apr 01, 2025 am 05:07 AM
このチュートリアルでは、Excelセル内のテキストと数値を分離するためのいくつかの方法を示しており、組み込み関数とカスタムVBA関数の両方を利用しています。 テキストを削除しながら数値を抽出する方法を学び、数字を破棄しながらテキストを分離します




