Excel の詳細フィルタリングで 2 つの条件を設定する方法: まず Excel ドキュメントを開き、次に条件「AND」を設定し、次にマウスでデータを選択して「詳細ボタン」をクリックし、最後に条件範囲をクリックします。すべての条件範囲を選択し、「選択して他の場所にコピー」をクリックします。

#この記事の動作環境: Windows 8 システム、Microsoft Office Excel 2016 バージョン、ASUS W508L パソコン。
関連する推奨事項:
excel チュートリアル
次に、以下のデータの合計スコアと平均スコアをフィルターします。

#空白スペースに条件を入力します 設定条件は通常「and」で組み合わせます。

いずれかの条件を 1 セル分下げて「または」にします。

次に、マウスでデータを選択し、上の [詳細] ボタンをクリックします。

条件範囲をクリックし、入力した条件範囲をすべてマウスで選択します。

クリックして [他の場所にコピー] を選択し、[コピー先] ボックスをクリックしてコピーしたセルを選択し、[OK] をクリックします。
 #結果が出て、結果は両方の条件が含まれている状況です。
#結果が出て、結果は両方の条件が含まれている状況です。
以上がExcelの高度なフィルタリングの2つの条件を設定する方法の詳細内容です。詳細については、PHP 中国語 Web サイトの他の関連記事を参照してください。

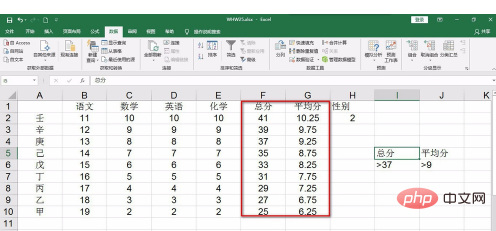
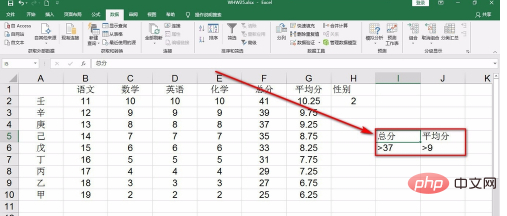
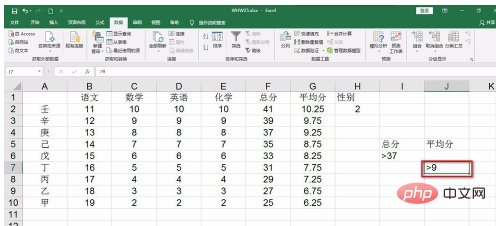
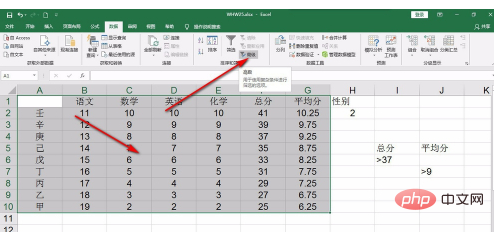
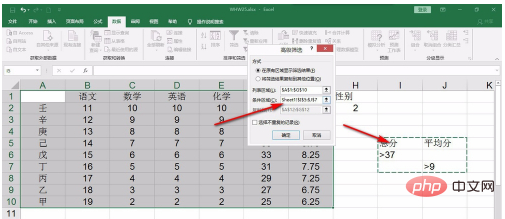
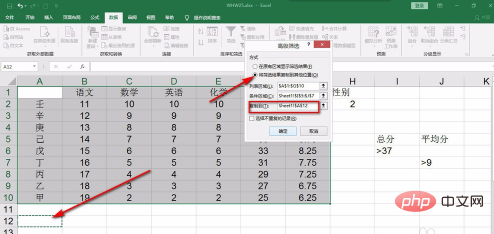 #結果が出て、結果は両方の条件が含まれている状況です。
#結果が出て、結果は両方の条件が含まれている状況です。