CADで印刷範囲を選択する方法
CAD で印刷範囲を選択する方法: まず印刷された図面を拡大し、[ファイル - 印刷 - 印刷設定 - ウィンドウ] を選択し、マウスの左ボタンをクリックして図面の範囲を選択します。印刷する場合は [プレビュー] をクリックし、最後に [OK] をクリックして印刷します。

CAD で印刷範囲を選択する方法:
1. CAD ソフトウェアと印刷する必要のある図面を開きます。図面はたくさんあるので、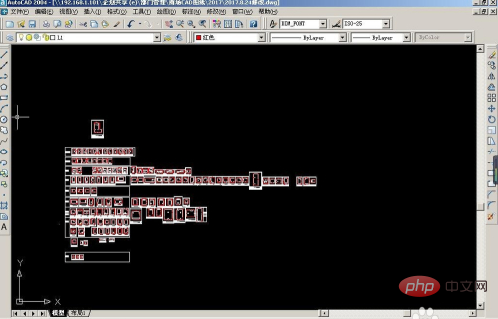
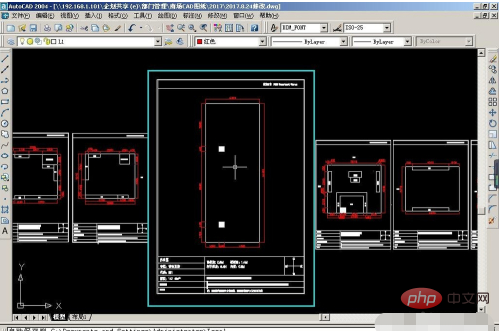
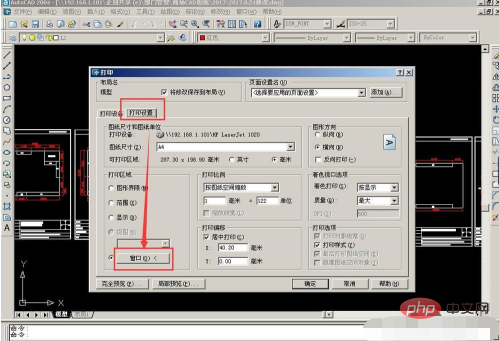
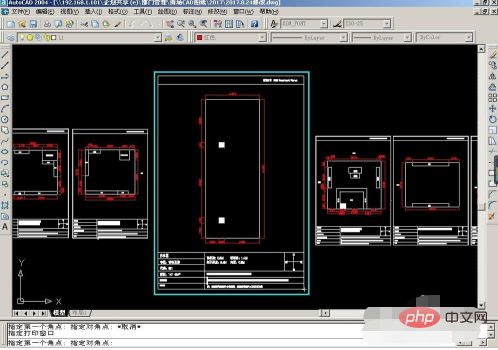

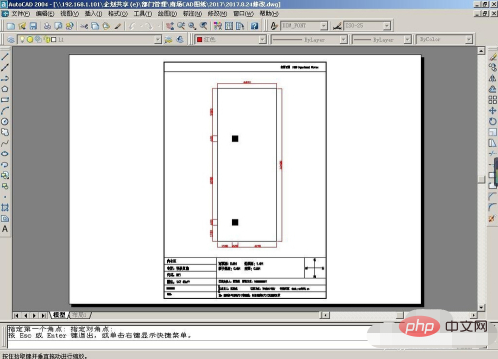
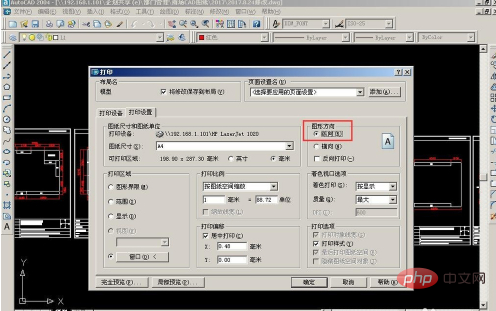
以上がCADで印刷範囲を選択する方法の詳細内容です。詳細については、PHP 中国語 Web サイトの他の関連記事を参照してください。

ホットAIツール

Undresser.AI Undress
リアルなヌード写真を作成する AI 搭載アプリ

AI Clothes Remover
写真から衣服を削除するオンライン AI ツール。

Undress AI Tool
脱衣画像を無料で

Clothoff.io
AI衣類リムーバー

AI Hentai Generator
AIヘンタイを無料で生成します。

人気の記事

ホットツール

メモ帳++7.3.1
使いやすく無料のコードエディター

SublimeText3 中国語版
中国語版、とても使いやすい

ゼンドスタジオ 13.0.1
強力な PHP 統合開発環境

ドリームウィーバー CS6
ビジュアル Web 開発ツール

SublimeText3 Mac版
神レベルのコード編集ソフト(SublimeText3)

ホットトピック
 7563
7563
 15
15
 1385
1385
 52
52
 84
84
 11
11
 28
28
 99
99
 Excelで印刷時に枠線が消えてしまった場合はどうすればよいですか?
Mar 21, 2024 am 09:50 AM
Excelで印刷時に枠線が消えてしまった場合はどうすればよいですか?
Mar 21, 2024 am 09:50 AM
印刷が必要なファイルを開いたときに、印刷プレビューで表の枠線が何らかの原因で消えてしまった場合は、早めに対処する必要があります。 file このような質問がある場合は、エディターに参加して次のコースを学習してください: Excel で表を印刷するときに枠線が消えた場合はどうすればよいですか? 1. 次の図に示すように、印刷する必要があるファイルを開きます。 2. 以下の図に示すように、必要なコンテンツ領域をすべて選択します。 3. 以下の図に示すように、マウスを右クリックして「セルの書式設定」オプションを選択します。 4. 以下の図に示すように、ウィンドウの上部にある「境界線」オプションをクリックします。 5. 下図に示すように、左側の線種で細い実線パターンを選択します。 6.「外枠」を選択します
 1ページあたり6ページ、両面設定でpptを印刷する方法をご存知ですか?
Mar 20, 2024 pm 06:36 PM
1ページあたり6ページ、両面設定でpptを印刷する方法をご存知ですか?
Mar 20, 2024 pm 06:36 PM
PPT を使用するとき、印刷する必要があることがよくあります。しかし、PPT にはページ数が多いことは誰もが知っていますが、1 枚ずつ印刷すると本当に無駄でしょうか?したがって、私が個人的にテストしたところ、PPT 6 ページを 1 ページに配置し、両面印刷しても問題ありませんでした。紙の無駄がなく、レイアウト内容も一目瞭然です。では、1 ページに 6 枚の両面 PPT シートを印刷する方法をご存知ですか?次に設定方法を説明しますので、興味のある方はぜひご覧ください。手順の詳細: 1. まず、コンピューター上で印刷する必要がある PPT を見つけ、ダブルクリックして開きます。ページ左上のボタンの横にある逆三角形をクリックし、ドロップダウンメニューから[ファイル]ボタンを見つけてクリックし、表示される情報の[印刷]をクリックします。 2. クリックします
 binance公式サイトURL Binance公式サイト入口 最新正規入口
Dec 16, 2024 pm 06:15 PM
binance公式サイトURL Binance公式サイト入口 最新正規入口
Dec 16, 2024 pm 06:15 PM
この記事では、Binance Global の公式 Web サイト、米国の公式 Web サイト、アカデミーの公式 Web サイトなど、Binance の公式 Web サイトへの最新の本物の入り口に焦点を当てます。さらに、この記事では、Binance への安全で信頼性の高いアクセスを確保するため、信頼できるデバイスの使用、正しい URL の入力、Web サイトのインターフェイスの再確認、Web サイトの証明書の確認、カスタマー サポートへの連絡など、詳細なアクセス手順も説明しています。プラットフォーム。
 CAD Viewerでグラフィックスの面積を測定する方法. CAD Viewerでグラフィックスの面積を測定する方法。
Mar 13, 2024 pm 01:43 PM
CAD Viewerでグラフィックスの面積を測定する方法. CAD Viewerでグラフィックスの面積を測定する方法。
Mar 13, 2024 pm 01:43 PM
CAD Viewerでグラフィックスの面積を測定するにはどうすればよいですか? CAD Viewerは非常に使いやすい設計図面閲覧用のソフトウェアで、多機能で様々な形式の図面を開いて閲覧することができます。図面を見て、一部のグラフィックスの面積測定が間違っていたり、一部のグラフィックスが面積の測定を忘れていることが判明した場合は、このソフトウェアを使用してグラフィックスの面積を測定できます。では、グラフィックの面積を測定するにはどうすればよいでしょうか? 以下に、このサイトの編集者がグラフィックの面積を測定するための CAD 製図王の手順をまとめましたので、参考にしてください。 CAD Viewer でグラフィック領域を測定する手順 1. まず、CAD Viewer APP で図面ファイルを開き、円弧グラフィックを含む図面を例として、グラフィックの面積を測定します。 2. 図面を開いた後、ソフトウェアインターフェイスの一番下に移動します
 cad ストレッチ コマンドの使用方法 - cad ストレッチ コマンドの使用方法
Mar 06, 2024 pm 02:31 PM
cad ストレッチ コマンドの使用方法 - cad ストレッチ コマンドの使用方法
Mar 06, 2024 pm 02:31 PM
初心者の友達の多くは cad ストレッチ コマンドの使用方法をまだ知りません。そのため、以下のエディターで cad ストレッチ コマンドの使用方法を説明します。必要な友達はすぐに見ることができます。ステップ 1: CAD ソフトウェアを開きます。たとえば、下の図に示すように、下の三角形を引き伸ばしたいとします。ステップ 2: 以下の図に示すように、下のコマンド バーに s ショートカット キー コマンドを入力し、Enter キーを押します。ステップ 3: 次に、図に示すように、オブジェクトを右から左に選択して Enter キーを押します (注: 下の境界線より低くても、上の頂点を超えてもいけません。また、ストレッチする必要がある部分の間にある必要があります)。下の図。ステップ 4: 次に、次の図に示すように、プロンプトに従って基点を指定します。ステップ 5: 以下の図に示すように、描画要件に従って指定された位置までストレッチし、クリックしてストレッチを完了します。上記は、編集者が提供する CAD ストレッチ手順です。
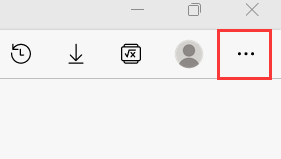 エッジブラウザでWebコンテンツを印刷するにはどうすればよいですか?エッジブラウザでWebコンテンツを印刷する方法
Mar 15, 2024 pm 02:46 PM
エッジブラウザでWebコンテンツを印刷するにはどうすればよいですか?エッジブラウザでWebコンテンツを印刷する方法
Mar 15, 2024 pm 02:46 PM
現在、エッジブラウザを利用してさまざまな情報を検索するユーザーが多くなっていますが、Web ページの内容を印刷中に印刷したいと考えているユーザーもいますが、その操作方法がわからない人も少なくありません。この問題を解決するために、このソフトウェアチュートリアルは、具体的な操作手順をご紹介しますので、お役に立てれば幸いです。困っている方はぜひ手順をチェックしてみてください。エッジ ブラウザで Web コンテンツを印刷する方法の概要: 1. ソフトウェアを起動し、ページの上部にある三点ボタンをクリックします。 2. 以下のオプションメニューで「印刷」を選択します。 3. ページ上にウィンドウが表示されるので、左下の「印刷」をクリックします。
 Ctripの旅程を印刷する場所
Mar 06, 2024 pm 05:43 PM
Ctripの旅程を印刷する場所
Mar 06, 2024 pm 05:43 PM
Ctrip の旅程はどこで印刷できますか? 注文は Ctrip Travel APP で印刷できます。ほとんどのユーザーは旅程の印刷方法を知りません。次に、エディターがユーザーに Ctrip の旅程の印刷方法に関するグラフィック チュートリアルを提供します。興味のあるユーザーはぜひお越しください。見てください! Ctrip.comの使い方チュートリアル: Ctripの旅程表を印刷する場所 1. まずCtrip Travel APPを開き、メインページの右下隅にある[My]をクリックして[すべての注文]を選択します; 2. 次に、必要な注文を選択します。すべての注文のリストに印刷され、詳細ページに入ります [払い戻しを希望する] をクリックします; 3. 次に、払い戻し伝票ページに入り、注文の左側にある丸にチェックを入れます; 4. 次に、最新の機能ページにジャンプし、選択します【紙引換券】 5.最後に完成ですので、ご記入いただいた住所へ発送させていただきます。
 Excel の表が完全に印刷されず、一部が印刷できない場合はどうすればよいですか?
Mar 20, 2024 pm 10:26 PM
Excel の表が完全に印刷されず、一部が印刷できない場合はどうすればよいですか?
Mar 20, 2024 pm 10:26 PM
仕事では、作成した帳票や書類を紙に印刷することが多いのですが、帳票の内容が多すぎたり、長すぎたりするため、すべてを印刷できないことがあります。不完全な部分を印刷できない場合の対処方法。方法/ステップ 1: まず、印刷するフォームを準備し、調整する必要があります。プロポーションを保ちながら、写真のように横の長さをできるだけ短くします。 2. 次に、図に示すように、インターフェースの左上隅にある「ファイル」ボタンをクリックします。 3. 次に、図に示すように、ポップアップ オプションの [印刷] をクリックします。 4. その後、図に示すように、印刷プレビューウィンドウが表示されるので、その中の「印刷プレビュー」をクリックします。 5.の



