Web 開発用の 22 個の実用的な VSCode プラグイン
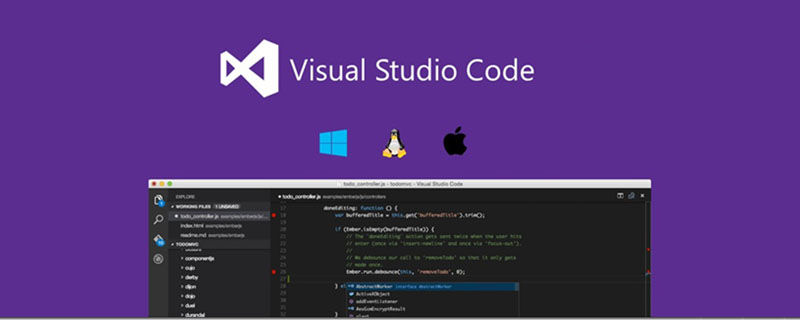
#関連する推奨事項: 「vscode 基本チュートリアル #」
1. Chrome 用デバッガー
https://marketplace.visualstudio.com/items?itemName=msjsdiag.debugger-for-chrome
vscode でこれらのデバッグ機能のすべて (またはほぼすべて) を使用できるようになります。
さらに詳しく知りたい場合は、「Chrome および Visual Studio Code での JavaScript のデバッグ」:https://scotch.io を参照してください。 /tutorials/debugging-javascript-in-google-chrome-and-visual-studio-code
2.JavaScript (ES6) コード スニペット
https ://marketplace.visualstudio.com/items?itemName=xabikos.JavaScriptSnippets
3. ESLint
https://marketplace.visualstudio.com/items?itemName=dbaeumer.vscode-eslint
4. ライブサーバー
https://marketplace.visualstudio.com/items?itemName=ritwickdey.LiveServer
5. ブラケット ペア Colorizor
https://marketplace.visualstudio.com/items?itemName=CoenraadS.bracket-pair-colorizer
6. タグの自動名前変更
https://marketplace.visualstudio.com/items?itemName=formulahendry.auto-rename-tag
7.クオッカ
https://marketplace.visualstudio.com/items?itemName=WallabyJs.quokka-vscode
8. パス インテリセンス
https://marketplace.visualstudio.com/items?itemName=christian-kohler.path-intellisense
9. プロジェクト マネージャー
https://marketplace.visualstudio.com/items?itemName=alefragnani.project-manager

私が嫌いなことの 1 つは、VS Code でプロジェクトを切り替えることです。毎回ファイルエクスプローラーを開いてコンピューター上の項目を見つける必要があります。しかし、これはプロジェクト マネージャーのアプリケーションによって変わります。このプラグインを使用すると、プロジェクトのサイド メニューに追加のメニューを開くことができます。プロジェクトをすばやく切り替えたり、お気に入りを保存したり、ファイル システムから Git プロジェクトを自動的に検出したりできます。
複数の異なるプロジェクトを開発する場合、これは整理整頓を維持し、効率を高めるための優れた方法です。
10. エディター構成
https://marketplace.visualstudio.com/items?itemName=EditorConfig.EditorConfig

Editor Config は、主要なテキスト エディタ/IDE でサポートされているいくつかのコーディング スタイルの標準です。その仕組みは次のとおりです。構成ファイルは、エディターがサポートするリポジトリに保存します。この場合、これらのプロファイルを尊重するように VS Code に拡張機能を追加する必要があります。セットアップは非常に簡単で、チームプロジェクトに最適です。
11. サブライム テキスト キーマップ
https://marketplace.visualstudio.com/items?itemName=ms-vscode.sublime-keybindings

あなたは熱心な Sublime ユーザーですが、VS Code に切り替えるつもりはありませんか?この拡張機能を使用すると、すべてのショートカットを Sublime のショートカットに一致するように変更することで、切り替えをシームレスに行うことができます。では、切り替えを行わない理由は何でしょうか?
#12. ブラウザ プレビュー
https://marketplace.visualstudio.com/items?itemName=auchenberg.vscode-browser-preview #私は Live Server 拡張機能 (前述) が気に入っていますが、これは利便性の点でさらに一歩進んでいます。 VS Code 内でライブ リロード プレビューが表示されます。小さな変化を確認するためにブラウザを見る必要はもうありません。
#私は Live Server 拡張機能 (前述) が気に入っていますが、これは利便性の点でさらに一歩進んでいます。 VS Code 内でライブ リロード プレビューが表示されます。小さな変化を確認するためにブラウザを見る必要はもうありません。
https://marketplace.visualstudio.com/items?itemName=eamodio.gitlens
 #git プラグインはたくさんありますが、そのうちの 1 つは最も強力で、最も多くの機能を備えています。警告、行とファイルの履歴、コミット検索などに関する情報が得られます。 Git ワークフローに関するサポートが必要な場合は、このプラグインから始めてください。
#git プラグインはたくさんありますが、そのうちの 1 つは最も強力で、最も多くの機能を備えています。警告、行とファイルの履歴、コミット検索などに関する情報が得られます。 Git ワークフローに関するサポートが必要な場合は、このプラグインから始めてください。
https://marketplace.visualstudio.com/items?itemName=pnp.polacode
 ブログや Twitter で見かける美しいコードのスクリーンショットをご存知ですか?おそらく、それらは Polacode から来ていると思われます。使い方はとても簡単です。コードの一部をクリップボードにコピーし、拡張機能を開いてコードを貼り付け、[画像を保存] をクリックします。
ブログや Twitter で見かける美しいコードのスクリーンショットをご存知ですか?おそらく、それらは Polacode から来ていると思われます。使い方はとても簡単です。コードの一部をクリップボードにコピーし、拡張機能を開いてコードを貼り付け、[画像を保存] をクリックします。
https://marketplace.visualstudio.com/items?itemName=esbenp.prettier-vscode
 コードのフォーマットに時間を費やす必要はありません...これで完了です。前に、書式設定と検査を提供する ESLint について説明しました。 lint チェックが必要ない場合は、Prettier を使用してください。セットアップは非常に簡単で、保存時にコードを自動的にフォーマットするように構成できます。
コードのフォーマットに時間を費やす必要はありません...これで完了です。前に、書式設定と検査を提供する ESLint について説明しました。 lint チェックが必要ない場合は、Prettier を使用してください。セットアップは非常に簡単で、保存時にコードを自動的にフォーマットするように構成できます。
https://marketplace.visualstudio.com/items?itemName=aaron-bond.better-comments
#このプラグインは、さまざまな種類のコメントに色を付けて、異なる意味を与え、コードの残りの部分から目立たせます。これをヒントに使ってみました。やり残した仕事があることを知らせる大きなオレンジ色のプロンプトを無視するのは困難です。 
17. Git リンク
https://marketplace.visualstudio.com/items?itemName=qezhu.gitlink
#Github で作業中のファイルを確認したい場合は、このプラグインが最適です。インストールしたら、ファイルを右クリックするだけで、Github でファイルを開くオプションが表示されます。 Git Lens プラグインを使用しない場合、このプラグインは履歴やブランチのバージョンなどを確認するのに最適です。
18. VS Code アイコン
https://marketplace.visualstudio.com/items?itemName=robertohuertasm.vscode-icons

VS Code でアイコンをカスタマイズできることをご存知ですか?設定を見ると、「ファイルアイコンのテーマ」のオプションが表示されます。そこから、プリインストールされたアイコンから選択するか、アイコン パックをインストールできます。このプラグインはとてもかわいいアイコン パックを提供し、1,100 万人が使用しています。
19. マテリアル アイコンのテーマ
https://marketplace.visualstudio.com/items?itemName=PKief.material-icon-theme

Google マテリアル デザインのファンですか?さて、この「マテリアルテーマ」アイコンパックをチェックしてください。何百もの異なるアイコンがあり、見た目も素晴らしいです。
20. 設定の同期
https://marketplace.visualstudio.com/items?itemName=Shan.code-settings-sync
開発者 (私自身も含めて) は、開発環境、特にテキスト エディターのカスタマイズに多くの時間を費やしています。 「Settings Sync」プラグインを使用すると、設定を Github に保存できます。その後、単一のコマンドを使用して、新しいバージョンの VS Code にロードできます。
21.より良い配置
https://marketplace.visualstudio.com/items?itemName=wwm.better-align

コード内で完璧な位置合わせを好むタイプの人には、Better Align が必要です。複数の変数宣言、末尾のコメント、コード スニペットなどを整列させることができます。このプラグインの素晴らしさを知るには、インストールして試してみる以外に方法はありません。
22.VIMM
https://marketplace.visualstudio.com/items?itemName=vscodevim.vim
あなたは VIM の詳しいユーザーですか?そうであれば、おめでとうございます。すべての VIM トリックを VS Code で直接使用できるようになります。私は個人的にこれが得意ではありませんが、VIM の可能性を最大限に活用してより多くの機能を提供すると、どれほど生産性が高くなるかは知っています。
元のアドレス: https://scotch.io/bar-talk/22-best-visual-studio-code-extensions-for-web-development
元の著者: James Quick
翻訳アドレス: https://segmentfault.com/a/1190000038478784
プログラミング関連の知識については、プログラミング教育をご覧ください。 !
以上がWeb 開発用の 22 個の実用的な VSCode プラグインの詳細内容です。詳細については、PHP 中国語 Web サイトの他の関連記事を参照してください。

ホットAIツール

Undresser.AI Undress
リアルなヌード写真を作成する AI 搭載アプリ

AI Clothes Remover
写真から衣服を削除するオンライン AI ツール。

Undress AI Tool
脱衣画像を無料で

Clothoff.io
AI衣類リムーバー

AI Hentai Generator
AIヘンタイを無料で生成します。

人気の記事

ホットツール

メモ帳++7.3.1
使いやすく無料のコードエディター

SublimeText3 中国語版
中国語版、とても使いやすい

ゼンドスタジオ 13.0.1
強力な PHP 統合開発環境

ドリームウィーバー CS6
ビジュアル Web 開発ツール

SublimeText3 Mac版
神レベルのコード編集ソフト(SublimeText3)

ホットトピック
 7467
7467
 15
15
 1376
1376
 52
52
 77
77
 11
11
 18
18
 20
20
 vscode で Word ドキュメントを表示する方法 vscode で Word ドキュメントを表示する方法
May 09, 2024 am 09:37 AM
vscode で Word ドキュメントを表示する方法 vscode で Word ドキュメントを表示する方法
May 09, 2024 am 09:37 AM
まず、コンピュータ上で vscode ソフトウェアを開き、図の①に示すように、左側の [拡張機能] アイコンをクリックし、図の②に示すように、拡張機能インターフェイスの検索ボックスに「officeviewer」と入力します。次に、図の③のように検索結果からインストールする「officeviewer」を選択し、最後に以下のようにdocxやpdfなどのファイルを開きます。
 vscode ワークスペースにファイルを追加する方法 vscode ワークスペースにファイルを追加する方法
May 09, 2024 am 09:43 AM
vscode ワークスペースにファイルを追加する方法 vscode ワークスペースにファイルを追加する方法
May 09, 2024 am 09:43 AM
1. まず、vscode ソフトウェアを開き、エクスプローラー アイコンをクリックして、ワークスペース ウィンドウを見つけます。 2. 次に、左上隅にあるファイル メニューをクリックし、フォルダーをワークスペースに追加オプションを見つけます。 3. 最後に、フォルダーの場所を見つけます。ローカルディスク、追加ボタンをクリックします
 vscode でバックグラウンド更新を有効にする方法 vscode でバックグラウンド更新を有効にする方法
May 09, 2024 am 09:52 AM
vscode でバックグラウンド更新を有効にする方法 vscode でバックグラウンド更新を有効にする方法
May 09, 2024 am 09:52 AM
1. まず、インターフェースを開いた後、左上隅のファイルメニューをクリックします。 2. 次に、設定列の設定ボタンをクリックします。 3. ジャンプした設定ページで、アップデートセクションを見つけます。最後に、マウスをクリックしてチェックして有効にし、Windows のバックグラウンドで新しい VSCode バージョンのボタンをダウンロードしてインストールし、プログラムを再起動します。
 vscode で wsl 設定ファイルを無効にする方法 vscode で wsl 設定ファイルを無効にする方法
May 09, 2024 am 10:30 AM
vscode で wsl 設定ファイルを無効にする方法 vscode で wsl 設定ファイルを無効にする方法
May 09, 2024 am 10:30 AM
1. まず、設定メニューで設定オプションを開きます。 2. 次に、よく使用されるページでターミナル列を見つけます。 3. 最後に、列の右側にある usewslprofiles ボタンのチェックを外します。
 VScode でアニメーションのスムーズな挿入を設定する方法 アニメーションのスムーズな挿入を設定する VScode チュートリアル
May 09, 2024 am 09:49 AM
VScode でアニメーションのスムーズな挿入を設定する方法 アニメーションのスムーズな挿入を設定する VScode チュートリアル
May 09, 2024 am 09:49 AM
1. まず、インターフェースを開いた後、ワークスペースインターフェースをクリックします。 2. 次に、開いている編集パネルで、「ファイル」メニューをクリックします。 3. 次に、「環境設定」列の下にある「設定」ボタンをクリックします。 4. 最後に、マウスをクリックして CursorSmoothCaretAnimation を確認します。ボタンを押して保存するだけです
 Vscode でワークスペースの信頼権限を開く方法 Vscode でワークスペースの信頼権限を開く方法
May 09, 2024 am 10:34 AM
Vscode でワークスペースの信頼権限を開く方法 Vscode でワークスペースの信頼権限を開く方法
May 09, 2024 am 10:34 AM
1. まず、編集ウィンドウを開いた後、左下隅にある設定アイコンをクリックします。 2. 次に、表示されるサブメニューで [ワークスペース信頼の管理] ボタンをクリックします。 3. 次に、編集ウィンドウでページを見つけます。最後に、あなたのオフィスによると、必要に応じて関連する指示を確認してください
 Vscode でアニメーションを開く方法 Vscode でアニメーションを開く方法の紹介
May 09, 2024 am 10:28 AM
Vscode でアニメーションを開く方法 Vscode でアニメーションを開く方法の紹介
May 09, 2024 am 10:28 AM
1. まず、[詳細] メニューの設定オプションをクリックして開きます。 2. 次に、[機能] セクションで [ターミナル] 列を見つけます。 3. 最後に、列の右側にある [アニメーションを有効化] ボタンをクリックして保存します。設定。
 vscode でスマート コミットを有効にする方法 vscode でスマート コミットを有効にする手順
May 09, 2024 am 10:40 AM
vscode でスマート コミットを有効にする方法 vscode でスマート コミットを有効にする手順
May 09, 2024 am 10:40 AM
ステップ 1: vscode ソフトウェア インターフェイスを開いた後、下の設定メニューで [設定] ボタンをクリックします。 ステップ 2: [拡張機能] 列で [Git] オプションを見つけます。 ステップ 3: [enablesmartcommit] ボタンをクリックしてチェックします。






