win10 で自動シャットダウンを設定する方法は次のとおりです: 1. タスク スケジューラを開き、[操作] をクリックして基本タスクを作成します; 2. タスク名と関連する説明を入力し、トリガーとして毎日を選択します。 3. シャットダウン時間を設定し、「プログラムを開始する」にチェックを入れ、シャットダウン プログラムを選択して、「完了」をクリックします。

#この記事の動作環境: Windows10 システム、Thinkpad t480 コンピューター。
(学習ビデオ共有: プログラミングビデオ)
具体的な方法:
まず、スタート メニューの検索ボックスにスケジュールされたタスクを入力し、[タスク スケジューラ] をクリックします
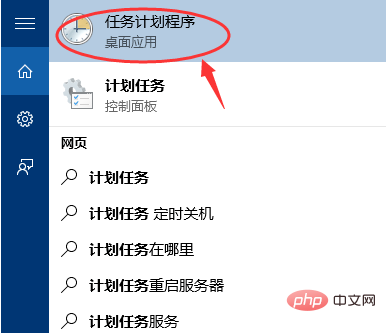
次に、[アクション] をクリックし、[基本タスクの作成] をクリックします。
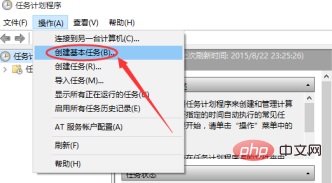
基本タスクの作成時に名前と関連する説明を入力します。
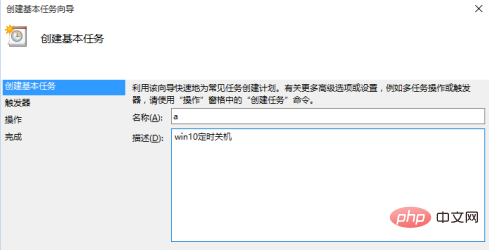
トリガーを「毎日」として選択し、「次へ」をクリックします
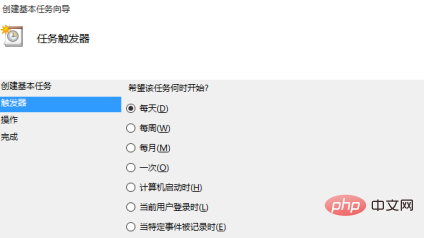
シャットダウンする時刻を設定します
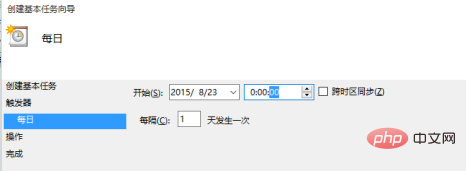
スタートアップ プログラムを選択し、[次へ] をクリックします
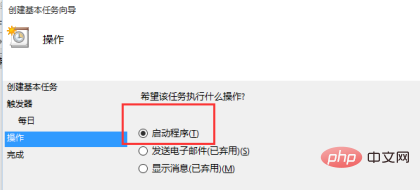
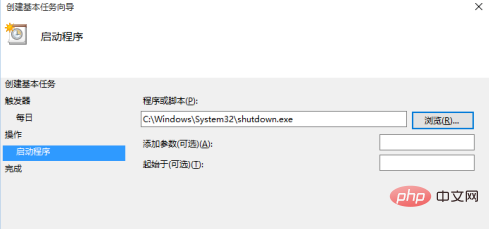
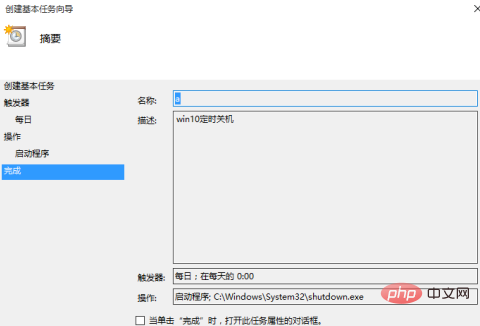
以上がwin10で自動シャットダウンを設定する方法の詳細内容です。詳細については、PHP 中国語 Web サイトの他の関連記事を参照してください。