CADテーブルをExcelにエクスポートする方法
CAD テーブルを Excel にエクスポートする方法: まずテーブルを作成し、[テーブル] コマンドを左クリックし、列の幅と行の高さを設定して内容を入力し、テーブル全体を選択します。を押しながらクリックして [出力] オプションを見つけ、最後にファイルを保存する場所を決定して [保存] をクリックします。

CAD テーブルを Excel にエクスポートする方法:
1. まず、CAD でテーブルを作成します. メニュー バーにある [テーブル] コマンドを直接見つけることができます。をクリックし、[表]コマンドを左ボタンでクリックします。
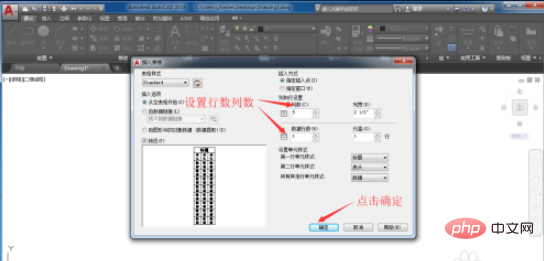
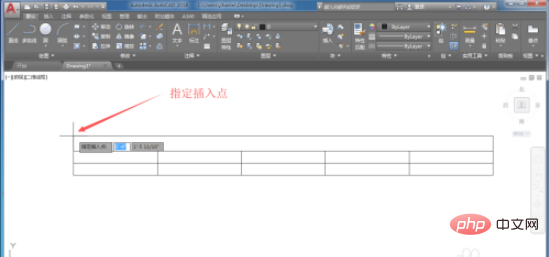


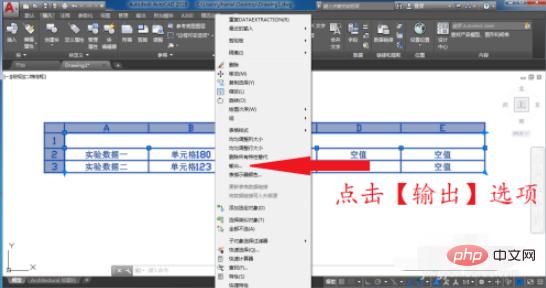
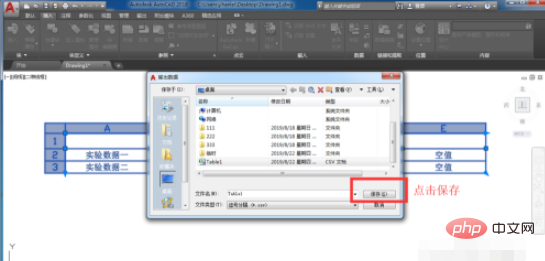
以上がCADテーブルをExcelにエクスポートする方法の詳細内容です。詳細については、PHP 中国語 Web サイトの他の関連記事を参照してください。

ホットAIツール

Undresser.AI Undress
リアルなヌード写真を作成する AI 搭載アプリ

AI Clothes Remover
写真から衣服を削除するオンライン AI ツール。

Undress AI Tool
脱衣画像を無料で

Clothoff.io
AI衣類リムーバー

Video Face Swap
完全無料の AI 顔交換ツールを使用して、あらゆるビデオの顔を簡単に交換できます。

人気の記事

ホットツール

メモ帳++7.3.1
使いやすく無料のコードエディター

SublimeText3 中国語版
中国語版、とても使いやすい

ゼンドスタジオ 13.0.1
強力な PHP 統合開発環境

ドリームウィーバー CS6
ビジュアル Web 開発ツール

SublimeText3 Mac版
神レベルのコード編集ソフト(SublimeText3)

ホットトピック
 7722
7722
 15
15
 1642
1642
 14
14
 1396
1396
 52
52
 1289
1289
 25
25
 1233
1233
 29
29
 ExcelデータをHTMLで読み込む方法
Mar 27, 2024 pm 05:11 PM
ExcelデータをHTMLで読み込む方法
Mar 27, 2024 pm 05:11 PM
Excel データを HTML で読み取る方法: 1. JavaScript ライブラリを使用して Excel データを読み取ります; 2. サーバーサイド プログラミング言語を使用して Excel データを読み取ります。
 HTML 経由で Excel からデータを取得する: 包括的なガイド
Apr 09, 2024 am 10:03 AM
HTML 経由で Excel からデータを取得する: 包括的なガイド
Apr 09, 2024 am 10:03 AM
Excel データを HTML で取得するにはどうすればよいですか? Excel ファイルのインポート: 要素を使用します。 Excel ファイルを解析します。xlsx ライブラリまたはブラウザ機能を使用します。データの取得: 行データと列データを含むワークシート オブジェクトを取得します。データの表示: HTML 要素 (テーブルなど) を使用してデータを表示します。
 binance公式サイトURL Binance公式サイト入口 最新正規入口
Dec 16, 2024 pm 06:15 PM
binance公式サイトURL Binance公式サイト入口 最新正規入口
Dec 16, 2024 pm 06:15 PM
この記事では、Binance Global の公式 Web サイト、米国の公式 Web サイト、アカデミーの公式 Web サイトなど、Binance の公式 Web サイトへの最新の本物の入り口に焦点を当てます。さらに、この記事では、Binance への安全で信頼性の高いアクセスを確保するため、信頼できるデバイスの使用、正しい URL の入力、Web サイトのインターフェイスの再確認、Web サイトの証明書の確認、カスタマー サポートへの連絡など、詳細なアクセス手順も説明しています。プラットフォーム。
 Excel関数の公式の完全なコレクション
May 07, 2024 pm 12:04 PM
Excel関数の公式の完全なコレクション
May 07, 2024 pm 12:04 PM
1. SUM 関数は、列またはセルのグループ内の数値を合計するために使用されます (例: =SUM(A1:J10))。 2. AVERAGE 関数は、列またはセルのグループ内の数値の平均を計算するために使用されます (例: =AVERAGE(A1:A10))。 3. COUNT 関数。列またはセルのグループ内の数値またはテキストの数をカウントするために使用されます。例: =COUNT(A1:A10)。 4. IF 関数。指定された条件に基づいて論理的な判断を行い、結果を返すために使用されます。対応する結果。
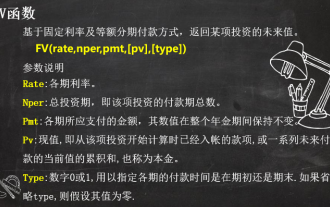 3 つの Excel 財務関数で複雑な財務計算を解決
Jul 21, 2024 pm 06:39 PM
3 つの Excel 財務関数で複雑な財務計算を解決
Jul 21, 2024 pm 06:39 PM
元のタイトル: 「これら 3 つの Excel 財務関数は再び過小評価されています!」 》 この記事の著者: Xiaohua この記事の編集者: Zhu Lan 最近、Xiaohua は古い友人の魂から来た興味深い質問に遭遇しました。これら 2 つの金融商品の基本情報は次のとおりです。 毎月年金: 毎月支払額 1,000 元、年利 3%、期間 2 年、満期時に元金と利息が 1 回だけ引き落とされます。相互保険金融: 毎月元金 1,000 元を支払い、毎月の元金は 10% の利子で計算され、期間は 2 年です。同じ商品に参加する人は 24 人で、毎月 1 人が他の人が支払った元金と利息を全額受け取る必要があり、1 人は支払いを受け取った翌月に 100 元の利息を支払わなければなりません。これら 2 つの金融商品の長所と短所を比較するにはどうすればよいでしょうか?我々はできる
 Apple Watch Series 10: 流出したCAD画像により、ディスプレイはApple Watch Ultraよりも大きいが、デザインの変更は最小限であることが明らかになった
Jun 28, 2024 am 02:13 AM
Apple Watch Series 10: 流出したCAD画像により、ディスプレイはApple Watch Ultraよりも大きいが、デザインの変更は最小限であることが明らかになった
Jun 28, 2024 am 02:13 AM
Appleがスマートウォッチの次期製品を発表するのはおそらく数カ月先になるだろう。 Watch Series 9とWatch Ultra 2(現在646.94ドル - Amazonで整備済み)の発表のタイミングを考えると、Appleは9月までは持ちこたえるだろう。
 VueとElement-UIカスケードドロップダウンボックスプロップパス値
Apr 07, 2025 pm 07:36 PM
VueとElement-UIカスケードドロップダウンボックスプロップパス値
Apr 07, 2025 pm 07:36 PM
データ構造は、VUEおよびElement-UIがカスケードしたドロップダウンボックスがプロップを通過し、静的データの直接割り当てがサポートされている場合に明確に定義する必要があります。データが動的に取得される場合は、ライフサイクルフック内で値を割り当て、非同期状況を処理することをお勧めします。非標準のデータ構造の場合、デフォルトプロップまたは変換データ形式を変更する必要があります。意味のある変数名とコメントで、コードをシンプルで理解しやすいままにしてください。パフォーマンスを最適化するには、仮想スクロールまたは怠zyな読み込み手法を使用できます。
 Laravel Redis接続共有:選択方法が他の接続に影響するのはなぜですか?
Apr 01, 2025 am 07:45 AM
Laravel Redis接続共有:選択方法が他の接続に影響するのはなぜですか?
Apr 01, 2025 am 07:45 AM
Laravel FrameworkでRedis接続の共有の影響とLaravelフレームワークとRedisを使用する際のメソッドを選択すると、開発者は問題に遭遇する可能性があります。




