ディスク管理はどこにありますか
ディスク管理 コンピュータ管理インターフェイスで、ディスク管理を見つける方法: 1. デスクトップの「コンピュータ」を右クリックし、「管理」を開き、「ディスクの管理」をクリックします。 2. 「win r」を押します。 「ファイル名を指定して実行」を開き、「diskmgmt.msc」と入力して別のディスク管理ツールを開きます。

方法 1:
1、スタート メニューまたはデスクトップの「コンピュータ」を右クリックし、「管理」を選択します。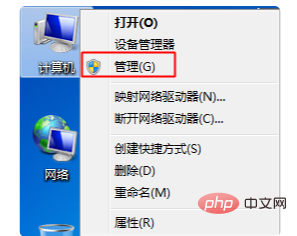

方法 2:
1. [スタート]、[ファイル名を指定して実行] を押すか、win r を押してファイル名を指定して実行を開き、「diskmgmt.msc」と入力し、[OK] ;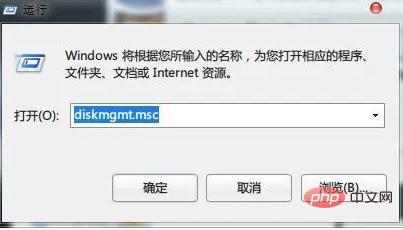
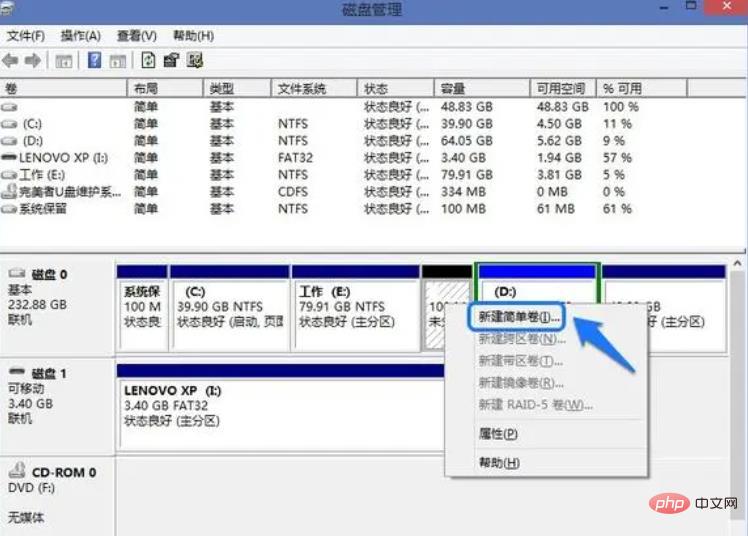
PHP 中国語 Web サイト をご覧ください。
以上がディスク管理はどこにありますかの詳細内容です。詳細については、PHP 中国語 Web サイトの他の関連記事を参照してください。

ホットAIツール

Undresser.AI Undress
リアルなヌード写真を作成する AI 搭載アプリ

AI Clothes Remover
写真から衣服を削除するオンライン AI ツール。

Undress AI Tool
脱衣画像を無料で

Clothoff.io
AI衣類リムーバー

AI Hentai Generator
AIヘンタイを無料で生成します。

人気の記事

ホットツール

メモ帳++7.3.1
使いやすく無料のコードエディター

SublimeText3 中国語版
中国語版、とても使いやすい

ゼンドスタジオ 13.0.1
強力な PHP 統合開発環境

ドリームウィーバー CS6
ビジュアル Web 開発ツール

SublimeText3 Mac版
神レベルのコード編集ソフト(SublimeText3)

ホットトピック
 7548
7548
 15
15
 1382
1382
 52
52
 83
83
 11
11
 22
22
 90
90
![システム予約済みパーティションがディスク管理に表示されない [クイックリカバリ]](https://img.php.cn/upload/article/000/465/014/168376632735495.jpg?x-oss-process=image/resize,m_fill,h_207,w_330) システム予約済みパーティションがディスク管理に表示されない [クイックリカバリ]
May 11, 2023 am 08:52 AM
システム予約済みパーティションがディスク管理に表示されない [クイックリカバリ]
May 11, 2023 am 08:52 AM
システムで予約されたパーティションが Windows 10/11 デバイスのディスクの管理に表示されませんか?システム予約パーティション (SRP) は、Windows の起動情報を保存するハード ドライブ上の小さなパーティションです。何らかの方法でファイルが削除された場合、オペレーティング システムの起動に問題が発生する可能性があります。通常、この問題はパーティション サイズが 600MB 未満の場合に発生します。システムで予約されたパーティションは、Windows によってドライブ文字が割り当てられないため、ディスクの管理で使用できます。したがって、他のドライブとは異なり、エクスプローラーには表示されません。システムで予約されているパーティションをディスクの管理から削除すると、事態が深刻になる可能性があります。この問題が発生した場合、ユーザーは Windows を更新できなくなる可能性があります。
 Windows 11でディスクの管理を有効にする6つの方法
May 02, 2023 pm 04:25 PM
Windows 11でディスクの管理を有効にする6つの方法
May 02, 2023 pm 04:25 PM
Windows 11 で新しいドライブをすばやくパーティション分割したり、ドライブ文字を変更したりする必要がありますか?ディスク管理を使用する必要があります。 Windows 11 PC で起動する方法は次のとおりです。 Windows 11 でパーティションの作成とサイズ変更、ハードドライブの初期化、ドライブ文字の変更などを行う場合は、ディスク管理ツールを使用する必要があります。このツールは開くだけでなく、さまざまな方法で使用できます。ワークフローを高速化したい場合は、Windows 11 でディスクの管理を有効にする 6 つの方法をご紹介します。 1. 「ディスクの管理」を検索します。メニューをクリックする必要がないように、「ディスクの管理」を検索して直接開くことができます。 [スタート] メニューの検索バーを使用してディスクの管理を開くには、次の手順を実行します。 [スタート] をクリックします。
 win7のディスク管理はどこにあるのでしょうか?
Feb 29, 2024 pm 02:22 PM
win7のディスク管理はどこにあるのでしょうか?
Feb 29, 2024 pm 02:22 PM
おそらく多くのユーザーは、メモリが少し多すぎてほぼいっぱいであることに気づき、ディスク管理がどこで行われるかを知りたいと考えています。そこで、win7 システムのディスク管理がどこにあるのかを見てみましょう。 win7 のディスク管理はどこにありますか? 1. windoes ボタンをクリックし、「コントロール パネル」を見つけてクリックします。 2. 次のステップでは、「管理ツール」オプションを見つけてクリックします。 3. ここで、「コンピュータ管理」機能をダブルクリックして有効にする必要があります。これにより、包括的な管理ウィンドウが表示されます。 4. 次に、ウィンドウの左側にリストされている「ストレージ」カテゴリ項目をクリックしてください。 5. その後、「ディスクの管理」をクリックすると、以降の操作がスムーズに行えます。
 修正: 新しい SSD が Windows 11、10 に表示されない
Apr 14, 2023 pm 02:52 PM
修正: 新しい SSD が Windows 11、10 に表示されない
Apr 14, 2023 pm 02:52 PM
SSD はテクノロジーの世界に革命をもたらしました。これらのデータ ストレージ ソリューションは、超高速で比類のない読み取り/書き込み速度を備えているため、すべてのユーザーがシステム オペレーティング システムをインストールしたいと考えています。しかし、新しい SSD が Windows デバイスに表示されない場合はどうすればよいでしょうか?これは、システムに接続された新品の SSD で発生する可能性のある一般的な問題です。心配しないで。適切な解決策を見つけました。以下の手順に従うだけで、SSD がすぐにファイル エクスプローラーに戻ります。解決策 - 1. SSD 接続を確認します。 USB ハブを使用している場合は、SSD をシステムに直接接続します。 SSD のコネクタに物理的な欠陥がないか確認してください。
 win7でディスクをパーティション分割する方法
Jan 08, 2024 pm 07:02 PM
win7でディスクをパーティション分割する方法
Jan 08, 2024 pm 07:02 PM
win7 システムは非常に古典的なコンピュータ システムです。最近、多くの Win7 システム友人が、Win7 でディスクをパーティション分割する方法を尋ねています。今日は、エディターが win7 システムでのディスク パーティショニングに関するチュートリアルをお届けしますので、一緒に見てみましょう。 win7 でディスクをパーティション分割する方法に関する詳細なチュートリアル: 画像とテキストを含む詳細なチュートリアル: 1. [コンピューター] を右クリックし、[管理] を選択します。 2. ページ上で「ストレージ」を見つけてクリックします。 3. ストレージの下の「ディスクの管理」をダブルクリックして開きます。 4. 現在のパーティションのステータス。 5. より大きなディスク領域を選択し、圧縮ボリュームを選択します。 6. 圧縮ダイアログボックスの「圧縮容量の入力」に圧縮サイズを入力し、「圧縮」をクリックして完了です。 7. 圧縮ボリュームを別のディスクにマージする必要がある場合
 Windows 10 のディスク管理はどこにありますか?
Jul 10, 2023 pm 06:37 PM
Windows 10 のディスク管理はどこにありますか?
Jul 10, 2023 pm 06:37 PM
Windows 10 のディスク管理はどこにありますか? win10 を使用すると、多くのユーザーがハードディスク割り当ての問題に遭遇します。では、ディスク マネージャーを見つけるにはどうすればよいですか? まず、コンピューター管理インターフェイスに入り、次にディスク管理を見つける必要があります。ここで見つけることができます。ディスク管理に関するコンテンツは数多くありますが、以下では Windows 10 のディスク管理が紹介されている場所を紹介し、学習や参考にすることができます。 Windows 10 のディスク管理はどこにありますか? 1. まず、Win10 システムのデスクトップに移動し、コンピューターのアイコンを右クリックし、表示されるインターフェイスで [管理] オプションを選択し、次の手順に進みます。 (WIN + X キーを押して [コンピューターの管理] を選択して入力することもできます) 2. 開いたコンピューター管理インターフェイスで、 をクリックします。
 win11でディスク管理を開く方法
Jul 05, 2023 am 08:53 AM
win11でディスク管理を開く方法
Jul 05, 2023 am 08:53 AM
win11でディスク管理を開くにはどうすればよいですか?最近、一部のユーザーから、コンピュータ上のローカル ディスクが見つからないという報告がありましたが、この場合、ディスク表示を開くにはどうすればよいでしょうか?このチュートリアルでは、エディターが Win11 システムでディスク表示を開く方法を説明し、必要な友達が一緒に学ぶことができます。 Win11 システムディスク表示を開く手順 1. まず、デスクトップのスタートメニューを右クリックして、ファイル名を指定して実行ウィンドウを開きます。 2. 次に、gpedit.msc コマンドを入力し、[OK] ボタンをクリックします。 3. 次に、[ユーザーの構成] で [管理用テンプレート] メニューを見つけ、[Windows コンポーネント] 列をクリックして開きます。 4. 次に、ファイル エクスプローラーの右側をダブルクリックして、[マイ コンピューター] の [指定されたドライバーを非表示にする] オプションを開きます。 5
 ディスクの管理でDドライブの容量をCドライブに割り当てる方法
Feb 20, 2024 am 09:10 AM
ディスクの管理でDドライブの容量をCドライブに割り当てる方法
Feb 20, 2024 am 09:10 AM
パソコンのアプリケーションが増えたり、ファイルが蓄積されたりすると、Cドライブのストレージ容量が足りなくなることがあります。 Cドライブの残り容量が少なすぎると、コンピュータの動作が遅くなったり、アプリケーションが正常にインストールまたは実行されなかったりするなどの問題が発生する可能性があります。この問題を解決する 1 つの方法は、D ドライブの領域の一部を C ドライブに割り当てて、C ドライブの記憶領域を増やすことです。この記事では、ディスク管理の具体的な手順を紹介します。まず最初に、D ドライブの利用可能なスペースが C ドライブに割り当てたいスペースより大きくなければならないことを明確にする必要があります。それ以外の場合は、最初に D ドライブ内のファイルを解放する必要があります



