Windows10でファイルの種類を変更する方法
Windows 10 でファイルの種類を変更する方法: まず、[この PC] を開き、[表示] ボタンをクリックし、[ファイル拡張子] ボタンにチェックを入れてファイル拡張子を表示し、変更するファイルを選択します。を右クリックし、「名前の変更」を選択し、ファイル拡張子を変更してファイルの種類を変更します。

このチュートリアルの動作環境: Windows 10 システム、Dell G3 コンピューター。
Windows 10 でファイルの種類を変更する方法
1. まずファイル拡張子を表示します
「このPC」を開き、「表示」ボタンをクリックし、「ファイル拡張子」ボタンを確認します。
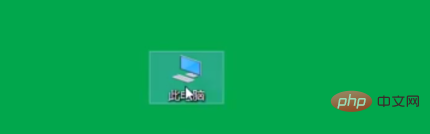
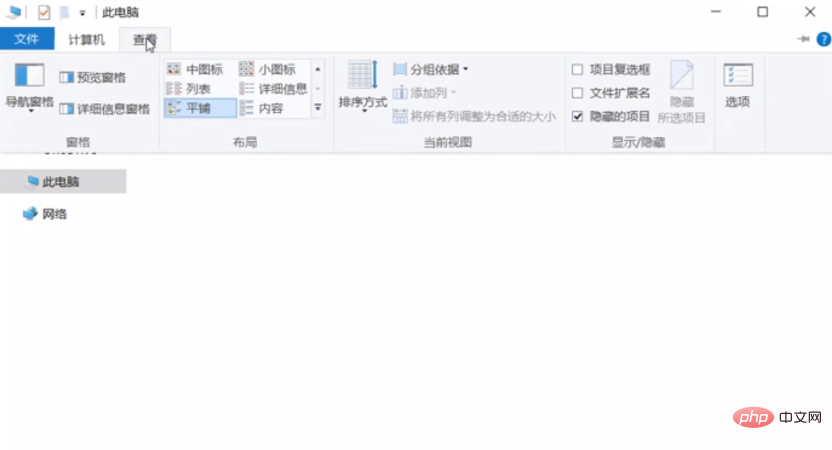

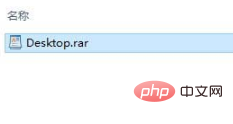
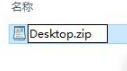
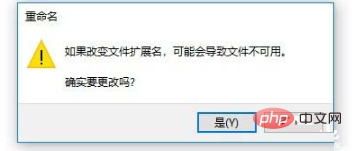
関連記事をさらに読むには、PHP 中国語 Web サイト
にアクセスしてください。 ! ###以上がWindows10でファイルの種類を変更する方法の詳細内容です。詳細については、PHP 中国語 Web サイトの他の関連記事を参照してください。

ホットAIツール

Undresser.AI Undress
リアルなヌード写真を作成する AI 搭載アプリ

AI Clothes Remover
写真から衣服を削除するオンライン AI ツール。

Undress AI Tool
脱衣画像を無料で

Clothoff.io
AI衣類リムーバー

AI Hentai Generator
AIヘンタイを無料で生成します。

人気の記事

ホットツール

メモ帳++7.3.1
使いやすく無料のコードエディター

SublimeText3 中国語版
中国語版、とても使いやすい

ゼンドスタジオ 13.0.1
強力な PHP 統合開発環境

ドリームウィーバー CS6
ビジュアル Web 開発ツール

SublimeText3 Mac版
神レベルのコード編集ソフト(SublimeText3)

ホットトピック
 7467
7467
 15
15
 1376
1376
 52
52
 77
77
 11
11
 18
18
 20
20
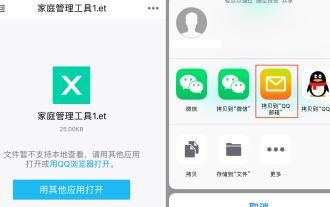 et とはどのようなファイルの種類ですか 「必読: et ファイルの開き方」
Feb 07, 2024 am 09:48 AM
et とはどのようなファイルの種類ですか 「必読: et ファイルの開き方」
Feb 07, 2024 am 09:48 AM
.et 形式で受信したファイルを開くにはどうすればよいですか?友人や同僚にファイルを送信すると、拡張子 .et が付いたファイルを受信します。デフォルトのプログラムでは開けません。 .et は WPS で保存されるデフォルトのテーブル ファイル形式であり、Microsoft Excel では開けないことがわかりました。WPS をインストールせずにこのドキュメントを開くにはどうすればよいですか?電話機がファイルを受信したら、[他のアプリケーションで開く] を選択し、メールボックスにアップロードすることを選択できます。 QQ メールボックスを例に挙げると、自分にメールを送信することでアップロードできます。ファイルがコンピュータで受信された場合は、メールボックスを開いてアップロードするだけです。メールボックスにアップロードした後、添付ファイルのプレビューをクリックして、.et ファイル形式でファイルをプレビューします。これにより、ファイルを開くためだけにソフトウェアをインストールする必要がなくなります。もちろん、
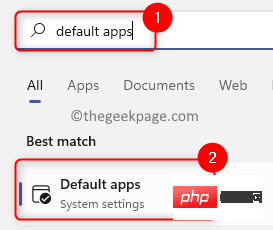 Windows 11でリモートプロシージャコール失敗エラーを修正する方法
Apr 14, 2023 pm 06:25 PM
Windows 11でリモートプロシージャコール失敗エラーを修正する方法
Apr 14, 2023 pm 06:25 PM
多くの Windows ユーザーが、コンピュータ上で「リモート プロシージャ コールが失敗しました」エラーに遭遇したことがあります。通常、このエラーは、ドキュメント、写真、および Windows アプリケーションを開こうとしたときに報告されます。このエラーは、ネットワーク内の別のシステムに存在する別のプログラムからサービスを要求するためのプロトコルであるリモート プロシージャ コール (RPC) に関連しています。したがって、RPC が PC 上で常に実行されていることが重要です。あなたも Windows PC でこの RPC 呼び出し失敗エラーの影響を受けるユーザーの一人ですか?そうすると、あなたは正しい記事を読んでいることになります。この記事では、コンピューター上でこの問題を解決するのに役立ついくつかの解決策を厳選しました。解決策 1 – 特定のプログラムを開くように設定されているデフォルトのプログラムを変更する
 Windows 10 を実行している場合に開く場所
Mar 19, 2024 pm 05:57 PM
Windows 10 を実行している場合に開く場所
Mar 19, 2024 pm 05:57 PM
よく使用される 3 つの方法: 1. 最も便利な方法は Windows キーと R キーを同時に押すことです; 2. ショートカット メニューまたはスタート メニューから「ファイル名を指定して実行」にアクセスします; 3. 特定のコマンドを入力することで、ユーザーはすばやく起動できますプログラム、ファイルまたはフォルダーを開く、システム設定などを構成します。
 Windows10のインストールに失敗しました
Mar 12, 2024 pm 05:09 PM
Windows10のインストールに失敗しました
Mar 12, 2024 pm 05:09 PM
Windows 10 のインストールに失敗した場合の解決策: 1. ハードウェアを確認する; 2. ドライバーを更新する; 3. 信頼できるインストール メディアを使用する; 4. 既存のシステムをクリーンアップする; 5. システム要件を確認する; 6. BIOS/UEFI 設定を調整する; 7.クリアウイルス。
 Windows10 アクティベーション キー リスト 最新 2024
Mar 19, 2024 pm 03:45 PM
Windows10 アクティベーション キー リスト 最新 2024
Mar 19, 2024 pm 03:45 PM
Windows 10 の機能を十分に体験するには、Windows 10 アクティベーション キーを取得することが重要です。合法的な方法は、正規のキーを購入し、システム設定の「アクティブ化」オプションを通じてそれをアクティブ化することです。違法または海賊版のキーを使用すると、セキュリティ上のリスクが生じる可能性があり、知的財産権の侵害となります。この記事では、Windows 10 アクティベーション キーを取得してライセンス認証するための法的手段を説明し、コンピューターのセキュリティを確保し、ソフトウェア開発者の作業をサポートします。
 Java の File.isDirectory() 関数を使用して、ファイルが存在するかどうか、またディレクトリ タイプであるかどうかを確認します。
Jul 24, 2023 pm 06:57 PM
Java の File.isDirectory() 関数を使用して、ファイルが存在するかどうか、またディレクトリ タイプであるかどうかを確認します。
Jul 24, 2023 pm 06:57 PM
Java の File.isDirectory() 関数を使用して、ファイルが存在し、ディレクトリ タイプであるかどうかを確認します。Java プログラミングでは、ファイルが存在し、ディレクトリ タイプであるかどうかを確認する必要がある状況によく遭遇します。 Java には、ファイルやディレクトリを操作するための File クラスが用意されており、isDirectory() 関数は、ファイルがディレクトリ タイプであるかどうかを判断するのに役立ちます。 File.isDirectory() 関数は File クラスのメソッドであり、その機能は現在のファイルを確認することです。
 Win10 スクリーンショットのショートカットキーの共有
Mar 19, 2024 pm 04:05 PM
Win10 スクリーンショットのショートカットキーの共有
Mar 19, 2024 pm 04:05 PM
最も一般的に使用されるショートカット キー: 1. フレーム選択スクリーンショット: Win Shift S、任意の形式の四角形、ウィンドウ、または領域を選択してスクリーンショットを撮ることができ、スクリーンショットは自動的にクリップボードにコピーされます; 2. 全画面スクリーンショット: Win Printscreen、スクリーンショット全体を「This PC - Pictures - Screenshots」フォルダーに保存します; 3. 全画面スクリーンショットを撮って編集します: Win W、切り抜き、編集、保存できるスクリーン スケッチ ツールを起動します。またはスクリーンショットをコピーします; 4. 全画面スクリーンショットをクリップボードに保存します: Print Screen。
 Windows10とWindows11ではどちらが使いやすいでしょうか?
Mar 19, 2024 pm 04:11 PM
Windows10とWindows11ではどちらが使いやすいでしょうか?
Mar 19, 2024 pm 04:11 PM
Windows 10 は、高い安定性、伝統的なインターフェイス、スムーズなパフォーマンス、優れたセキュリティを備えています。 Windows 11 では、新機能が導入され、パフォーマンスが最適化され、ゲームでのパフォーマンスが向上し、セキュリティが強化されています。ただし、Windows 11 は新しいシステムであるため、互換性の問題がある可能性があるため、アップグレードする前に慎重に評価する必要があります。




