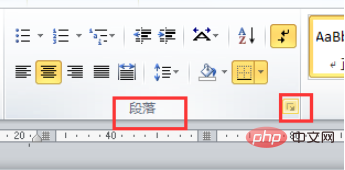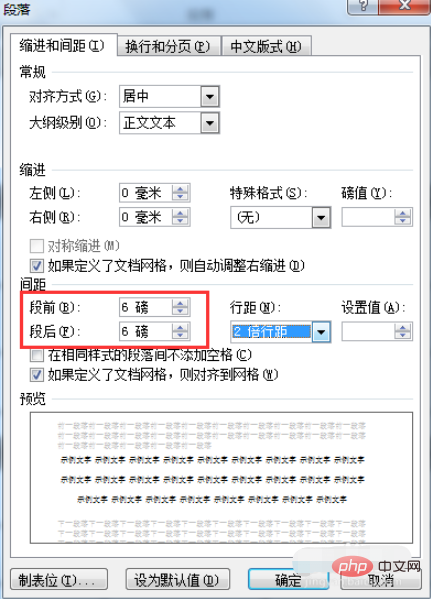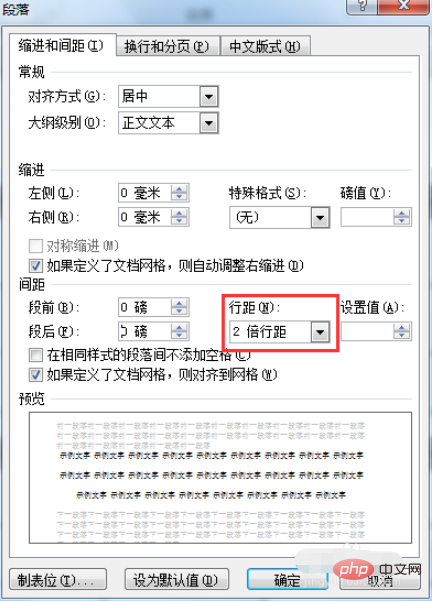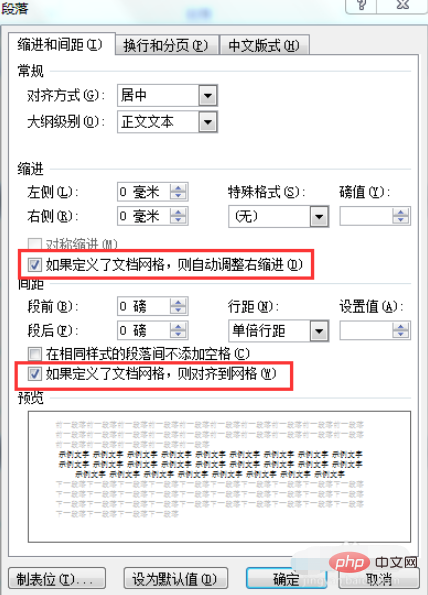ワード行の高さがロックされている場合の解決策: まず、[ホーム] タブで [段落] を見つけ、段落の前後のスペースがゼロ以外の数字で埋められている場合は、それを 0 に変更します。 、単位に関係なく。

#この記事の動作環境: Windows 7 システム、Microsoft Office Word 2010 バージョン、Dell G3 コンピューター。
ワード行の高さがロックされる問題の解決策:
1. [ホーム] タブで、[段落] タブの右下隅にある三角形をクリックします。をクリックし、[ 段落]ダイアログボックスを開きます。
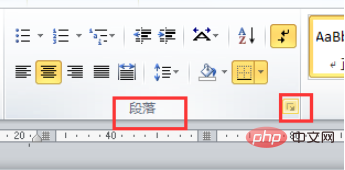
#2. 段落の前後のスペースにゼロ以外の数値が入っている場合は、単位に関わらず、それを 0 に変更します。
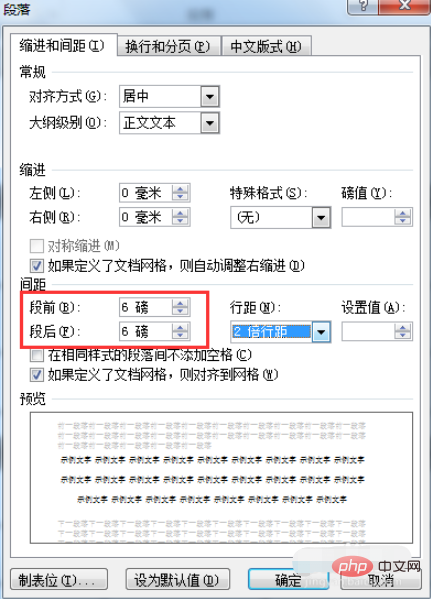
#3. 行間隔の設定が広すぎる場合は、[単一行間隔] に変更して確認します。
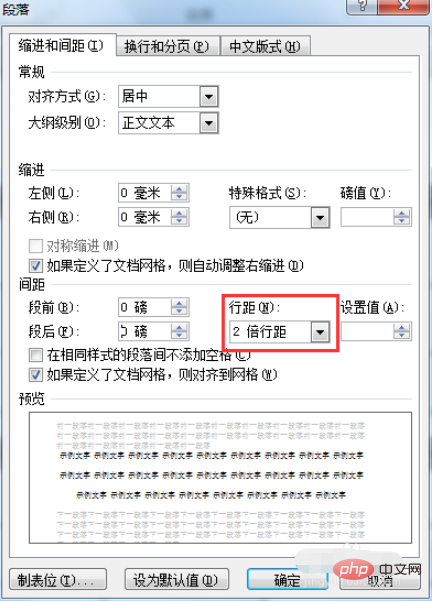
4. それでもダメな場合は、再度[段落]ダイアログを開き、[□ドキュメントグリッドが定義されている場合は自動的に...]のチェックを外してください。 [□ ドキュメントグリッドが定義されている場合は、整列します...]。
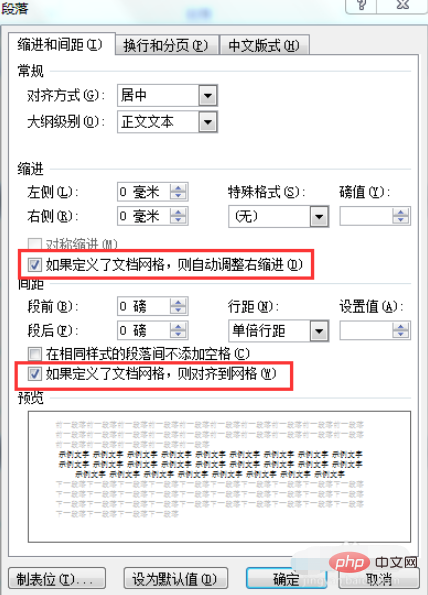
関連する学習に関する推奨事項: Word 初心者向けチュートリアル
以上が単語の行の高さがロックされている場合はどうすればよいですか?の詳細内容です。詳細については、PHP 中国語 Web サイトの他の関連記事を参照してください。