ブートストラップ ファイル入力の使用法
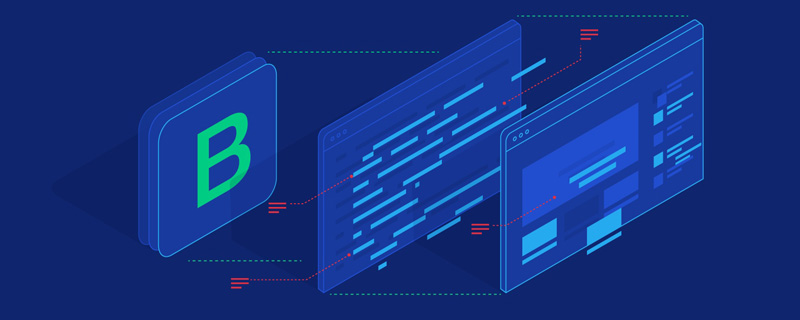
この記事では、Bootstrap ファイル入力 (最適なファイル アップロード コンポーネント) を使用して画像を表示およびアップロードする方法、およびサーバー側保存ファイルにファイルをアップロードする方法を紹介します。 。
1. まずレンダリングを見てみましょう
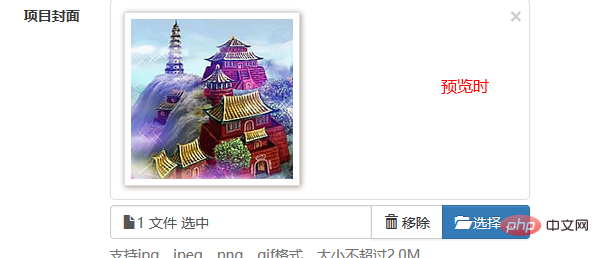

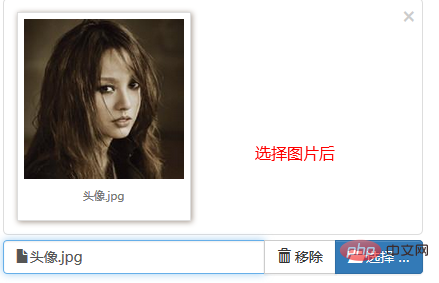
bootstrap 基本チュートリアル>>
2. プラグイン スタイルとスクリプトの紹介<link type="text/css" rel="stylesheet" href="${ctx}/components/fileinput/css/fileinput.css" />
<script type="text/javascript" src="${ctx}/components/fileinput/js/fileinput.js"></script>
<script type="text/javascript" src="${ctx}/components/fileinput/js/fileinput_locale_zh.js"></script>ログイン後にコピー
http://plugins.krajee.com/file-input、これは公式ですダウンロードアドレスがあるドキュメント。 3. ページ <link type="text/css" rel="stylesheet" href="${ctx}/components/fileinput/css/fileinput.css" />
<script type="text/javascript" src="${ctx}/components/fileinput/js/fileinput.js"></script>
<script type="text/javascript" src="${ctx}/components/fileinput/js/fileinput_locale_zh.js"></script><input type="file" name="image" class="projectfile" value="${deal.image}"/>ログイン後にコピー
<input type="file" name="image" class="projectfile" value="${deal.image}"/>- type=file および class=projectfile にコンポーネントを追加し、それが入力ファイル タイプであることを示します。
- name はバックグラウンドで取得キーを指定します。
- value は、表示時の画像パスを指定します。
projectfileoptions : {
showUpload : false,
showRemove : false,
language : 'zh',
allowedPreviewTypes : [ 'image' ],
allowedFileExtensions : [ 'jpg', 'png', 'gif' ],
maxFileSize : 2000,
},
// 文件上传框
$('input[class=projectfile]').each(function() {
var imageurl = $(this).attr("value");
if (imageurl) {
var op = $.extend({
initialPreview : [ // 预览图片的设置
"<img src="/static/imghw/default1.png" data-src="https://img.php.cn/upload/article/000/000/024/f1a455e09845f106ee9dbc2081f39ac1-4.png" class="lazy" src='" + imageurl + "' class='file-preview-image' alt="ブートストラップ ファイル入力の使用法" >", ]
}, projectfileoptions);
$(this).fileinput(op);
} else {
$(this).fileinput(projectfileoptions);
}
});ログイン後にコピー
projectfileoptions : {
showUpload : false,
showRemove : false,
language : 'zh',
allowedPreviewTypes : [ 'image' ],
allowedFileExtensions : [ 'jpg', 'png', 'gif' ],
maxFileSize : 2000,
},
// 文件上传框
$('input[class=projectfile]').each(function() {
var imageurl = $(this).attr("value");
if (imageurl) {
var op = $.extend({
initialPreview : [ // 预览图片的设置
"<img src="/static/imghw/default1.png" data-src="https://img.php.cn/upload/article/000/000/024/f1a455e09845f106ee9dbc2081f39ac1-4.png" class="lazy" src='" + imageurl + "' class='file-preview-image' alt="ブートストラップ ファイル入力の使用法" >", ]
}, projectfileoptions);
$(this).fileinput(op);
} else {
$(this).fileinput(projectfileoptions);
}
});- jquery を通じて対応する入力ファイルを取得し、fileinput メソッドを実行します。
- showUpload は、アップロード ボタンがあるかどうかを設定します。
- 言語は中国語を指定しています
allowedFileTypes と allowedFileExtensions。なぜ機能しないのかわかりません。 #maxFileSize はアップロード ファイル サイズを指定します - 5。ファイル file を含むフォームは、ajax
を通じて送信されます。まずはファイルを使用したフォームのレイアウトを見てみましょう。
<form class="form-horizontal required-validate" action="${ctx}/save?callbackType=confirmTimeoutForward" enctype="multipart/form-data" method="post" οnsubmit="return iframeCallback(this, pageAjaxDone)">
<div class="form-group">
<label for="" class="col-md-1 control-label">项目封面</label>
<div class="col-md-10 tl th">
<input type="file" name="image" class="projectfile" value="${deal.image}" />
<p class="help-block">支持jpg、jpeg、png、gif格式,大小不超过2.0M</p>
</div>
</div>
<div class="form-group text-center ">
<div class="col-md-10 col-md-offset-1">
<button type="submit" class="btn btn-primary btn-lg">保存</button>
</div>
</div>
</form>- enctype="multipart/form-data" は必須です。
- οnsubmit="return iframeCallback(this, pageAjaxDone)" メソッド、ajax 経由でフォーム (iframeCallback) を送信し、アップロードが成功した後の次のステップのためにコールバック関数 (pageAjaxDone) を呼び出します。 。
- 次に、コールバック関数 pageAjaxDone を紹介します。
function pageAjaxDone(json) {
YUNM.debug(json);
YUNM.ajaxDone(json);
if (json[YUNM.keys.statusCode] == YUNM.statusCode.ok) {
var msg = json[YUNM.keys.message];
// 弹出消息提示
YUNM.debug(msg);
if (YUNM.callbackType.confirmTimeoutForward == json.callbackType) {
$.showSuccessTimeout(msg, function() {
window.location = json.forwardUrl;
});
}
}
}ps: 上記のブログには少し疑問が残りましたが、非常に親しい友人 ihchenchen が次のリマインダーをくれるまで勉強しませんでした:
allowedFileTypes、allowedFileExtensionsなぜ効果がないのかはわかります? fileinput() メソッドが 2 回呼び出されるからです。1 回目は fileinput.js の最後の数行で、もう 1 回目は
$(this).fileinput()です。自分で書いた。 fileinput.js では、 allowedFileTypes および allowedFileExtensions の値が設定されていません。1. fileinput.js 内の呼び出しの最後の数行をコメント化します。 2. $(this).fileinput() を書かずにすべてを実行するには、「data-」メソッドを使用します。 ihchenchen さんの親切な思い出にとても感謝しています。彼の説明では私の疑問は解決しませんでしたが、私はこのような双方向の技術的なやり取りがとても好きです。以前はたくさんのブログを書いてきましたが、そんなことはめったにありませんでした。善意に基づいた効果的な答えです。中国人プログラマーや外国人プログラマーを思い出しますが、内容は衝撃的で少し恥ずかしいものです。したがって、「
これを変更するには 2 つの方法があります:
質問して、答えを取得し、気を散らすことなく。
」を達成する方法が特に重要になり、「ihchenchen」にはその精神が詰まっています。6. allowedFileTypes と allowedFileExtensions に関する疑問を解決する
私は以前、なぜこれら 2 つの属性を設定した後にブートストラップ ファイル入力が効果を示さないのかについて混乱していました。実際、それは私自身の誤解でした。つらい研究 気づいたらハッと気づいた! ①、allowedFileTypesallowedFileTypes
アップロード可能なファイル タイプのリストを配列します。デフォルトでは、これは null に設定されており、プラグインがアップロード用のすべてのファイル タイプをサポートしていることを意味します。無効なファイル タイプが見つかった場合、msgInvalidFileType に設定されている検証エラー メッセージが表示されます。fileTypeSettings に設定されている次のタイプがセットアップに利用可能です。['image', 'html', 'text', 'video', 'audio', 'flash', 'object']
「allowedFileTypes」から始めましょう。この属性はファイル選択のタイプを示します。次の図を簡単に思い浮かべることができます:
也就是说,我们希望此时的“所有文件”处不是“所有文件”,而是“image”之类的。显然这样的逻辑并没有错,但却不适合bootstrap fileinput!
那么,这个时候我就很容易认为“allowedFileTypes” 没有起到作用!
但请看下图: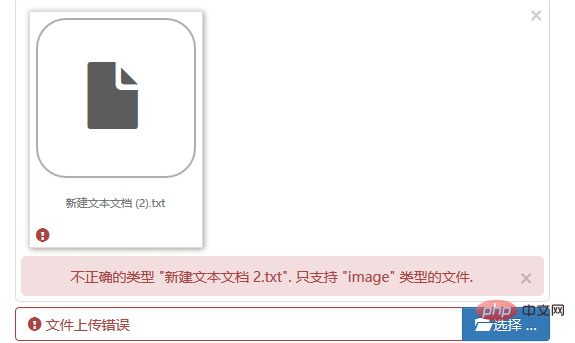
吼吼,原来是在你选择了文件后发生的类型检查!
②、allowedFileTypes工作原理
$(this).fileinput({
showUpload : false,
showRemove : false,
language : 'zh',
allowedPreviewTypes: ['image'],
allowedFileTypes: ['image'],
allowedFileExtensions: ['jpg', 'png'],
maxFileSize : 2000,
});通过fileinput方法我们加载一个bootstrap fileinput组件,那么其内部是如何实现allowedFileTypes的呢?
通过在fileinput.js文件中搜索“allowedFileTypes”关键字,我们得到如下代码:
var node = ctr + i, previewId = previewInitId + "-" + node, isText, file = files[i],
caption = self.slug(file.name), fileSize = (file.size || 0) / 1000, checkFile, fileExtExpr = '',
previewData = objUrl.createObjectURL(file), fileCount = 0, j, msg, typ, chk,
fileTypes = self.allowedFileTypes, strTypes = isEmpty(fileTypes) ? '' : fileTypes.join(', '),
fileExt = self.allowedFileExtensions, strExt = isEmpty(fileExt) ? '' : fileExt.join(', ');然后我们继续看到如下的代码:
if (!isEmpty(fileTypes) && isArray(fileTypes)) {
for (j = 0; j < fileTypes.length; j += 1) {
typ = fileTypes[j];
checkFile = settings[typ];
chk = (checkFile !== undefined && checkFile(file.type, caption));
fileCount += isEmpty(chk) ? 0 : chk.length;
}
if (fileCount === 0) {
msg = self.msgInvalidFileType.replace('{name}', caption).replace('{types}', strTypes);
self.isError = throwError(msg, file, previewId, i);
return;
}
}我们可以发现,文件类型的检查是发生在checkFile方法上,那么checkFile方法到底做了些什么呢?
defaultFileTypeSettings = {
image: function (vType, vName) {
return (vType !== undefined) ? vType.match('image.*') : vName.match(/\.(png|jpe?g)$/i);
},
...以上就是checkFile的内容。
也就是说当我们指定
allowedFileTypes: ['image'],时,就会进行image的类型检查。显然我们选择的txt文件不属于image类型,那么就会匹配不上,出现以上界面。
同时,该方法告诉我们,当不指定
allowedFileTypes: ['image'],,只指定allowedFileExtensions: ['jpg', 'png'],就会执行vName.match(/\.(png|jpe?g)$/i),也就是文件后缀类型的检查,这点很关键啊,为我们接下来介绍“allowedFileExtensions”奠定基础。
③、allowedFileExtensions什么时候起作用
上节我们讨论完“allowedFileTypes”,捎带说了“allowedFileExtensions”,那么如何让后缀进行check呢?
$(this).fileinput({
showUpload : false,
showRemove : false,
language : 'zh',
allowedPreviewTypes: ['image'],
allowedFileExtensions: ['jpg', 'png'],
maxFileSize : 2000,
});fileinput组件此时指定的属性如上,没有了“allowedFileTypes”,并且指定允许的后缀类型为“[‘jpg’, ‘png’]”,也就是说,假如我们选择了gif的图片就会出现错误提示。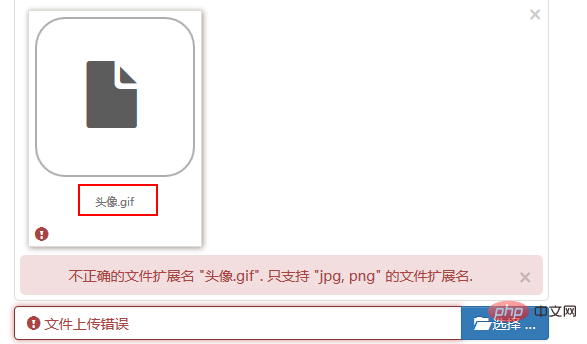
错误预期的发生了,那么请特别注意:
image: function (vType, vName) {
return (vType !== undefined) ? vType.match('image.*') : vName.match(/\.(png|jpe?g)$/i);
},fileinput.js文件中原始的代码如下:
image: function (vType, vName) {
return (vType !== undefined) ? vType.match('image.*') : vName.match(/\.(gif|png|jpe?g)$/i);
},image类型的后缀当然默认包含了gif,我只是为了举例说明,代码做了调整,请注意!
更多编程相关知识,请访问:编程视频!!
以上がブートストラップ ファイル入力の使用法の詳細内容です。詳細については、PHP 中国語 Web サイトの他の関連記事を参照してください。

ホットAIツール

Undresser.AI Undress
リアルなヌード写真を作成する AI 搭載アプリ

AI Clothes Remover
写真から衣服を削除するオンライン AI ツール。

Undress AI Tool
脱衣画像を無料で

Clothoff.io
AI衣類リムーバー

AI Hentai Generator
AIヘンタイを無料で生成します。

人気の記事

ホットツール

メモ帳++7.3.1
使いやすく無料のコードエディター

SublimeText3 中国語版
中国語版、とても使いやすい

ゼンドスタジオ 13.0.1
強力な PHP 統合開発環境

ドリームウィーバー CS6
ビジュアル Web 開発ツール

SublimeText3 Mac版
神レベルのコード編集ソフト(SublimeText3)

ホットトピック
 7486
7486
 15
15
 1377
1377
 52
52
 77
77
 11
11
 19
19
 38
38
 ブートストラップの垂直センタリングを行う方法
Apr 07, 2025 pm 03:21 PM
ブートストラップの垂直センタリングを行う方法
Apr 07, 2025 pm 03:21 PM
ブートストラップを使用して垂直センタリングを実装します。FlexBoxメソッド:D-Flex、Justify-Content-Center、Align-Items-Centerクラスを使用して、FlexBoxコンテナに要素を配置します。 ALIGN-ITEMS-CENTERクラス方法:FlexBoxをサポートしていないブラウザの場合、親要素の高さが定義されている場合、Align-Items-Centerクラスを使用します。
 ブートストラップ検索バーを取得する方法
Apr 07, 2025 pm 03:33 PM
ブートストラップ検索バーを取得する方法
Apr 07, 2025 pm 03:33 PM
ブートストラップを使用して検索バーの値を取得する方法:検索バーのIDまたは名前を決定します。 JavaScriptを使用してDOM要素を取得します。要素の値を取得します。必要なアクションを実行します。
 ブートストラップボタンの使用方法
Apr 07, 2025 pm 03:09 PM
ブートストラップボタンの使用方法
Apr 07, 2025 pm 03:09 PM
ブートストラップボタンの使用方法は?ブートストラップCSSを導入してボタン要素を作成し、ブートストラップボタンクラスを追加してボタンテキストを追加します
 ブートストラップに写真を挿入する方法
Apr 07, 2025 pm 03:30 PM
ブートストラップに写真を挿入する方法
Apr 07, 2025 pm 03:30 PM
ブートストラップに画像を挿入する方法はいくつかあります。HTMLIMGタグを使用して、画像を直接挿入します。ブートストラップ画像コンポーネントを使用すると、レスポンシブ画像とより多くのスタイルを提供できます。画像サイズを設定し、IMG-Fluidクラスを使用して画像を適応可能にします。 IMGボーダークラスを使用して、境界線を設定します。丸い角を設定し、IMGラウンドクラスを使用します。影を設定し、影のクラスを使用します。 CSSスタイルを使用して、画像をサイズ変更して配置します。背景画像を使用して、背景イメージCSSプロパティを使用します。
 ブートストラップにスプリットラインを書く方法
Apr 07, 2025 pm 03:12 PM
ブートストラップにスプリットラインを書く方法
Apr 07, 2025 pm 03:12 PM
ブートストラップスプリットラインを作成するには2つの方法があります。タグを使用して、水平方向のスプリットラインを作成します。 CSS Borderプロパティを使用して、カスタムスタイルのスプリットラインを作成します。
 ブートストラップの日付を表示する方法
Apr 07, 2025 pm 03:03 PM
ブートストラップの日付を表示する方法
Apr 07, 2025 pm 03:03 PM
回答:ブートストラップの日付ピッカーコンポーネントを使用して、ページで日付を表示できます。手順:ブートストラップフレームワークを紹介します。 HTMLで日付セレクター入力ボックスを作成します。ブートストラップは、セレクターにスタイルを自動的に追加します。 JavaScriptを使用して、選択した日付を取得します。
 ブートストラップのフレームワークをセットアップする方法
Apr 07, 2025 pm 03:27 PM
ブートストラップのフレームワークをセットアップする方法
Apr 07, 2025 pm 03:27 PM
Bootstrapフレームワークをセットアップするには、次の手順に従う必要があります。1。CDNを介してブートストラップファイルを参照してください。 2。独自のサーバーでファイルをダウンロードしてホストします。 3。HTMLにブートストラップファイルを含めます。 4.必要に応じてSASS/LESSをコンパイルします。 5。カスタムファイルをインポートします(オプション)。セットアップが完了したら、Bootstrapのグリッドシステム、コンポーネント、スタイルを使用して、レスポンシブWebサイトとアプリケーションを作成できます。





