フォルダーへのアクセスが拒否された場合の対処方法
フォルダー アクセスが拒否された場合の解決策: 1. フォルダー アクセスが拒否されたフォルダーを見つけて、フォルダーを右クリックして [プロパティ] を選択します; 2. ポップアップ ウィンドウで [セキュリティ] オプションをクリックします; 3.セキュリティ列で、「詳細」オプションをクリックします。 4. ポップアップ ウィンドウで、「所有者列」列をクリックして入力し、「編集」オプションをクリックします。 5. 所有者アカウントを選択し、「サブコンテナの所有者を置き換える」にチェックを入れます。とオブジェクト」オプション。

#この記事の動作環境: Windows10 システム、Thinkpad t480 コンピューター。
フォルダーはコンピューター用語であり、ディスク ファイルを整理および管理するために使用されるデータ構造です。フォルダは、コンピュータ ファイルの管理を支援するために使用されます。各フォルダは、ディスク領域の一部に対応します。フォルダは、対応する領域を指すアドレスを提供します。拡張子によって識別されるファイル形式とは異なり、拡張子はありません。
フォルダー アクセスが拒否された場合の解決策:
1. まず、フォルダー アクセスが拒否されたフォルダーを見つけて右クリックし、[プロパティ] を選択して、[セキュリティ] に切り替えます。
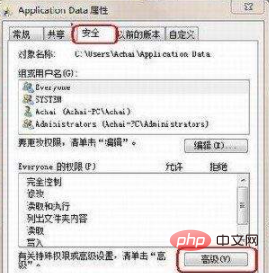
##2. 上に示すように、最初に「詳細」オプションをクリックします。その後、フォルダーの詳細設定ボックスのプロパティが表示され、[所有者] タブに切り替えると、以下に示すように、下部に [編集] 操作オプションが表示されます。
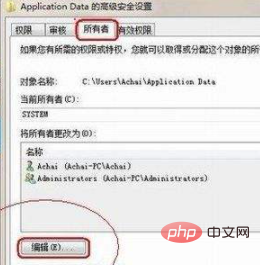 ##3. 上の図に示すように、編集オプションをクリックした後、新しいポップアップ ウィンドウでユーザー アカウント「Achai」をダブルクリックします。必ず「」を選択してください。以下の「サブコンテナとオブジェクトの所有者を置き換える」を参照してください。このオプションを選択しない場合、このフォルダーの後でも次のサブフォルダーを開くことができません。選択した後、「適用」をクリックすると、操作は次のようになります。
##3. 上の図に示すように、編集オプションをクリックした後、新しいポップアップ ウィンドウでユーザー アカウント「Achai」をダブルクリックします。必ず「」を選択してください。以下の「サブコンテナとオブジェクトの所有者を置き換える」を参照してください。このオプションを選択しない場合、このフォルダーの後でも次のサブフォルダーを開くことができません。選択した後、「適用」をクリックすると、操作は次のようになります。
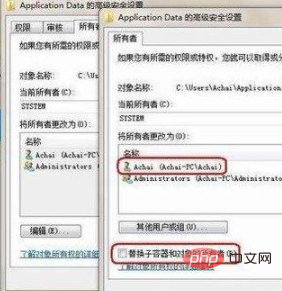 さらに関連記事を読みたい場合は、
さらに関連記事を読みたい場合は、
以上がフォルダーへのアクセスが拒否された場合の対処方法の詳細内容です。詳細については、PHP 中国語 Web サイトの他の関連記事を参照してください。

ホットAIツール

Undresser.AI Undress
リアルなヌード写真を作成する AI 搭載アプリ

AI Clothes Remover
写真から衣服を削除するオンライン AI ツール。

Undress AI Tool
脱衣画像を無料で

Clothoff.io
AI衣類リムーバー

AI Hentai Generator
AIヘンタイを無料で生成します。

人気の記事

ホットツール

メモ帳++7.3.1
使いやすく無料のコードエディター

SublimeText3 中国語版
中国語版、とても使いやすい

ゼンドスタジオ 13.0.1
強力な PHP 統合開発環境

ドリームウィーバー CS6
ビジュアル Web 開発ツール

SublimeText3 Mac版
神レベルのコード編集ソフト(SublimeText3)

ホットトピック
 7554
7554
 15
15
 1382
1382
 52
52
 83
83
 11
11
 28
28
 96
96
 Nvidia コントロール パネルへのアクセスが拒否され、選択した設定を適用できない問題を解決する
Jan 05, 2024 pm 10:57 PM
Nvidia コントロール パネルへのアクセスが拒否され、選択した設定を適用できない問題を解決する
Jan 05, 2024 pm 10:57 PM
コンピューター上で nvidia コントロール パネルをセットアップすると、プロンプトが表示されました: nvidia コントロール パネルへのアクセスが拒否されたため、選択した設定をシステムに適用できません。この場合は、最新バージョンのフォルダーを復元することを試みることができると思います。アップデート、ドライバーの復元など。エディターが特定のソリューション手順をどのように操作するかを見てみましょう。 nvidia コントロール パネルへのアクセスが拒否され、選択した設定を適用できない場合の対処方法 方法 1. nvcplui.exe ファイルを管理者として実行します 1. ファイル エクスプローラーを開き、次のパスに移動します: C:\Program Files\NVIDIA Corportation\ControlPanelClient 2. nvcp という名前のファイルを見つけます
 Nvidia コントロール パネルへのアクセスが拒否され、選択した設定を適用できない問題を解決する方法
Mar 14, 2024 am 11:52 AM
Nvidia コントロール パネルへのアクセスが拒否され、選択した設定を適用できない問題を解決する方法
Mar 14, 2024 am 11:52 AM
nvidia コントロール パネルをセットアップするときに、nvidia コントロール パネルへのアクセスが拒否され、選択した設定をシステムに適用できないというメッセージが表示されます。何が起こっていますか?この場合は、フォルダーを最新版に戻すか、ドライバーのアップデートや復元などを試してみると良いと思います。具体的な操作を見てみましょう。 nvidia コントロール パネルへのアクセスが拒否され、選択した設定を適用できない場合はどうすればよいですか?方法 1: nvcplui.exe ファイルを管理者として実行します。 1. ファイル エクスプローラーを開き、次のパスに移動します。 C:\ProgramFiles\NVIDIACorportation\ControlPanelClient 2. という名前のファイルを見つけます。
 Win11の背景画像はどこに保存されていますか?
Dec 27, 2023 am 11:59 AM
Win11の背景画像はどこに保存されていますか?
Dec 27, 2023 am 11:59 AM
win11 システムでは、誰でも使える新しい壁紙がたくさん更新されているため、多くのユーザーが win11 の壁紙がどのフォルダーにあるかに興味があり、フォルダーを開いて中の壁紙を見たいと考えています。壁紙をご覧ください。 win11 の壁紙はどのフォルダーにありますか: 1. システムには壁紙が付属しています: 1. まずコンピューターに入り、パス C:\Windows\Web\Wallpaper を開きます。 2. 次に、Windows フォルダーに入ると、システムに付属の壁紙が表示されます。 2. ユーザーが保存した壁紙: 1. ユーザーがインストールした壁紙は、C:\Users (ユーザー)\xx (現在のユーザー名)\AppData\Local\Microso に保存されます。
 Windows 11/10でファイルを別のフォルダーに自動的にコピーする方法
Feb 19, 2024 am 11:24 AM
Windows 11/10でファイルを別のフォルダーに自動的にコピーする方法
Feb 19, 2024 am 11:24 AM
この記事では、Windows 11/10でファイルを別のフォルダーに自動コピーする方法を紹介します。データの損失を避けるためにバックアップを作成する必要があります。データ損失は、ハード ドライブの破損、マルウェア攻撃など、さまざまな理由で発生する可能性があります。コピー アンド ペースト方法またはサードパーティ ツールを使用して、データを手動でバックアップできます。 Windows コンピューター上のデータを自動的にバックアップできることをご存知ですか?この記事ではその方法を紹介します。 Windows 11/10 でファイルを別のフォルダーに自動的にコピーする方法 タスク スケジューラを使用して、Windows 11/10 でファイルやフォルダーを別の宛先フォルダーに自動的にコピーする方法この記事では詳細なガイダンスを提供します。お願いします
 win10テーマフォルダーの場所を詳しく知る方法
Dec 27, 2023 pm 09:37 PM
win10テーマフォルダーの場所を詳しく知る方法
Dec 27, 2023 pm 09:37 PM
最近、多くの友人が Win10 のテーマが自分の美学に合わないと感じ、テーマを変更したいと考えています。オンラインでダウンロードした後、フォルダーが見つからないことに気づきました。その後、エディターがそのフォルダーを見つける方法を示します。 Win10のテーマ。 Win10 テーマはどのフォルダーにありますか? 1. Win10 システム壁紙のデフォルトの保存パスの場所: 1. Microsoft はこれらの画像をパス C:\Windows\Web\Wallpaper に保存します。その下に 3 つの異なるテーマの画像がデフォルトで保存されます。 . ロケ地、2、花と線と色のテーマ写真も同じ名前のフォルダに保存されています!命名規則は imgXXX です。この原則に従う必要があるのは、設定する関連画像の名前を変更し、その画像を貼り付ける場合だけです。
 同期したフォルダー内の 1 つ以上のアイテムが Outlook エラーと一致しません
Mar 18, 2024 am 09:46 AM
同期したフォルダー内の 1 つ以上のアイテムが Outlook エラーと一致しません
Mar 18, 2024 am 09:46 AM
同期フォルダー内の 1 つ以上のアイテムが Outlook のエラー メッセージと一致しない場合は、会議アイテムを更新またはキャンセルしたことが原因である可能性があります。この場合、ローカル バージョンのデータがリモート コピーと競合していることを示すエラー メッセージが表示されます。この状況は通常、Outlook デスクトップ アプリケーションで発生します。同期したフォルダー内の 1 つ以上のアイテムが一致しません。競合を解決するには、プロジェクトを開いて操作を再試行します。同期フォルダー内の 1 つ以上のアイテムが Outlook エラーと一致しない問題を修正する Outlook デスクトップ バージョンでは、ローカルの予定表アイテムがサーバー コピーと競合すると問題が発生する可能性があります。ただし幸いなことに、それを助ける簡単な方法がいくつかあります
 win11のパソコンフォルダにパスワードを設定する方法
Jan 12, 2024 pm 02:27 PM
win11のパソコンフォルダにパスワードを設定する方法
Jan 12, 2024 pm 02:27 PM
最新の win11 システムにアップデートした後、ほとんどの友達はプライバシーを保護するためにフォルダーを暗号化する方法がわからないため、その方法を紹介しました。win11 コンピューターのフォルダーにパスワードを設定する方法を見てみましょう。 win11 コンピューターのフォルダーにパスワードを設定する方法: 1. まず、暗号化するフォルダーを見つけます。 2. 次に、フォルダーを右クリックし、「プロパティ」を選択します。 3. [プロパティ] の [詳細設定] をクリックします。 4. メニューの「コンテンツを暗号化してデータを保護する」にチェックを入れ、「OK」をクリックします。 5. 最後に、フォルダーのプロパティに戻り、ポップアップ ウィンドウで [OK] をクリックします。
 デフォルトのフォルダー パスを見つけて、win11 の壁紙の詳細を共有する
Jan 30, 2024 pm 03:15 PM
デフォルトのフォルダー パスを見つけて、win11 の壁紙の詳細を共有する
Jan 30, 2024 pm 03:15 PM
パソコンを使用する際に壁紙を変更するユーザーも多いと思いますが、win11の壁紙はどのフォルダーにあるのか気になる方も多いのではないでしょうか?システムに付属の壁紙は C ドライブの壁紙にあり、ユーザーが保存した壁紙は C ドライブの Themes フォルダーにあります。このサイトでは、win11 のデフォルトの壁紙パスをユーザーに共有する方法を丁寧に紹介します。 win11 のデフォルトの壁紙パスを共有します。 1. システムには次の壁紙が付属しています。 1. まずコンピューターに入り、次のパスを開きます: C: Windows Web 壁紙。 2. ユーザーが保存した壁紙: 1. ユーザーがインストールした壁紙は次の場所に保存されます: C:Users (ユーザー) xx (現在のユーザー名) AppDataLocalM



