CAD多行シールの貼り方
CAD で複数線をシールする方法: まず、複数線スタイル ダイアログ ボックスを開いて [変更] ボタンを選択し、次に直線の後ろの始点と終点の小さなボックスをチェックし、最後に[OK]ボタン。

CAD 複数行シーリング方法:
1. ソフトウェアを開いた後、ショートカット キー mls を入力し、2 番目の項目をクリックして Enter キーを押し、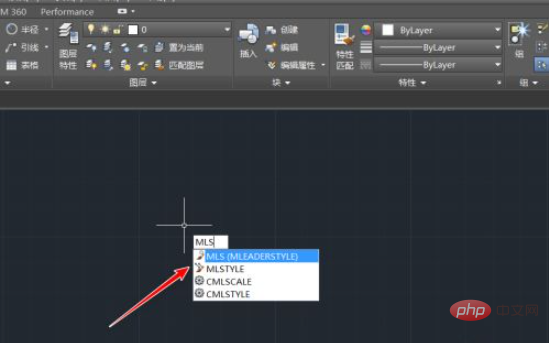
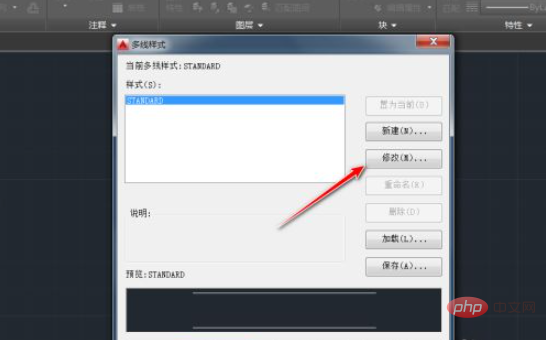
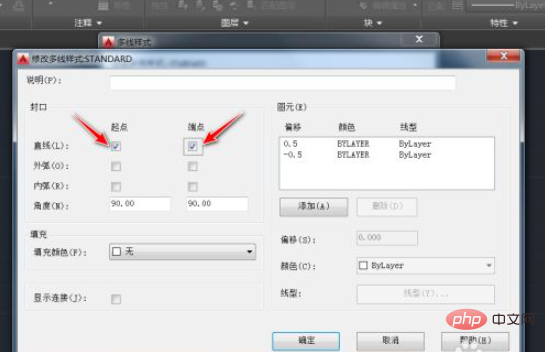
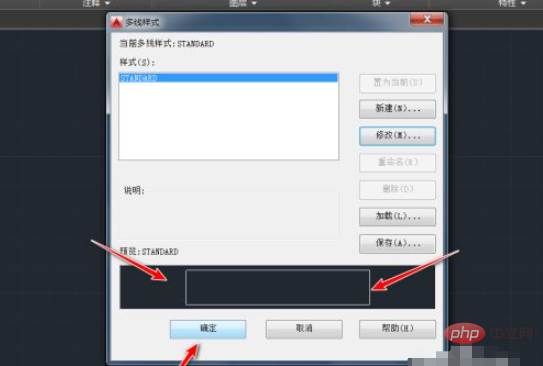
関連ビデオの推奨:
初心者からマスターまでの PHP プログラミング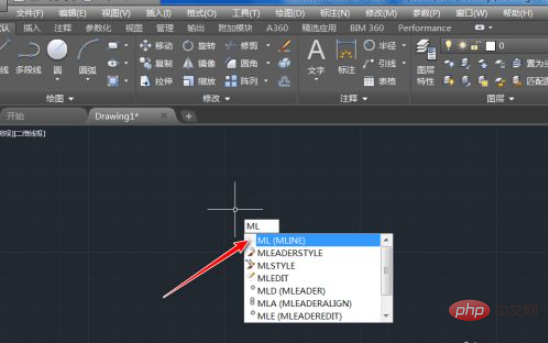
以上がCAD多行シールの貼り方の詳細内容です。詳細については、PHP 中国語 Web サイトの他の関連記事を参照してください。

ホットAIツール

Undresser.AI Undress
リアルなヌード写真を作成する AI 搭載アプリ

AI Clothes Remover
写真から衣服を削除するオンライン AI ツール。

Undress AI Tool
脱衣画像を無料で

Clothoff.io
AI衣類リムーバー

AI Hentai Generator
AIヘンタイを無料で生成します。

人気の記事

ホットツール

メモ帳++7.3.1
使いやすく無料のコードエディター

SublimeText3 中国語版
中国語版、とても使いやすい

ゼンドスタジオ 13.0.1
強力な PHP 統合開発環境

ドリームウィーバー CS6
ビジュアル Web 開発ツール

SublimeText3 Mac版
神レベルのコード編集ソフト(SublimeText3)

ホットトピック
 CADの最上位機能領域が見つからない問題を解決する方法
Dec 08, 2023 pm 05:15 PM
CADの最上位機能領域が見つからない問題を解決する方法
Dec 08, 2023 pm 05:15 PM
CAD の最上部の機能領域が消えた場合の解決策: 1. ショートカット キーの操作; 2. メニュー バーの操作; 3. 右クリック メニューの操作; 4. CAD インターフェイスのリセット; 5. 機能の表示モードの調整エリア; 6. CAD インターフェイスのレイアウトを調整する; 7. ショートカット キーの組み合わせを使用する; 8. ショートカット キーをカスタマイズする; 9. CAD ソフトウェアを更新または再インストールする。詳細な紹介: 1. ショートカット キーの操作: CAD インターフェイスで機能エリアが消えた場合、ショートカット キーを使用して機能エリアを再表示できます; 2. メニュー バーの操作: CAD インターフェイスでメニュー バーを開き、[ツール] を見つけます。 」オプションなどを待ってください。
 CADで3次元グラフィックスを描く方法
Feb 27, 2024 pm 07:00 PM
CADで3次元グラフィックスを描く方法
Feb 27, 2024 pm 07:00 PM
CAD ソフトウェアでは、3 次元描画機能を使用して、設計コンセプトをより直感的に表現し、3 次元グラフィックスを作成できます。ただし、CAD を使用して 3 次元グラフィックスを描画する方法をまだ理解していないユーザーも多いため、この記事では、この重要なスキルを習得するのに役立つ CAD ソフトウェアを使用して 3 次元グラフィックスを描画する方法を詳しく紹介します。さらに詳しく知りたい場合は、この記事を読み続けてください。このチュートリアル ガイドが役立つと思います。 CAD で 3 次元グラフィックスを描画する手順: 1. CAD2023 ソフトウェアを開き、空のドキュメントを作成します。 8 辺の形状を作成します。以下に示すように: 2. 図面内のエリア ツールをクリックします。または、REGION コマンドを入力した後にスペースを入力します。以下に示すように: 3. REGION でオブジェクトを選択します。
 CAD の四角形が分散した後にグラフィックを結合する方法
Feb 28, 2024 pm 12:10 PM
CAD の四角形が分散した後にグラフィックを結合する方法
Feb 28, 2024 pm 12:10 PM
CAD ソフトウェアを使用しているとき、「散在する」長方形のオブジェクトを 1 つのグラフィックに再結合する必要がある状況によく遭遇します。このニーズは、空間計画、機械設計、建築図面などの多くの分野で発生します。この需要を満たすには、CAD ソフトウェアのいくつかの主要な機能を理解し、習得する必要があります。次に、この Web サイトの編集者が CAD 環境でこの作業を完了する方法を詳しく紹介しますので、疑問があるユーザーはこの記事を参照して学習してください。 CAD の四角形を分割して 1 つのグラフィックに結合する方法 ステップ 1. CAD2023 ソフトウェアを開き、四角形を作成し、X コマンドとスペースを入力します。以下に示すように: 2. 長方形のオブジェクトを選択し、間隔をあけます。オブジェクトを分解することができます。 3. 開いている行をすべて選択します
 binance公式サイトURL Binance公式サイト入口 最新正規入口
Dec 16, 2024 pm 06:15 PM
binance公式サイトURL Binance公式サイト入口 最新正規入口
Dec 16, 2024 pm 06:15 PM
この記事では、Binance Global の公式 Web サイト、米国の公式 Web サイト、アカデミーの公式 Web サイトなど、Binance の公式 Web サイトへの最新の本物の入り口に焦点を当てます。さらに、この記事では、Binance への安全で信頼性の高いアクセスを確保するため、信頼できるデバイスの使用、正しい URL の入力、Web サイトのインターフェイスの再確認、Web サイトの証明書の確認、カスタマー サポートへの連絡など、詳細なアクセス手順も説明しています。プラットフォーム。
 CAD 注釈の手動入力寸法を設定する方法
Feb 27, 2024 pm 07:50 PM
CAD 注釈の手動入力寸法を設定する方法
Feb 27, 2024 pm 07:50 PM
CAD ソフトウェアはさまざまな設計分野で広く使用されており、寸法記入は CAD 設計に不可欠な部分です。場合によっては、精度と柔軟性を確保するために、設計者が寸法を手動で入力する必要があります。そこで今回はCADで寸法を手入力する方法を詳しく紹介しますので、手入力寸法の設定方法が分からない方はぜひこの記事で学んでください! CAD 注釈のサイズ設定を手動で入力する手順: 1. 以下に示すように、CAD2023 ソフトウェアを開き、新しい空のドキュメントを作成し、図面を作成します。 2. 次に、直線ツールをクリックして直線注釈を作成します。以下に示すように: 3. 次に、マークする直線の両端をクリックします。以下に示すように: 4. 次に、以下に示すように、T を入力するか、下のテキスト (T) をクリックします。
 CAD をスムーズに実行するにはどのような構成が必要ですか?
Jan 01, 2024 pm 07:17 PM
CAD をスムーズに実行するにはどのような構成が必要ですか?
Jan 01, 2024 pm 07:17 PM
CAD をスムーズに使用するにはどのような構成が必要ですか? CAD ソフトウェアをスムーズに使用するには、次の構成要件を満たす必要があります: プロセッサ要件: 「Word Play Flowers」をスムーズに実行するには、少なくとも 1 つの Intel Corei5 または Intel Corei5 を搭載している必要があります。 AMD Ryzen5 以降のプロセッサ。もちろん、より高性能のプロセッサを選択すると、処理速度が向上し、パフォーマンスが向上します。メモリはコンピュータの非常に重要なコンポーネントであり、コンピュータのパフォーマンスとユーザー エクスペリエンスに直接影響します。一般的に、日常使用のほとんどのニーズを満たすことができる少なくとも 8GB のメモリをお勧めします。ただし、パフォーマンスを向上させ、よりスムーズな使用体験を得るには、16GB 以上のメモリ構成を選択することをお勧めします。これにより、
 CAD Viewerでグラフィックスの面積を測定する方法. CAD Viewerでグラフィックスの面積を測定する方法。
Mar 13, 2024 pm 01:43 PM
CAD Viewerでグラフィックスの面積を測定する方法. CAD Viewerでグラフィックスの面積を測定する方法。
Mar 13, 2024 pm 01:43 PM
CAD Viewerでグラフィックスの面積を測定するにはどうすればよいですか? CAD Viewerは非常に使いやすい設計図面閲覧用のソフトウェアで、多機能で様々な形式の図面を開いて閲覧することができます。図面を見て、一部のグラフィックスの面積測定が間違っていたり、一部のグラフィックスが面積の測定を忘れていることが判明した場合は、このソフトウェアを使用してグラフィックスの面積を測定できます。では、グラフィックの面積を測定するにはどうすればよいでしょうか? 以下に、このサイトの編集者がグラフィックの面積を測定するための CAD 製図王の手順をまとめましたので、参考にしてください。 CAD Viewer でグラフィック領域を測定する手順 1. まず、CAD Viewer APP で図面ファイルを開き、円弧グラフィックを含む図面を例として、グラフィックの面積を測定します。 2. 図面を開いた後、ソフトウェアインターフェイスの一番下に移動します
 CAD 外部参照の使い方 CAD 外部参照の使い方チュートリアル
Mar 04, 2024 pm 07:10 PM
CAD 外部参照の使い方 CAD 外部参照の使い方チュートリアル
Mar 04, 2024 pm 07:10 PM
CAD 外部参照の使い方を知っていますか? 以下、CAD 外部参照の使い方をエディターが紹介します。皆さんのお役に立てれば幸いです。エディターで学ぼう! CAD 外部参照の使い方? CAD 外部参照の使い方チュートリアルの最初のステップ: 図に示すように、まず CAD を開いて XR コマンドを入力します。ステップ 2: プロンプトボックスがポップアップ表示されます。図に示すように、アイコンをクリックして上の DWG を貼り付けます。ステップ 3: 選択したファイルは参照ファイルであり、図に示すように、このファイルの内容が参照ブロックとして使用され、現在のファイルに挿入されます。ステップ 4: 希望のエフェクトを選択すると、図に示すように挿入が完了します。以上、編集者が持参したcad外部リファレンスの使い方に関する内容でしたので、皆様のお役に立てれば幸いです。





