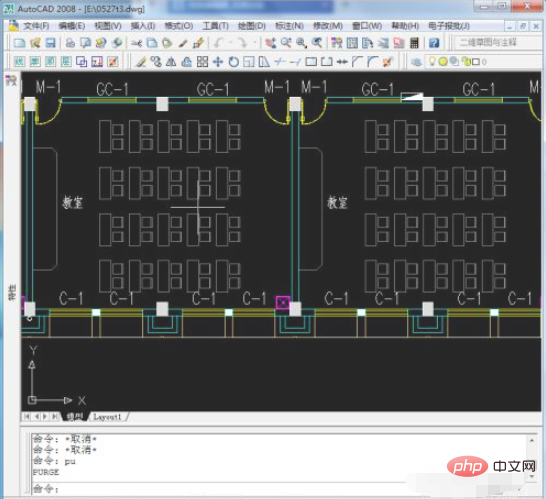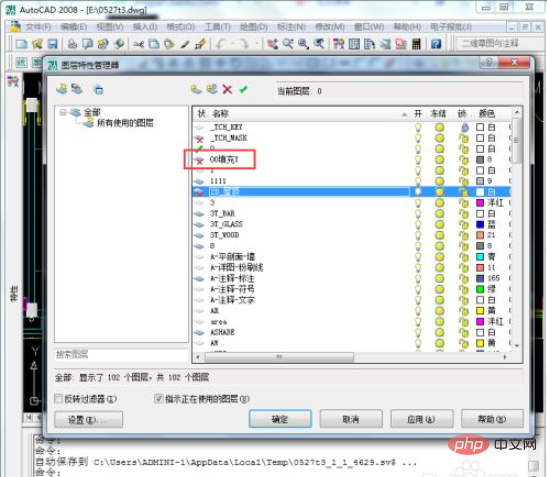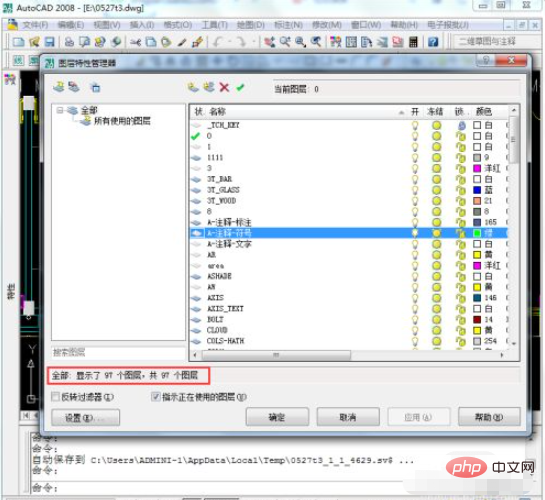CAD クリーン レイヤ コマンドの使用方法: まず、レイヤを開き、「pu」と入力してクリーン ダイアログ ボックスを開きます。次に、クリーンにする必要があるレイヤを選択し、[すべてクリーン] をクリックします。

#この記事の動作環境: Windows 7 システム、autocad2020 バージョン、Dell G3 コンピューター。
CAD クリーン レイヤ コマンドの使用方法:
1. まず完成した CAD グラフィックを開いて、このグラフィックを例として使用します。

#2. 次に、レイヤー マネージャーを開くと、多くのレイヤーが空白であることがわかります。したがって、これらのレイヤーを削除する必要があります。

#3. レイヤー マネージャーから、この画像には 102 個のレイヤーがあることがわかります。
空のレイヤーを選択し、右クリックして [削除] を選択します。レイヤーはまだここにありますが、余分な十字が付いているだけです。

#4. 削除したばかりのレイヤーは、[適用] をクリックした後にのみクリアされます。
ただし、空白のレイヤーを 1 つずつ選択する必要があるため、この操作には時間がかかります。レイヤーが多数ある場合、これはあまり現実的ではありません。

#5. このようにして、ショートカット キーを使用してレイヤー PU をクリーンアップし、「pu」と入力してクリーンアップ ダイアログ ボックスを開くことができます。

#6. ここでは、どのレイヤーをクリーニングできるか、どのレイヤーがクリーニングできないかを示します。クリーニングする必要があるレイヤーを選択し、[すべてクリーニング] をクリックして、クリーニングが完了するまで待ちます。完成しました。
その後、レイヤー マネージャーに戻って確認してみましょう。現時点では、有効なレイヤーは 23 個だけです。
この方法は、単独で削除するよりもはるかに高速ですか?

# プログラミングについてさらに詳しく知りたい場合は、php トレーニング ## に注目してください。 ### #カラム!
以上がCAD クリーンアップ レイヤ コマンドの使用方法の詳細内容です。詳細については、PHP 中国語 Web サイトの他の関連記事を参照してください。