Fキーを押して直角を丸角に変更したい場合はどうすればよいですか?
CAD で f キーを押して直角を丸い角に変更する解決策: まずコマンド F を入力し、スペースを入力して確認し、次に半径 R を入力し、スペースを入力して確認し、次に、半径を 0、スペースを確認して、最後に丸い角をそれぞれ選択します。2 つの側面だけです。

f キーを押して直角を丸い角に変更する CAD ソリューション:
1. この図は丸い角を示しています。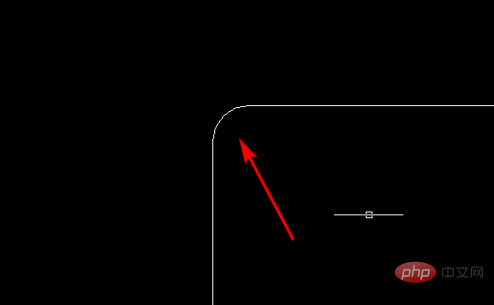
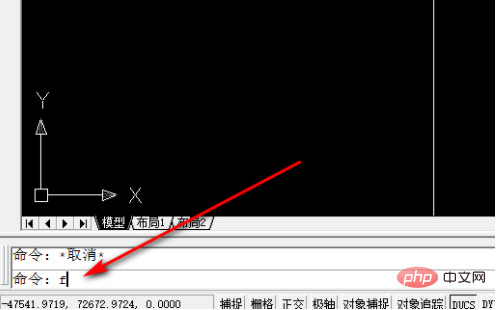
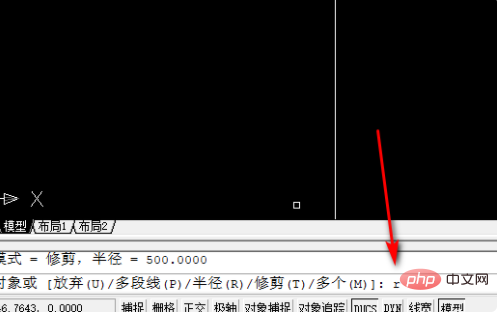

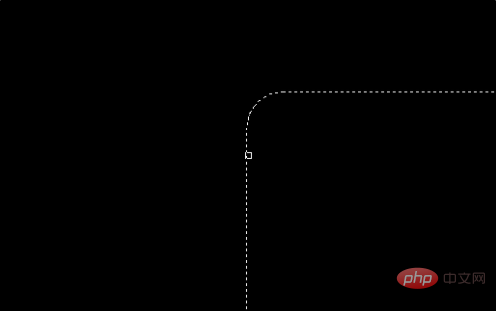
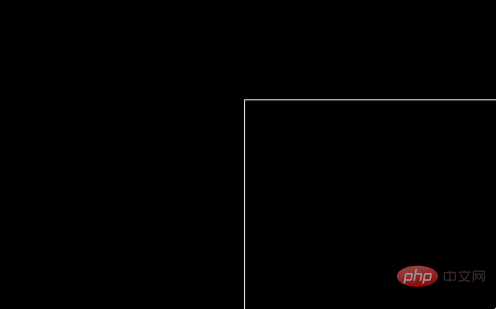
# プログラミングについてさらに詳しく知りたい場合は、php トレーニング ## に注目してください。 ### #カラム!
以上がFキーを押して直角を丸角に変更したい場合はどうすればよいですか?の詳細内容です。詳細については、PHP 中国語 Web サイトの他の関連記事を参照してください。

ホットAIツール

Undresser.AI Undress
リアルなヌード写真を作成する AI 搭載アプリ

AI Clothes Remover
写真から衣服を削除するオンライン AI ツール。

Undress AI Tool
脱衣画像を無料で

Clothoff.io
AI衣類リムーバー

AI Hentai Generator
AIヘンタイを無料で生成します。

人気の記事

ホットツール

メモ帳++7.3.1
使いやすく無料のコードエディター

SublimeText3 中国語版
中国語版、とても使いやすい

ゼンドスタジオ 13.0.1
強力な PHP 統合開発環境

ドリームウィーバー CS6
ビジュアル Web 開発ツール

SublimeText3 Mac版
神レベルのコード編集ソフト(SublimeText3)

ホットトピック
 CAD レイヤがロック解除されているのに選択できないのはなぜですか?
Sep 12, 2023 pm 03:41 PM
CAD レイヤがロック解除されているのに選択できないのはなぜですか?
Sep 12, 2023 pm 03:41 PM
CAD レイヤーはロックされていませんが、そのレイヤー内のオブジェクトを選択できません。これは、レイヤーの表示設定、プロパティ設定、順序、またはソフトウェアの問題が原因である可能性があります。詳細な紹介: 1. レイヤーの表示設定、レイヤーの表示設定が「表示」に設定されていることを確認します。 2. プロパティ設定、レイヤーのプロパティ設定を確認し、現在の描画環境と一致していることを確認します。 3. シーケンス、レイヤーの順序を調整します。選択するオブジェクトが他のオブジェクトの上にあることを確認してください; 4. ソフトウェアの問題、CAD ソフトウェアを再起動するか、最新バージョンに更新します。
 CAD をクリップボードにコピーできないのはなぜですか?
Sep 11, 2023 pm 03:32 PM
CAD をクリップボードにコピーできないのはなぜですか?
Sep 11, 2023 pm 03:32 PM
CAD をクリップボードにコピーできない理由としては、ソフトウェアの問題、権限制限、グラフィックスの複雑さ、クリップボードの問題、不適切なユーザー操作などが考えられます。詳細な紹介: 1. ソフトウェアの問題、CAD ソフトウェアを再起動するか、最新バージョンにアップグレードします; 2. 権限の制限、より高い権限を取得するには、システム管理者またはネットワーク管理者に連絡してください; 3. グラフィックの複雑さ、グラフィックを簡素化してください。不要なオブジェクトやレイヤーを削除するか、グラフィックスを複数の小さな部分に分割してコピーします; 4. クリップボードに問題がある場合は、クリップボードをクリアしてみてください。
 CADの最上位機能領域が見つからない問題を解決する方法
Dec 08, 2023 pm 05:15 PM
CADの最上位機能領域が見つからない問題を解決する方法
Dec 08, 2023 pm 05:15 PM
CAD の最上部の機能領域が消えた場合の解決策: 1. ショートカット キーの操作; 2. メニュー バーの操作; 3. 右クリック メニューの操作; 4. CAD インターフェイスのリセット; 5. 機能の表示モードの調整エリア; 6. CAD インターフェイスのレイアウトを調整する; 7. ショートカット キーの組み合わせを使用する; 8. ショートカット キーをカスタマイズする; 9. CAD ソフトウェアを更新または再インストールする。詳細な紹介: 1. ショートカット キーの操作: CAD インターフェイスで機能エリアが消えた場合、ショートカット キーを使用して機能エリアを再表示できます; 2. メニュー バーの操作: CAD インターフェイスでメニュー バーを開き、[ツール] を見つけます。 」オプションなどを待ってください。
 CAD ブレークラインコマンド
Aug 08, 2023 am 11:46 AM
CAD ブレークラインコマンド
Aug 08, 2023 am 11:46 AM
CAD ブレーク ライン コマンドは、コンピュータ支援設計ソフトウェアで線セグメントまたはポリラインをブレークするために使用されるコマンドを指します。設計プロセス中に線セグメントの変更や調整が必要になることが多いため、このコマンドは CAD ソフトウェアで非常によく使用されます。ブレーク ラインを使用する. コマンドを使用すると、設計ニーズに合わせて線セグメントを複数のセグメントに簡単に分割できます。
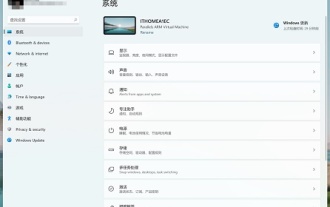 win11 ウィンドウの角を丸い角に変更するためのガイド
Dec 31, 2023 pm 08:35 PM
win11 ウィンドウの角を丸い角に変更するためのガイド
Dec 31, 2023 pm 08:35 PM
win11システムを更新した後、多くの友人は、win11インターフェイスウィンドウが新しい角の丸いデザインを採用していることに気付きました。しかし、この角の丸いデザインが気に入らず、以前のインターフェースに変更したいが、変更方法がわからないという人もいます。 win11 で角丸を変更する方法 1. win11 の角丸デザインは組み込みのシステム設定であり、現時点では変更できません。 2. したがって、win11 の角の丸いデザインを使用するのが気に入らない場合は、Microsoft が変更方法を提供するまで待つことができます。 3. どうしても慣れない場合は、以前の win10 システムに戻すこともできます。 4. ロールバックする方法がわからない場合は、このサイトで提供されているチュートリアルを確認してください。 5. 上記のチュートリアルを使用して戻ることができない場合でも、戻ることができます。
 CADで3次元グラフィックスを描く方法
Feb 27, 2024 pm 07:00 PM
CADで3次元グラフィックスを描く方法
Feb 27, 2024 pm 07:00 PM
CAD ソフトウェアでは、3 次元描画機能を使用して、設計コンセプトをより直感的に表現し、3 次元グラフィックスを作成できます。ただし、CAD を使用して 3 次元グラフィックスを描画する方法をまだ理解していないユーザーも多いため、この記事では、この重要なスキルを習得するのに役立つ CAD ソフトウェアを使用して 3 次元グラフィックスを描画する方法を詳しく紹介します。さらに詳しく知りたい場合は、この記事を読み続けてください。このチュートリアル ガイドが役立つと思います。 CAD で 3 次元グラフィックスを描画する手順: 1. CAD2023 ソフトウェアを開き、空のドキュメントを作成します。 8 辺の形状を作成します。以下に示すように: 2. 図面内のエリア ツールをクリックします。または、REGION コマンドを入力した後にスペースを入力します。以下に示すように: 3. REGION でオブジェクトを選択します。
 win7cad でマウスの中ボタンでパンできない場合の対処方法
Jul 12, 2023 pm 10:37 PM
win7cad でマウスの中ボタンでパンできない場合の対処方法
Jul 12, 2023 pm 10:37 PM
win7cad でマウスの中ボタンでパンできない問題の解決策。多くの友人が win7 システムを使用している場合、autoCAD で描画するときに通常はマウスの中ボタンを使用する必要があります。最近、友人の何人かが、CAD を使用しているときにマウスの中ボタンが変換できないという問題に遭遇しました。私たちは何をすべきか?解決策を共有しましょう。 1. コマンド ラインに OP コマンドを直接入力し、オプション ウィンドウを見つけて選択します。 2. または、[ツール] メニューで [オプション] ウィンドウを見つけて開きます。 3. オプション ウィンドウの下で [リセット] をクリックして、デフォルト設定を復元します。 4. 実際、マウスの中ボタンには mbuttonpan を設定するシステム変数があります。システム変数を 1 に設定すると復元できるため、visuallisp プログラムを編集するよりもはるかに便利です。 5. もちろん中ボタンの翻訳作業も
 CAD の四角形が分散した後にグラフィックを結合する方法
Feb 28, 2024 pm 12:10 PM
CAD の四角形が分散した後にグラフィックを結合する方法
Feb 28, 2024 pm 12:10 PM
CAD ソフトウェアを使用しているとき、「散在する」長方形のオブジェクトを 1 つのグラフィックに再結合する必要がある状況によく遭遇します。このニーズは、空間計画、機械設計、建築図面などの多くの分野で発生します。この需要を満たすには、CAD ソフトウェアのいくつかの主要な機能を理解し、習得する必要があります。次に、この Web サイトの編集者が CAD 環境でこの作業を完了する方法を詳しく紹介しますので、疑問があるユーザーはこの記事を参照して学習してください。 CAD の四角形を分割して 1 つのグラフィックに結合する方法 ステップ 1. CAD2023 ソフトウェアを開き、四角形を作成し、X コマンドとスペースを入力します。以下に示すように: 2. 長方形のオブジェクトを選択し、間隔をあけます。オブジェクトを分解することができます。 3. 開いている行をすべて選択します





