MacOSシステムでディスクパーティションのサイズを変更する方法

MacOS システムのディスク ツールを使用して、ディスク パーティションのサイズを自由に変更できます。
まず、古いバージョンと新しいバージョンのディスク ユーティリティ インターフェイスを見てみましょう。
新バージョン:
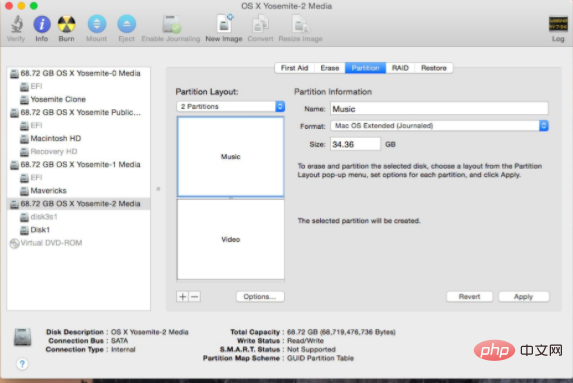
旧バージョン
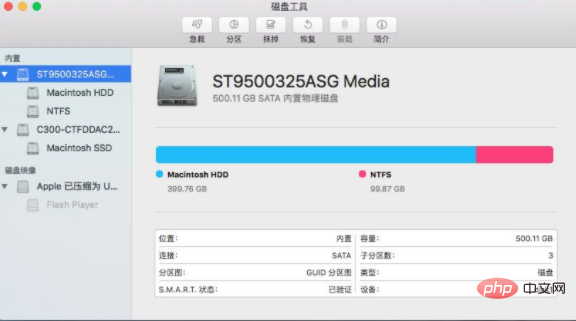
新バージョン
はいMac ユーザーは Windows をインストールするために BootCamp パーティションを作成しましたが、パーティション分割後、スペースが少なすぎると感じ、解決方法がわかりませんでした。
通常の状況では、Mac システム パーティション データをバックアップしたり、パーティションを消去 (再フォーマット) したりせずに、次の簡単な手順に従ってパーティション サイズの調整を完了できます。
リマインダー: ディスク パーティションのサイズを変更する前に、不注意な操作による不必要な損失を避けるために、必ずディスク上のデータをバックアップしてください。
1.「アプリケーション -> ユーティリティ (その他) -> ディスク ユーティリティ」を起動します。
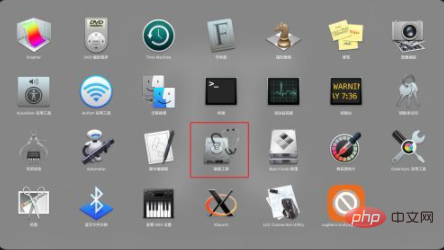
#2. 左側の「ディスク ユーティリティ」を選択します。サイドリストでディスクを選択する場合は、パーティションを選択しないでください;
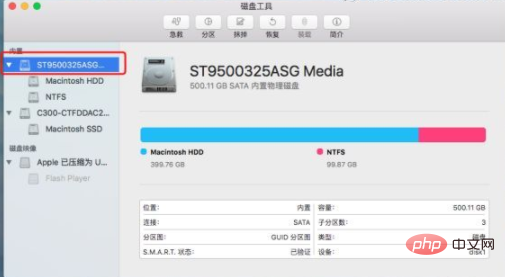
3. [パーティション] ボタンをクリックします;
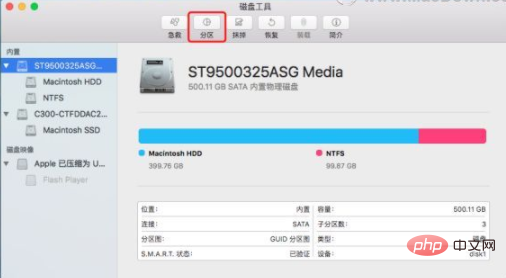
4.「-」ボタンをクリックして Windows パーティションを削除し、「プライマリ パーティション」のサイズを調整します。
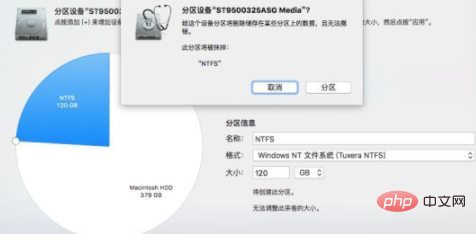
5.新しい BootCamp を再配布します ( Windows) パーティション;
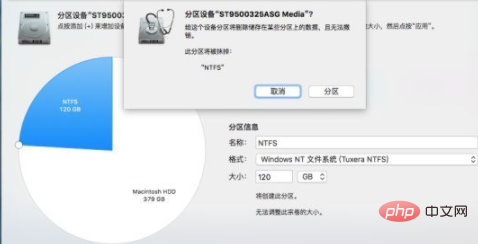
警告: このデバイスをパーティション分割すると、一部のパーティションに保存されているデータが削除され、元に戻すことはできません。このパーティションは消去されます: "NTFS"
最後に、[パーティション] ボタンをクリックして、パーティション サイズの調整を完了します。
ロスレス パーティションをより完璧に実現したい場合は、macOS リカバリ モードで「ディスク ユーティリティ」を使用して操作するのが最善です。
関連する推奨事項: macos システム
以上がMacOSシステムでディスクパーティションのサイズを変更する方法の詳細内容です。詳細については、PHP 中国語 Web サイトの他の関連記事を参照してください。

ホットAIツール

Undresser.AI Undress
リアルなヌード写真を作成する AI 搭載アプリ

AI Clothes Remover
写真から衣服を削除するオンライン AI ツール。

Undress AI Tool
脱衣画像を無料で

Clothoff.io
AI衣類リムーバー

Video Face Swap
完全無料の AI 顔交換ツールを使用して、あらゆるビデオの顔を簡単に交換できます。

人気の記事

ホットツール

メモ帳++7.3.1
使いやすく無料のコードエディター

SublimeText3 中国語版
中国語版、とても使いやすい

ゼンドスタジオ 13.0.1
強力な PHP 統合開発環境

ドリームウィーバー CS6
ビジュアル Web 開発ツール

SublimeText3 Mac版
神レベルのコード編集ソフト(SublimeText3)

ホットトピック
 7700
7700
 15
15
 1640
1640
 14
14
 1393
1393
 52
52
 1287
1287
 25
25
 1230
1230
 29
29
 macOSの端子を開く方法
Apr 12, 2025 pm 05:30 PM
macOSの端子を開く方法
Apr 12, 2025 pm 05:30 PM
次の5つの方法を使用してMACOS端子を開くことができます。アプリケーションフォルダーを介してスポットライト検索を使用してLaunchPadを使用してショートカットキーコマンドシフトuを使用してターミナルメニューを介してuを使用します
 Apacheのサーバー名以上の削除方法
Apr 13, 2025 pm 01:09 PM
Apacheのサーバー名以上の削除方法
Apr 13, 2025 pm 01:09 PM
Apacheから追加のservernameディレクティブを削除するには、次の手順を実行できます。追加のservernameディレクティブを識別して削除します。 Apacheを再起動して変更を有効にします。構成ファイルを確認して、変更を確認します。サーバーをテストして、問題が解決されていることを確認します。
 MacOSのシステム名を表示する方法
Apr 12, 2025 pm 05:24 PM
MacOSのシステム名を表示する方法
Apr 12, 2025 pm 05:24 PM
MACOSでシステム名を表示する方法:1。Appleメニューをクリックします。 2.「ネイティブについて」を選択します。 3。「概要」タブに表示される「デバイス名」フィールドは、システム名です。システム名の使用法:Mac、ネットワーク設定、コマンドライン、バックアップを識別します。システム名を変更するには:1。ネイティブマシンに関するアクセス。 2。「名前」フィールドをクリックします。 3。新しい名前を入力します。 4. [保存]をクリックします。
 MacOS端子を開く方法
Apr 12, 2025 pm 05:39 PM
MacOS端子を開く方法
Apr 12, 2025 pm 05:39 PM
MacOS端子でファイルを開く:端子を開くとファイルディレクトリに移動する:CD〜/デスクトップOpen Command:Open Test.TXTOTHERオプション:-Aオプションを使用して、特定のアプリケーションが-Rオプションを使用してFinderにのみファイルを表示することを指定します
 MacOSスクリーンを記録する方法
Apr 12, 2025 pm 05:33 PM
MacOSスクリーンを記録する方法
Apr 12, 2025 pm 05:33 PM
MacOSには、画面ビデオの録画に使用できる「画面録音」アプリケーションが組み込まれています。手順:1。アプリケーションを開始します。 2。記録範囲(画面全体または特定のアプリケーション)を選択します。 3.マイクを有効/無効にします。 4. [記録]ボタンをクリックします。 5. [停止]ボタンをクリックして完了します。録音ファイルを「ムービー」フォルダーに.mov形式で保存します。
 Apacheサーバーを再起動する方法
Apr 13, 2025 pm 01:12 PM
Apacheサーバーを再起動する方法
Apr 13, 2025 pm 01:12 PM
Apacheサーバーを再起動するには、次の手順に従ってください。Linux/MacOS:sudo systemctl restart apache2を実行します。 Windows:Net Stop apache2.4を実行し、ネット開始apache2.4を実行します。 Netstat -A |を実行しますサーバーのステータスを確認するには、STR 80を見つけます。
 VSCODEに必要なコンピューター構成
Apr 15, 2025 pm 09:48 PM
VSCODEに必要なコンピューター構成
Apr 15, 2025 pm 09:48 PM
VSコードシステムの要件:オペレーティングシステム:オペレーティングシステム:Windows 10以降、MACOS 10.12以上、Linux Distributionプロセッサ:最小1.6 GHz、推奨2.0 GHz以上のメモリ:最小512 MB、推奨4 GB以上のストレージスペース:最低250 MB以上:その他の要件を推奨:安定ネットワーク接続、XORG/WAYLAND(Linux)
 MacOSのフォントをインストールする方法
Apr 12, 2025 pm 05:21 PM
MacOSのフォントをインストールする方法
Apr 12, 2025 pm 05:21 PM
MACOSにフォントをインストールする手順:信頼できるソースからフォントファイルをダウンロードします。フォントプレビュープログラムまたは端末を使用して、システムフォントフォルダーにインストールします(ユーザーが共有するにはSUDOコマンドが必要です)。フォントブックのインストールを確認します。アプリケーションで使用するインストールされたフォントを選択します。




