Wi-Fiのパスワードを確認する方法
自分の Wi-Fi パスワードを確認する方法: まず、control と入力してコントロール パネルを開き、ネットワークのステータスとタスクを確認します。次に、クリックしてワイヤレス ステータス パネルを開き、ワイヤレスのプロパティをクリックして、セキュリティに切り替えます。タブ; そして最後に、表示文字の前にあるチェックボックスをクリックして、ワイヤレス パスワードを確認します。

#この記事の動作環境: Windows 7 システム、Dell G3 コンピューター。
Wi-Fi パスワードを確認する方法:
1. ショートカット キー Win R を押したままにして、「ファイル名を指定して実行」を開き、control と入力してコントロール パネルを開きます。
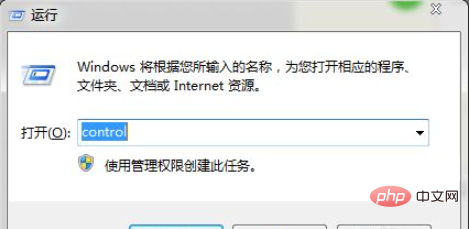
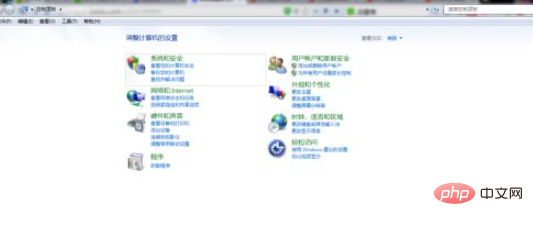
#2. コントロール パネルで [ネットワークとインターネットの表示] をクリックし、入力後、[ネットワークの状態とタスクの表示] をクリックします。
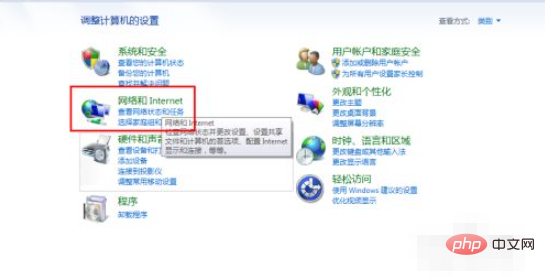
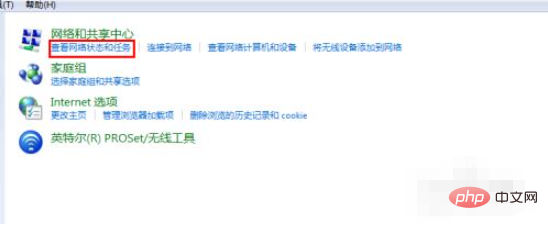
3. 開いたら、使用しているワイヤレス リンクを見つけ、クリックしてワイヤレス ステータス パネルを開き、[ワイヤレス プロパティ] をクリックします。 。
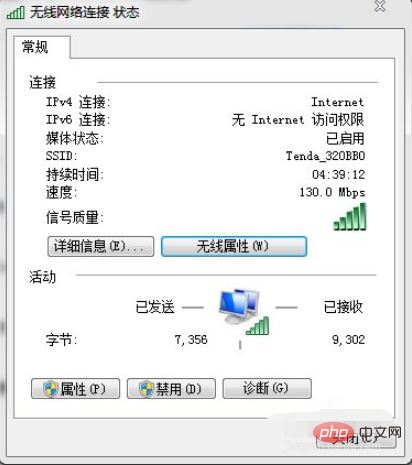
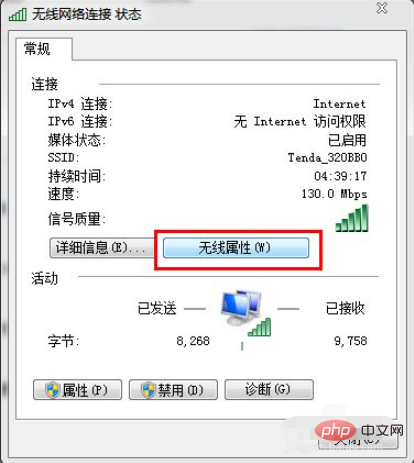
4. 開いたら、[セキュリティ] タブに切り替えます。
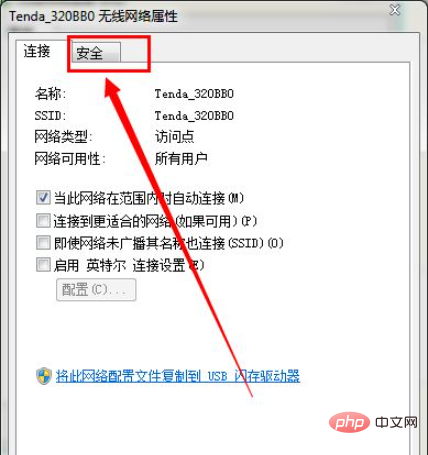
#5. ワイヤレス パスワードを確認するには、以下の表示文字の前にあるチェックボックスをオンにします。
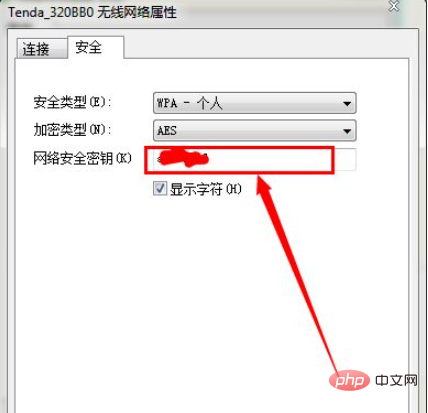
# プログラミングについてさらに詳しく知りたい場合は、php トレーニング ## に注目してください。 ### #カラム!
以上がWi-Fiのパスワードを確認する方法の詳細内容です。詳細については、PHP 中国語 Web サイトの他の関連記事を参照してください。

ホットAIツール

Undresser.AI Undress
リアルなヌード写真を作成する AI 搭載アプリ

AI Clothes Remover
写真から衣服を削除するオンライン AI ツール。

Undress AI Tool
脱衣画像を無料で

Clothoff.io
AI衣類リムーバー

Video Face Swap
完全無料の AI 顔交換ツールを使用して、あらゆるビデオの顔を簡単に交換できます。

人気の記事

ホットツール

メモ帳++7.3.1
使いやすく無料のコードエディター

SublimeText3 中国語版
中国語版、とても使いやすい

ゼンドスタジオ 13.0.1
強力な PHP 統合開発環境

ドリームウィーバー CS6
ビジュアル Web 開発ツール

SublimeText3 Mac版
神レベルのコード編集ソフト(SublimeText3)

ホットトピック
 7681
7681
 15
15
 1639
1639
 14
14
 1393
1393
 52
52
 1286
1286
 25
25
 1229
1229
 29
29
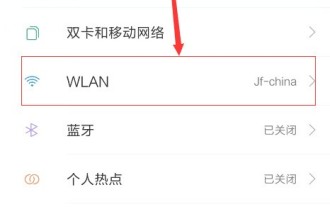 Xiaomi 6でWi-Fiパスワードを確認する方法の紹介
Mar 25, 2024 pm 08:36 PM
Xiaomi 6でWi-Fiパスワードを確認する方法の紹介
Mar 25, 2024 pm 08:36 PM
1. 電話機の [設定] に移動し、WLAN オプションを開きます。 2. WLAN オプションで、接続されている Wi-Fi の下に [クリックしてパスワードを共有] が表示されるので、これをクリックします。 3. QR コードが表示されます。周りに Xiaomi 携帯電話を持っている友人がいる場合は、Xiaomi カメラを開いてスキャンしてください。他の携帯電話がない場合は、QR コードのスクリーンショットを撮って保存できます。 。 4. スクリーンショットを撮ると、QR コードが表示され、QR コードをスキャンしてフォト アルバムからスクリーンショットを撮ることを選択できます。 5. スキャン後、Wi-Fi アカウントと隠しパスワードが携帯電話に表示されます。画面をもう一度クリックすると、Wi-Fi パスワードが表示されます。
 これらの Python 操作は素晴らしく実用的です。
May 03, 2023 am 09:52 AM
これらの Python 操作は素晴らしく実用的です。
May 03, 2023 am 09:52 AM
皆さんこんにちは、新人です。このジレンマによく遭遇しますか?親戚や友人が家に来客すると、Wi-Fi のパスワードを尋ねられ、戸棚をあさったり、探し回ったりしますが、見つかりません。今回はPythonのあまり知られていない操作を紹介します。これらの操作はスキルを誇示するものではなく、本当に実践的です。 1. WiFi パスワードを表示する WiFi パスワードを忘れることはよくありますが、親戚や友人が帰宅して WiFi パスワードを尋ねられるたびに、どこから始めればよいのかわかりません。すべてのデバイスとそのパスワードを一覧表示できるトリックを次に示します。 importsubprocess#importrequiredlibrarydata=subprocess.check_ou
 チュートリアル: 接続された WiFi のパスワードを表示する方法 (Win11)
Dec 25, 2023 pm 11:43 PM
チュートリアル: 接続された WiFi のパスワードを表示する方法 (Win11)
Dec 25, 2023 pm 11:43 PM
Wi-Fiは最初の接続後は自動的に接続されるため、自分のWi-Fiパスワードを忘れてしまい、他の人が接続しようとしたときに忘れてしまうことがよくありますが、実はwin11では接続されたWi-Fiのパスワードを確認することができます。 win11 で接続されている WiFi パスワードを確認します。 ステップ 1、下部のスタート メニューを右クリックし、「設定」を開きます。 ステップ 2、左の列に「ネットワークとインターネット」と入力します。 ステップ 3、右下隅の [ネットワークの詳細設定] をクリックします。ステップ 4、関連する設定の下にある [その他のネットワーク アダプター オプション] をクリックします。 ステップ 5、接続している [WLAN] ネットワークをダブルクリックして開きます。ステップ 6: 「ワイヤレスのプロパティ」をクリックします。 ステップ 7: 「セキュリティ」オプションを入力し、「文字を表示」にチェックを入れ、「ネットワーク セキュリティ キー」をクリックします。
 Xiaomi携帯電話のWi-Fiパスワードを確認する方法
Feb 24, 2024 am 09:13 AM
Xiaomi携帯電話のWi-Fiパスワードを確認する方法
Feb 24, 2024 am 09:13 AM
Xiaomi 携帯電話の WiFi パスワードを確認する方法? Xiaomi 携帯電話で WiFi パスワードを確認できますが、ほとんどのユーザーは Xiaomi 携帯電話の WiFi パスワードを確認する方法を知りません。次は、Xiaomi 携帯電話の WiFi パスワードを確認する方法に関するグラフィック チュートリアルです。編集者が持参したXiaomi携帯電話のWiFiパスワード、興味のある方はぜひ見に来てください! Xiaomi 携帯電話の WiFi パスワードを確認する方法 1. まず Xiaomi 携帯電話の設定機能を開き、ページに入り、[WLAN] オプションを選択してクリックします; 2. 次に、ページ上で共有したい WiFi パスワードをクリックします以下; 3. 最後にQRコードを長押しするとWiFiのパスワードが表示されます。
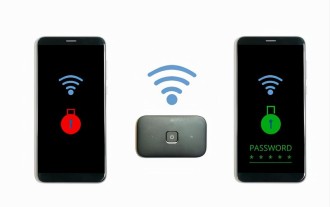 Wi-Fi パスワードの QR コードを表示するにはどうすればよいですか? WeChat で Wi-Fi パスワードを 3 秒以内にスキャンすることをお勧めします。
Feb 20, 2024 pm 01:42 PM
Wi-Fi パスワードの QR コードを表示するにはどうすればよいですか? WeChat で Wi-Fi パスワードを 3 秒以内にスキャンすることをお勧めします。
Feb 20, 2024 pm 01:42 PM
WIFI のパスワードは頻繁に入力する必要はないので忘れてしまうのが普通ですが、今日は自分の WIFI のパスワードを見つける最も簡単な方法を 3 秒で教えます。 WIFI パスワードを確認するには、WeChat を使用してスキャンしますが、この方法の前提条件は、WIFI に接続できる携帯電話が必要であることです。はい、チュートリアルを始めましょう: ステップ 1. 電話機を入力し、電話機の上部からプルダウンし、ステータス バーと WIFI アイコンを表示します。 ステップ 2. WIFI アイコンを長押しして、WLAN 設定に入ります。 WIFI アイコンを押します ステップ 3. 「接続済み」をクリックします 自宅の WIFI 名を入力し、パスワードの共有をクリックすると、QR コードがポップアップ表示されます; WIFI パスワードを共有するステップ 4、スクリーンショットを撮り、この QR コードを保存します; ステップ 5 、デスクトップ上の WeChat アイコンを長押しし、[スキャン] をクリックします。
 Wi-Fiパスワードを解読する方法
Mar 12, 2024 am 10:39 AM
Wi-Fiパスワードを解読する方法
Mar 12, 2024 am 10:39 AM
1. WiFi キーとその他のソフトウェアを使用して解読します。原則として、誰かがこのホットスポットのパスワードをサーバー上で共有しており、誰かが再びホットスポットにアクセスすると、サーバーに保存されているパスワードが携帯電話に送信されます。 2. 辞書 (考えられるさまざまなパスワードを含む TXT ファイル) を使用して WiFi パスワードを総当たりで解読する 端的に言えば、パスワードを 1 つずつ試すだけです。 3. PIN の解読. Pin は実際にはルーティング WPS に依存します. WPS とは、WPS ボタンを押している間、パスワードを入力する手間を省き、WiFi に接続できる機能です。
 Wi-Fi パスワードを忘れた場合の対処方法 Wi-Fi パスワードを変更する方法
Feb 22, 2024 pm 04:25 PM
Wi-Fi パスワードを忘れた場合の対処方法 Wi-Fi パスワードを変更する方法
Feb 22, 2024 pm 04:25 PM
ブラウザにルーターのアドレスを入力し、ルーターにログインし、[ワイヤレス設定] を選択してから、[変更] を選択して変更します。チュートリアルの対象モデル: Lenovo AIO520C&&HUAWEIP50 システム: Windows10 Professional Edition&&HarmonyOS2.0 分析 1 まず、コンピューターのブラウザーを開き、ルーターのアドレスを入力し、ルーターにログインします。 2 次に、ポップアップ ページで [ワイヤレス設定] をクリックします。 3最後に、ワイヤレス設定ページの「変更」をクリックして変更を加えます。補足: 携帯電話の Wi-Fi パスワードを変更する方法 1. まずブラウザを開き、http://192.168.1.1 と入力して進みます。 2 次に、WIFI ルーターのユーザー名とパスワードを入力し、「ログイン」をクリックします。 3 次に、元のワイヤレスを見つけます
 Win8で保存したWi-Fiパスワードを削除する方法
Jan 02, 2024 pm 12:27 PM
Win8で保存したWi-Fiパスワードを削除する方法
Jan 02, 2024 pm 12:27 PM
ラップトップの WiFi をリセットする必要がよくありますが、win8 システムでコンピューターの WiFi データをクリアするにはどうすればよいですか? 次に、具体的な操作方法を紹介しますので、見てみましょう。 win8 で Wi-Fi パスワードをクリアする方法 1. まず、デスクトップの右下隅にあるワイヤレス アイコンをクリックします 2. 開いた後、設定したい WiFi を右クリックし、「このネットワークを忘れた場合」を選択します操作は成功しました。再度接続するときにパスワードを再入力する必要があります。



