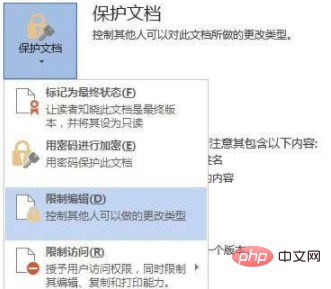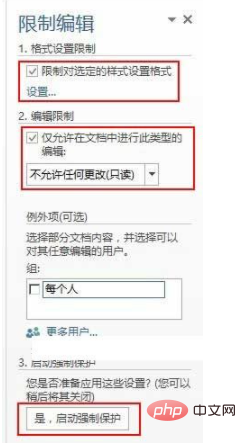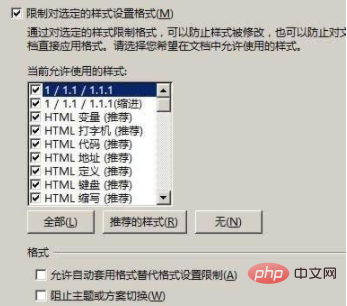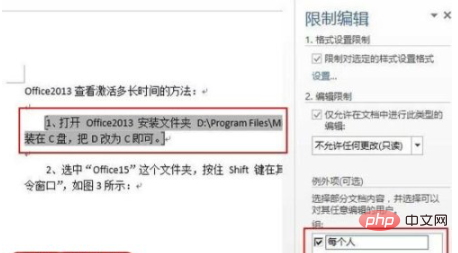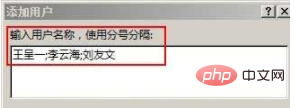表が配置されているページに編集制限の保護を追加する方法: 1. [ファイル]、[情報]、[ドキュメントの保護] をクリックします; 2. 編集制限を見つけて [選択したスタイルに書式を制限する] にチェックを入れます; 3. [文書内でこの種類の編集のみを許可する]にチェックを入れ、[はい、強制保護を有効にします]を選択します。

#この記事の動作環境: Windows 10 システム、microsoft word 2010、thinkpad t480 コンピューター。
1. 簡単な手順
ファイル → 情報 → 文書の保護 → 編集の制限 → 「書式設定を選択したスタイルに制限する」にチェックを入れる → 「この種類の編集のみを許可する」にチェックを入れるドキュメント内」→「はい、強制保護を有効にします」をクリックします。
2. 詳細な手順
1. 「ファイル → 情報」を選択し、ウィンドウを開きます
2. 「ドキュメントの保護」をクリックし、「編集の制限」を選択します。図

3. 図
に示すように、Word ワークスペースの右側に [編集の制限] 小さなウィンドウが表示されます。 
4. 「編集制限」には、書式制限、編集制限、強制保護開始の 3 つがあり、3 つすべてを選択することも、いずれか 1 つだけを選択することもできます。
5. 3 つすべてを選択した場合は、まず「書式制限」を設定し、「選択したスタイルに書式を制限する」をクリックしてチェックを入れます。一部の書式のみを制限したい場合は、「設定」をクリックして「開く」をクリックします。図

に示すように、[形式設定の制限] ウィンドウが表示されます。形式を制限したくない場合は、それをクリックして、形式設定の制限の前にあるチェック マークを外します。 「フォーマット」には3つのオプションがあるので、必要に応じてチェックを入れ、最後に「OK」をクリックします。
6. 「編集制限」を設定し、「文書内でこの種類の編集のみを許可する」をクリックしてチェックを入れ、「改訂、コメント、フォームへの入力、いかなる変更も許可しない(読み取り-のみ))"
一部のユーザーに編集を許可するようにドキュメントの一部を設定する場合は、まず編集を許可するテキストを選択します:
1) すべてのユーザーに編集を許可します: 「Everyone」にチェックを入れます。フロントボックスは図のようになります。

#2) 指定されたユーザーのみが編集を許可されます。「その他のユーザー」をクリックして「ユーザーの追加」を開きます。

編集を許可するユーザー名を;で区切って入力し、最後に「OK」をクリックします。
7. 設定が完了したら、「はい、強制保護を開始します」をクリックします。
関連する推奨事項:
word チュートリアル
以上が表が配置されているページに編集制限保護を追加する方法の詳細内容です。詳細については、PHP 中国語 Web サイトの他の関連記事を参照してください。