psツールバーを初期状態に戻す方法
復元方法: 1. 上部メニューバーの「ウィンドウ」-「ワークスペース」-「基本機能のリセット」をクリックし、デフォルトの設定に戻します。 2.「Shift Alt Ctrl」キーを押したままPhotoshopアイコンをダブルクリックして開き、ポップアップウィンドウで「はい」をクリックします。

このチュートリアルの動作環境: Windows 7 システム、Adobe Photoshop CS6 バージョン、Dell G3 コンピューター。
ps ツールバーを初期状態に戻す方法:
方法 1:
1 、Photoshop ソフトウェアを開きます。

#2. メインインターフェイスの上にあるツールバーで [ウィンドウ] を見つけます。
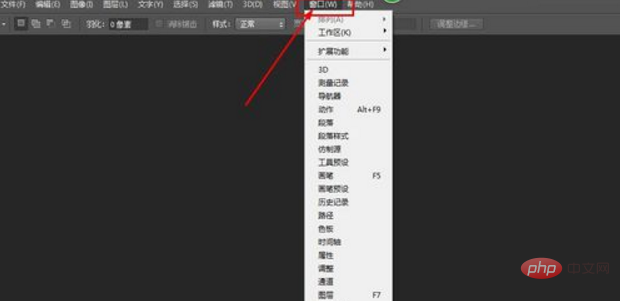
3. [ワークスペース]設定を選択します。
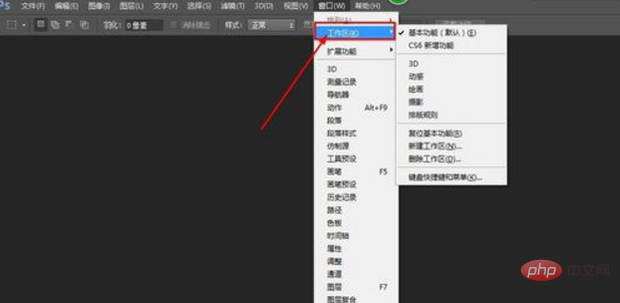
#4. [基本機能をリセット]をクリックすると、Photoshop がデフォルトの設定に戻ります。
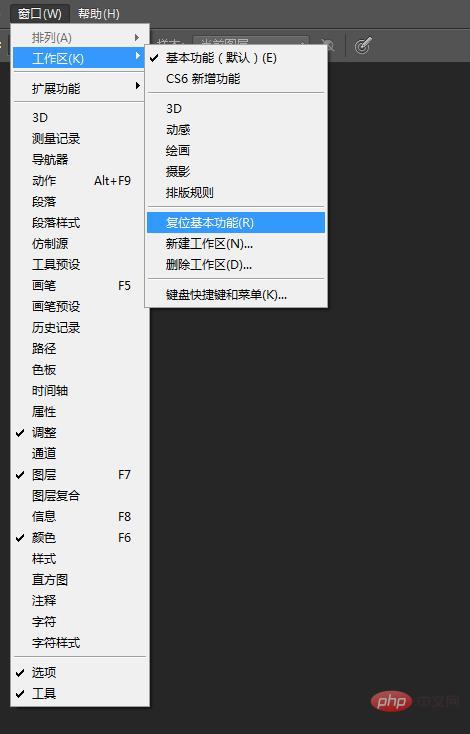
方法 2:
「Shift Alt Ctrl」キーを押したまま、Photoshop アイコンをダブルクリックして開きます。このとき、「Photoshop設定ファイルを削除しますか?」というメッセージが表示されるので、「はい」をクリックします。

推奨: 「PS ビデオ チュートリアル 」
以上がpsツールバーを初期状態に戻す方法の詳細内容です。詳細については、PHP 中国語 Web サイトの他の関連記事を参照してください。

ホットAIツール

Undresser.AI Undress
リアルなヌード写真を作成する AI 搭載アプリ

AI Clothes Remover
写真から衣服を削除するオンライン AI ツール。

Undress AI Tool
脱衣画像を無料で

Clothoff.io
AI衣類リムーバー

Video Face Swap
完全無料の AI 顔交換ツールを使用して、あらゆるビデオの顔を簡単に交換できます。

人気の記事

ホットツール

メモ帳++7.3.1
使いやすく無料のコードエディター

SublimeText3 中国語版
中国語版、とても使いやすい

ゼンドスタジオ 13.0.1
強力な PHP 統合開発環境

ドリームウィーバー CS6
ビジュアル Web 開発ツール

SublimeText3 Mac版
神レベルのコード編集ソフト(SublimeText3)

ホットトピック
 1660
1660
 14
14
 1416
1416
 52
52
 1311
1311
 25
25
 1261
1261
 29
29
 1234
1234
 24
24
 Windows 11 のタスクバーにクイック起動ツールバーを追加する方法
Apr 14, 2023 pm 02:31 PM
Windows 11 のタスクバーにクイック起動ツールバーを追加する方法
Apr 14, 2023 pm 02:31 PM
Windows 10 および Windows 11 では、クイック起動ツールバーはタスクバー (システム トレイの前) に配置されており、ユーザーが頻繁にアクセスするファイル、フォルダー、アプリケーションなどを開いたり起動したりするのに役立ちます。これは Windows 10 のネイティブ機能で、ユーザーはファイル、フォルダー、アプリケーションにアクセスするためのカスタム ツールバーを作成できます。ただし、Windows 11 では、ユーザーはこの機能を使用できません。ただし、Windows 11 PC のシステム トレイから定期的にアクセスするファイル、フォルダー、アプリケーションにアクセスするためのクイック起動ツールバーを作成および追加することは可能です。 Windows 11 システムでクイック起動ツールバーを使用することを検討している場合は、この記事を読み続けてください。
 ps シリアル番号 cs5 永久無料 2020
Jul 13, 2023 am 10:06 AM
ps シリアル番号 cs5 永久無料 2020
Jul 13, 2023 am 10:06 AM
PS シリアル番号 cs5 永久無料 2020 には次が含まれます: 1. 1330-1384-7388-4265-2355-8589 (中国語); 2. 1330-1409-7892-5799-0412-7680 (中国語); 3. 1330-1616-1993 -8375-9492-6951 (中国語); 4. 1330-1971-2669-5043-0398-7801 (中国語) など
 WPS2019でツールバーが表示されない場合の対処方法
Mar 27, 2024 pm 02:20 PM
WPS2019でツールバーが表示されない場合の対処方法
Mar 27, 2024 pm 02:20 PM
1. 下の図に示すように、WPS テキスト ソフトウェアを開くと、必要なツールバーやリボンが表示されません。これは、非表示にしているためです。 2. 解決策 1: まず、メニュー バーの右上隅にある [リボンの表示/非表示] ボタンをクリックして、リボンを表示または非表示にします。 3. このボタンをクリックすると、リボンが表示されます。 4. 方法 2: リボンが非表示になっている場合、[開始] や [挿入] などのリボン名の上にマウスを置くと、非表示のリボンが表示されます。 5. ただし、自動非表示/表示機能をオンにしているため、下図に示すように、マウスを編集領域に移動し、しばらくマウスを動かさないと、リボンは自動的に再び非表示になります。 。 6. この時点で、まず右上隅にあるインターフェース設定ボタンをクリックする必要があります。 7. 次に、ドロップダウン メニューをクリックします。
 ps インストールでレジストリ値を書き込めないエラー 160 が発生した場合の対処方法
Mar 22, 2023 pm 02:33 PM
ps インストールでレジストリ値を書き込めないエラー 160 が発生した場合の対処方法
Mar 22, 2023 pm 02:33 PM
ps インストールでレジストリ値を書き込めない場合のエラー 160 の解決策: 1. コンピュータに 2345 ソフトウェアがあるかどうかを確認し、ある場合はソフトウェアをアンインストールします; 2. 「Win+R」を押して「Regedit」と入力して、システム レジストリを開きますをクリックし、「Photoshop.exe」を見つけて Photoshop アイテムを削除します。
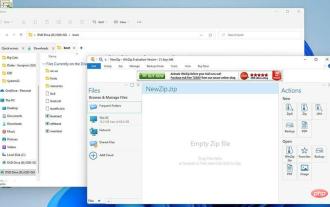 QT TabBar を Windows 11 ファイル エクスプローラーに追加する方法
Apr 14, 2023 am 08:58 AM
QT TabBar を Windows 11 ファイル エクスプローラーに追加する方法
Apr 14, 2023 am 08:58 AM
Windows 11 が最初に登場したとき、多くの大きな変更が加えられ、多くのメニューが簡素化され、システム全体がより親しみやすく、ユーザーフレンドリーになりました。しかし、オペレーティング システムのいくつかの側面は依然として過去のものであり、これはファイル エクスプローラーの場合に当てはまります。ファイル エクスプローラーはシステムのデフォルトのファイル マネージャーですが、以前は使い方が非常にわかりにくかったです。 Windows 11 がリリースされるまで、アプリケーションはさらにシンプルで使いやすくなりました。ただし、ブラウズしたい場合は、タブではなく 2 つの別個のウィンドウを開く必要があり、少し面倒かもしれません。私たちは、Firefox、Chrome、Edge などのお気に入りの Web ブラウザーを使用して、複数のタブを開いたまま Web サーフィンをできる世界に住んでいます。
 PS インターフェースのフォントが小さすぎる場合はどうすればよいですか?
Dec 01, 2022 am 11:31 AM
PS インターフェースのフォントが小さすぎる場合はどうすればよいですか?
Dec 01, 2022 am 11:31 AM
PS インターフェイスのフォントが小さすぎるのを修正する方法: 1. PS を開き、PS の上部メニュー バーにある「編集」ボタンをクリックして編集メニューを展開します; 2. 展開された編集メニューで「環境設定」ボタンをクリックし、 3. インターフェイス設定で、ユーザー インターフェイスのフォント サイズを「大」に設定し、UI スケーリングを「200%」に設定して設定を保存し、PS を再起動して有効にします。
 psで選択範囲を削除する方法
Aug 07, 2023 pm 01:46 PM
psで選択範囲を削除する方法
Aug 07, 2023 pm 01:46 PM
PS で選択した領域を削除する手順: 1. 編集したい画像を開きます; 2. 適切なツールを使用して選択範囲を作成します; 3. 選択範囲内のコンテンツを削除するには、さまざまな方法を使用できます。 「削除」キー、「修復ブラシ ツール」の使用、「コンテンツに応じた塗りつぶし」の使用、「スタンプ ツール」の使用など; 4. ツールを使用して明らかな痕跡や欠陥を修復し、画像をより自然に見せます; 5 . 編集完了後、メニューバーの「ファイル」→「保存」をクリックして編集結果を保存します。
 PSで線画を抽出する手順の紹介
Apr 01, 2024 pm 12:51 PM
PSで線画を抽出する手順の紹介
Apr 01, 2024 pm 12:51 PM
1. ソフトウェアを開き、下の図に示すようにマテリアルをインポートします。 2. 次に、Ctrl+Shift+U を押して色を削除します。 3. 次に Ctrl+J を押してレイヤーをコピーします。 4. 次に、Ctrl+I を反転して、レイヤーブレンドモードをカラー覆い焼きに設定します。 5. 「フィルタ」-「その他」-「最小」をクリックします。 6. ポップアップ ダイアログ ボックスで、半径を 2 に設定し、[OK] をクリックします。 7. 最後に、抽出された線画が表示されます。




