Eclipseの左側のプロジェクトバーが表示されない問題の解決方法
解決策: まず、Eclipse ソフトウェアを開き、上部のナビゲーション バーで [ウィンドウ] オプションをクリックし、次に開くドロップダウン メニューで [ビューの表示] オプションをクリックし、開いているドロップダウン メニューで [プロジェクト] をクリックします。メニュー エクスプローラー」オプションを選択して、左側のプロジェクト バーを表示します。
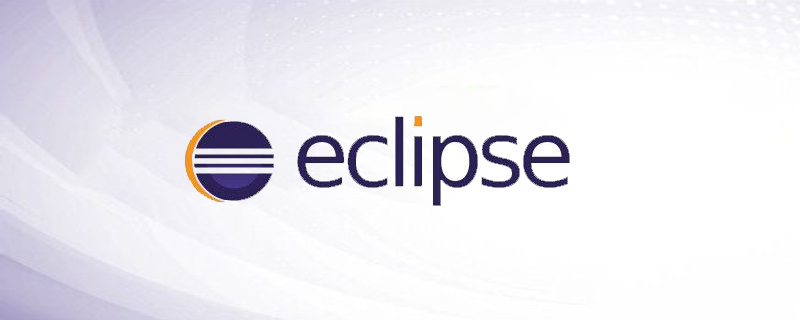
このチュートリアルの動作環境: Windows 7 システム、Eclipse バージョン 4.8、Dell G3 コンピューター。
解決策:
1. まず、ナビゲーション バーのウィンドウ オプションをクリックします。

#2. このオプションでは、[ビューの表示] オプションをクリックします。
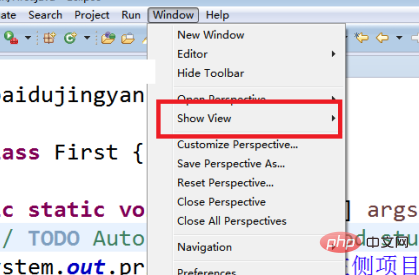
3. ビューの表示オプションで、プロジェクト Exlorer オプションを見つけた場合は、それを直接クリックするだけで、左側のプロジェクト バーが自動的に表示されます。このオプションが利用できない場合でも、4 番目の手順を実行する必要があります。
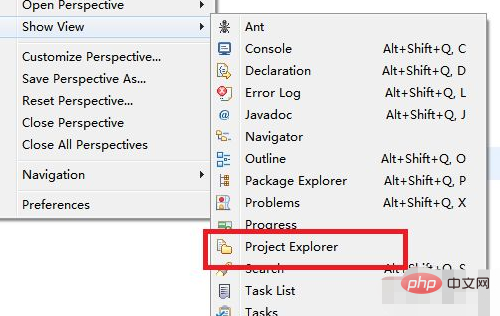
関連する推奨事項: 「Java ビデオ チュートリアル 」
4. 右側のメニューの最後のボタンをクリックします。ショーの他のオプションは以下をご覧ください。

#5. 一般オプションを見つけてクリックし、projectexplorer オプションを見つけます。

プログラミング関連の知識について詳しくは、プログラミング教育をご覧ください。 !
以上がEclipseの左側のプロジェクトバーが表示されない問題の解決方法の詳細内容です。詳細については、PHP 中国語 Web サイトの他の関連記事を参照してください。

ホットAIツール

Undresser.AI Undress
リアルなヌード写真を作成する AI 搭載アプリ

AI Clothes Remover
写真から衣服を削除するオンライン AI ツール。

Undress AI Tool
脱衣画像を無料で

Clothoff.io
AI衣類リムーバー

AI Hentai Generator
AIヘンタイを無料で生成します。

人気の記事

ホットツール

メモ帳++7.3.1
使いやすく無料のコードエディター

SublimeText3 中国語版
中国語版、とても使いやすい

ゼンドスタジオ 13.0.1
強力な PHP 統合開発環境

ドリームウィーバー CS6
ビジュアル Web 開発ツール

SublimeText3 Mac版
神レベルのコード編集ソフト(SublimeText3)

ホットトピック
 Eclipse で背景色の設定を調整する方法
Jan 28, 2024 am 09:08 AM
Eclipse で背景色の設定を調整する方法
Jan 28, 2024 am 09:08 AM
Eclipseで背景色を設定するにはどうすればよいですか? Eclipse は開発者の間で人気のある統合開発環境 (IDE) であり、さまざまなプログラミング言語での開発に使用できます。非常に強力かつ柔軟で、設定を通じてインターフェースとエディターの外観をカスタマイズできます。この記事では、Eclipseで背景色を設定する方法と具体的なコード例を紹介します。 1. エディタの背景色を変更する Eclipse を開き、「Windows」メニューに入ります。 「設定」を選択します。左側に移動します
 Eclipse がプロジェクトをインポートできないのはなぜですか?
Jan 05, 2024 am 11:50 AM
Eclipse がプロジェクトをインポートできないのはなぜですか?
Jan 05, 2024 am 11:50 AM
Eclipse がプロジェクトをインポートできない理由: 1. プロジェクト フォルダーが存在するかどうかを確認してください; 2. プロジェクト フォルダーのパスが正しいかどうかを確認してください; 3. プロジェクトを手動で作成します; 4. Eclipse キャッシュをクリアします; 5. ファイル構造を確認してくださいプロジェクト; 6. プロジェクト構成ファイルを確認します; 7. Eclipse ワークスペースをクリーンアップします; 8. Eclipse のビルド パスを確認します; 9. プロジェクトを再インポートします; 10. Eclipse を更新します。詳細な紹介: 1. Eclipse がプロジェクトをインポートする前に、プロジェクト フォルダーが存在するかどうかなどを確認します。
 プロによるガイダンス: Eclipse Lombok プラグインを正常にインストールする方法に関する専門家のアドバイスと手順
Jan 28, 2024 am 09:15 AM
プロによるガイダンス: Eclipse Lombok プラグインを正常にインストールする方法に関する専門家のアドバイスと手順
Jan 28, 2024 am 09:15 AM
専門的なガイダンス: Lombok プラグインを Eclipse にインストールするための専門家のアドバイスと手順。特定のコード例が必要です。 概要: Lombok は、アノテーションを通じて Java コードの作成を簡素化し、いくつかの強力なツールを提供する Java ライブラリです。この記事では、Eclipse で Lombok プラグインをインストールして構成する方法の手順を読者に紹介し、読者が Lombok プラグインをよりよく理解して使用できるように、いくつかの具体的なコード例を示します。まず Lombok プラグインをダウンロードします。
 Eclipseでショートカットキー設定をカスタマイズする方法
Jan 28, 2024 am 10:01 AM
Eclipseでショートカットキー設定をカスタマイズする方法
Jan 28, 2024 am 10:01 AM
Eclipse でショートカット キーの設定をカスタマイズするにはどうすればよいですか?開発者にとって、ショートカット キーをマスターすることは、Eclipse でコーディングする際の効率を向上させるための鍵の 1 つです。強力な統合開発環境として、Eclipse は多くのデフォルトのショートカット キーを提供するだけでなく、ユーザーが独自の好みに応じてショートカット キーをカスタマイズすることもできます。この記事では、Eclipseでショートカットキーの設定をカスタマイズする方法と具体的なコード例を紹介します。 Eclipseを開く まず、Eclipseを開いて次のように入力します。
 Eclipse で背景色を変更するためのステップバイステップ ガイド
Jan 28, 2024 am 08:28 AM
Eclipse で背景色を変更するためのステップバイステップ ガイド
Jan 28, 2024 am 08:28 AM
Eclipse で背景色を変更する方法を段階的に説明します。特定のコード例が必要です。 Eclipse は、Java プロジェクトの作成とデバッグによく使用される、非常に人気のある統合開発環境 (IDE) です。 Eclipse のデフォルトの背景色は白ですが、ユーザーによっては好みに合わせたり、目の疲れを軽減したりするために背景色を変更したい場合があります。この記事では、Eclipse で背景色を変更する方法を段階的に説明し、具体的なコード例を示します。ステップ 1: まず Eclipse を開く
 Eclipseの起動失敗を解決する秘密の方法と簡単な解決策
Jan 03, 2024 pm 01:01 PM
Eclipseの起動失敗を解決する秘密の方法と簡単な解決策
Jan 03, 2024 pm 01:01 PM
Eclipse を開けない場合はどうすればよいですか?すぐに解決策が明らかになり、具体的なコード例が必要 Eclipse は非常に人気のある開発ツールですが、開けない問題が発生する場合があります。これには、構成の問題、プラグインの競合、ソフトウェアの破損など、さまざまな理由が考えられます。心配しないでください。この問題を迅速に解決するための一般的な解決策をいくつか紹介します。ワークスペースをクリアする ワークスペース内のファイルが破損しているために、Eclipse を開けなくなる場合があります。この問題を解決します
 Eclipse コードの実行時の問題に対する解決策を明らかにする: さまざまな実行時エラーのトラブルシューティングを支援します。
Jan 28, 2024 am 09:22 AM
Eclipse コードの実行時の問題に対する解決策を明らかにする: さまざまな実行時エラーのトラブルシューティングを支援します。
Jan 28, 2024 am 09:22 AM
Eclipse コード実行の問題の解決策が明らかになります: これは、さまざまなコード実行エラーを排除するのに役立ち、特定のコード サンプルが必要です はじめに: Eclipse は、一般的に使用される統合開発環境 (IDE) であり、Java 開発で広く使用されています。 Eclipse は強力な機能とフレンドリーなユーザー インターフェイスを備えていますが、コードを作成およびデバッグする際には、実行中にさまざまな問題が発生することは避けられません。この記事では、Eclipse コードの実行に関する一般的な問題をいくつか明らかにし、解決策を提供します。読者の理解を助けるために、これは
 Eclipseでフォントサイズを設定する方法
Jan 23, 2024 pm 03:09 PM
Eclipseでフォントサイズを設定する方法
Jan 23, 2024 pm 03:09 PM
設定手順: 1. Eclipse を開き、メニュー バーの [ウィンドウ] -> [設定] に入ります; 2. [一般] -> [外観] -> [色とフォント] を選択します; 3. [基本] -> [テキスト フォント] を展開し、右側の [編集] ボタンをクリックします; 4.フォント、フォント、サイズ、その他の属性については、12、14、16 など、個人のニーズに応じて適切なフォント サイズを選択します。 5. [適用] ボタンをクリックして、変更を適用します。






